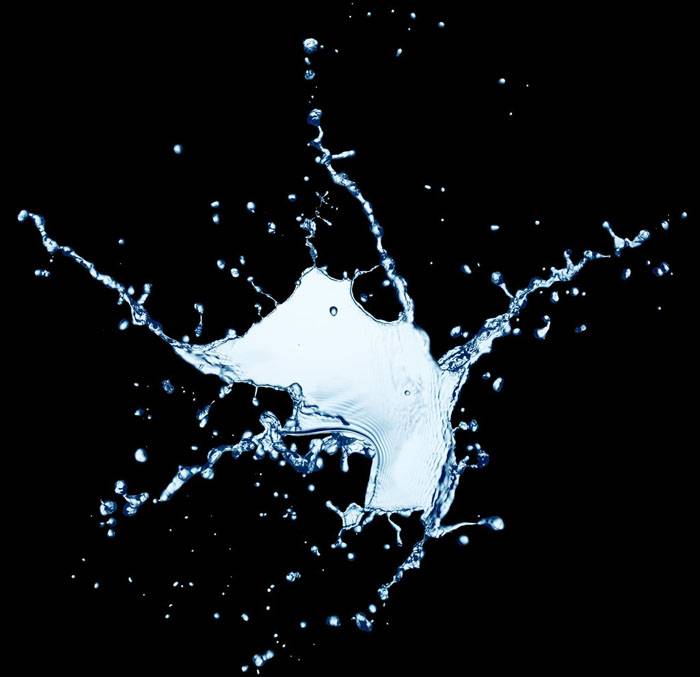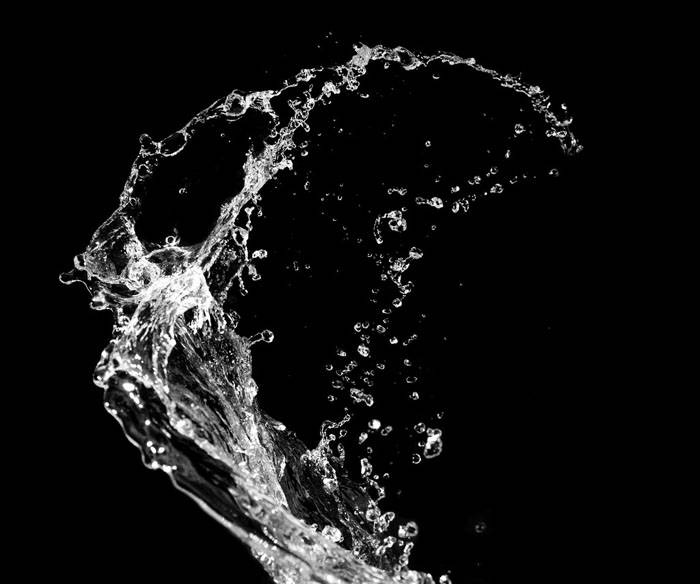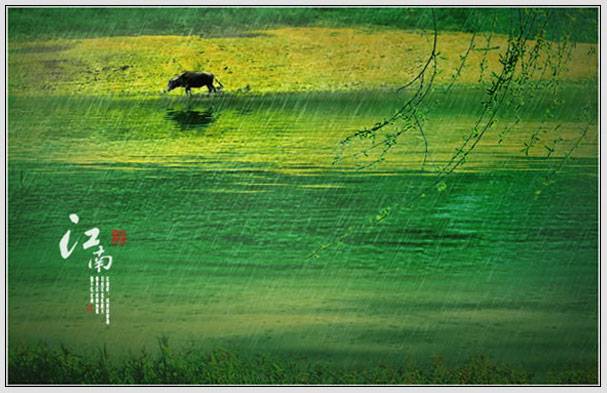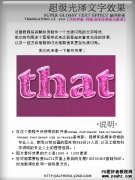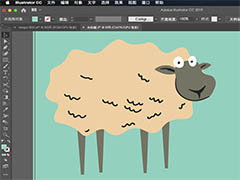本教程的过程介绍非常简略,很多细节的处理都没有详细说明。其中融入火焰或水珠的步骤最为重要,素材的混合模式一般选择滤色,这样可以省去抠图的繁琐过程。最终效果
一、Photoshop打开素材图。
二、将素材图反向,并去色,如图所示。
三、将左拳改变成橙黄色,如图。
四、添加火焰的素材。
五、继续添加火焰的素材。
六、右拳。
七、添加(溅起的水)的素材。
八、继续添加。
九、调整拳头的光影。
十、添加更多溅起的水。
十一、将右拳的颜色改变成青蓝色。
十二、基本制作好的左拳和右拳。
十三、给背景添加光斑的元素,冷暖对比。
十四、左拳下方添加火花的素材,右上角添加水珠的素材。
增加对比度,完成最终效果。