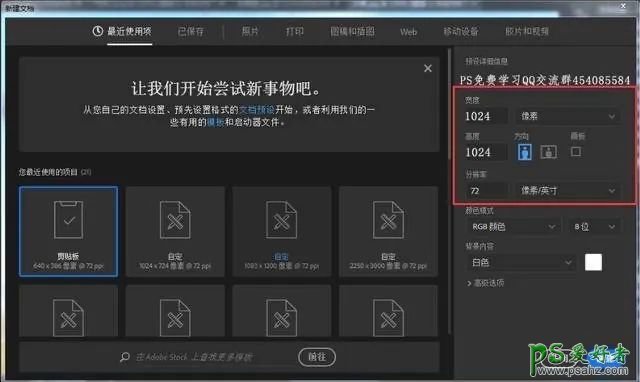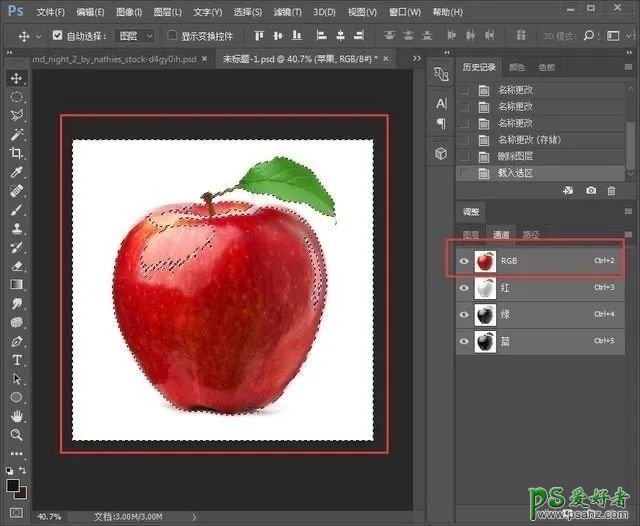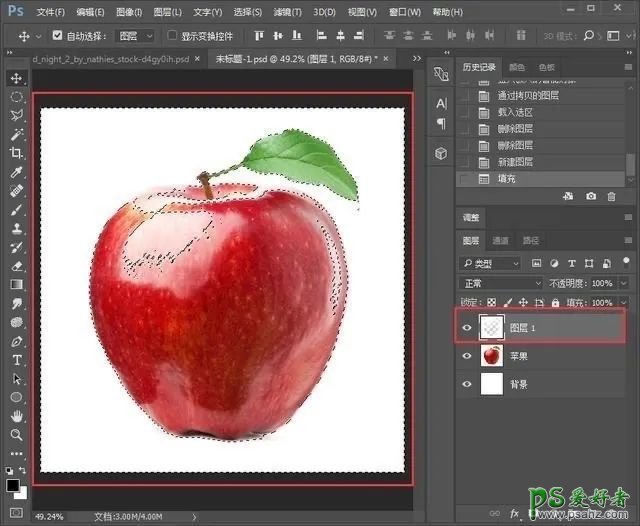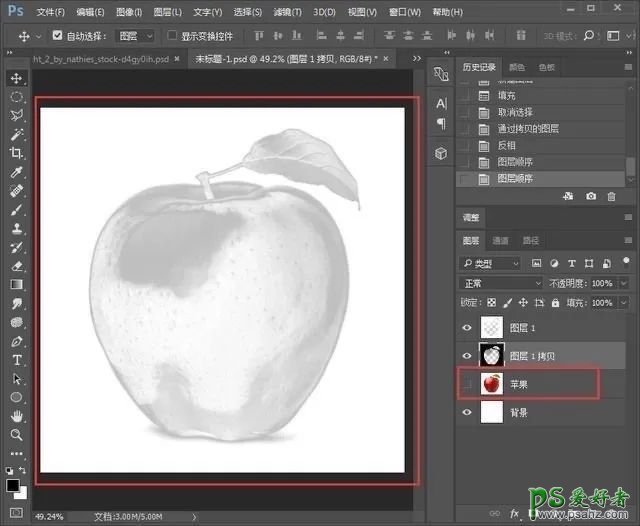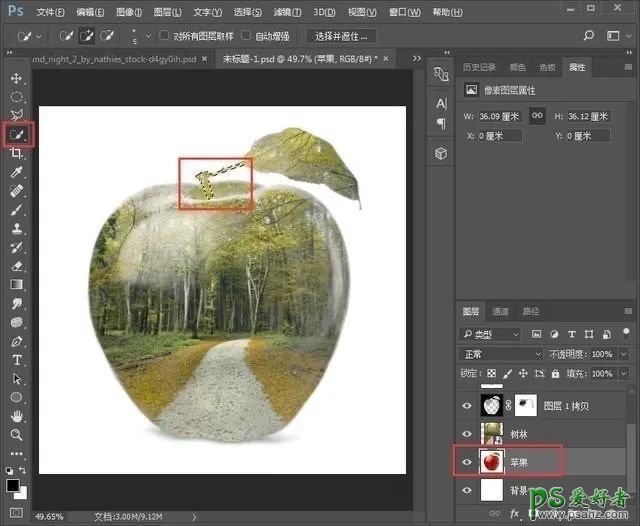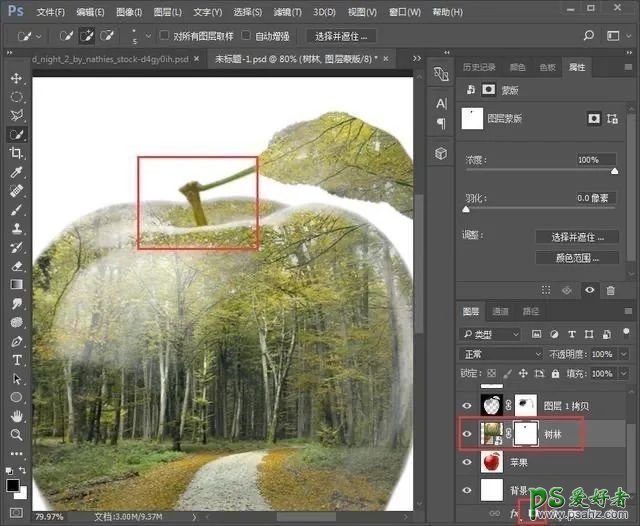PS合成教程:学习把风景图片场景完美的合成到苹果里面。制作水晶风景苹果需要做的就是将苹果和风景融为一体,而用到的工具的包含选区、图层蒙版和通道来完成,喜欢的朋友们好好学习一下吧。效果图:
素材:
操作步骤:
第一步,打开PS软件新建一个大小如下图的画布
第二步,置入苹果素材
第三步,打开通道面板,选择蓝色通道,Ctrl点蓝色通道缩览图,载入选区
第四步,选择RGB通道
再回到图层面板,新建一个图层,在选区里填充一个白色
Ctrl+D取消选区再Ctrl+j拷贝一个图层1并Ctrl+i把颜色反相
反相后把图层1拷贝图层放到图层1下
第五步,可以把苹果图层的小眼睛关闭,观察下我们的水晶苹果的初步效果图
第六步,置入树木素材,素材可以选择自己喜欢的哈!
第七步,因为受到图层1拷贝的影响,苹果看起来有点暗,我们可以给图层1拷贝增加图层蒙版用低不透明度和流量的黑色画笔给图层做过渡
第八步,为了让树林看起来更加唯美,我们可以新建可选颜色图层,选择红色把洋红降低
第九步,把苹果图层打开,再用快速选择工具把苹果梗处做好选区
第十步,选择树林图层按着Alt键给图层增加图层蒙版,这样苹果梗就可以不受到树木图层的影响而显示出来了
第十一步,苹果图层以上的图层按着Ctrl键选中
再Ctrl+g合并组
合并组后,给组增加图层蒙版用黑色画笔把苹果底部找回
完成:
教程到这里就结束了