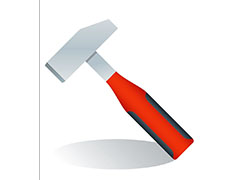最终效果

1、打开人物素材。
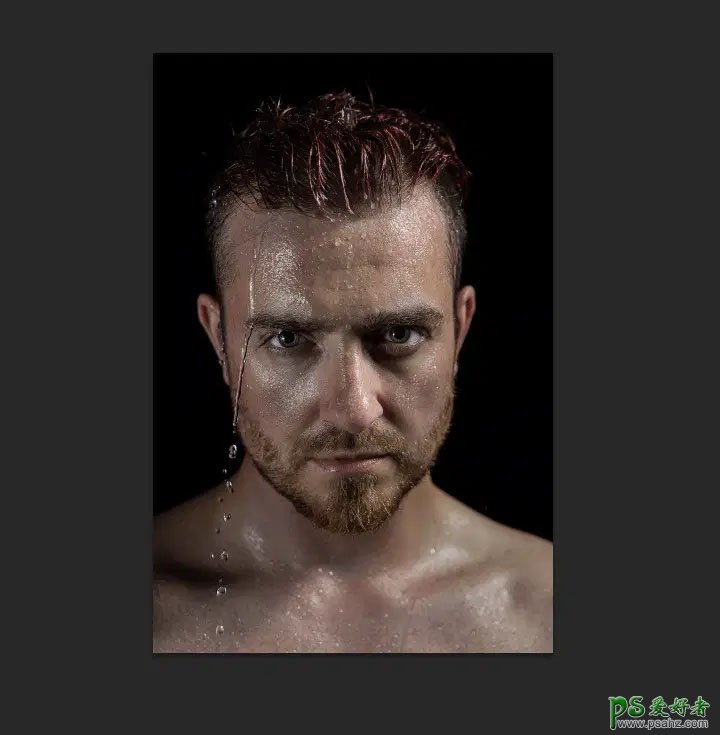
2、打开海洋素材,在工具箱选择“矩形选框工具”,框选下图所示的区域,按Ctrl + C 复制。

3、回到人物素材,按Ctrl + V 把复制的海洋素材粘贴进来。按Ctrl + T) 适当调整大小。
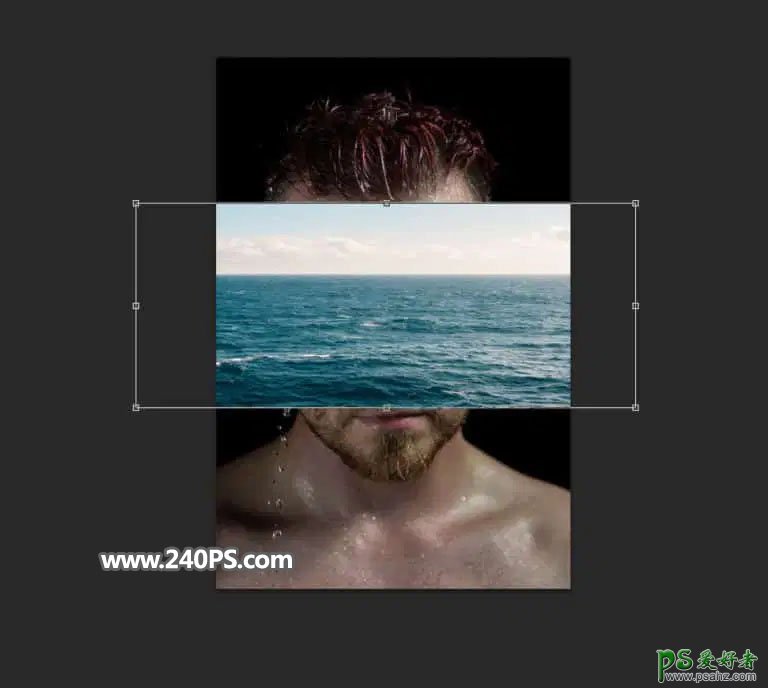
4、添加图层蒙版,用黑色画笔涂掉不需要的区域。
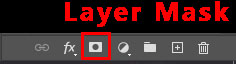
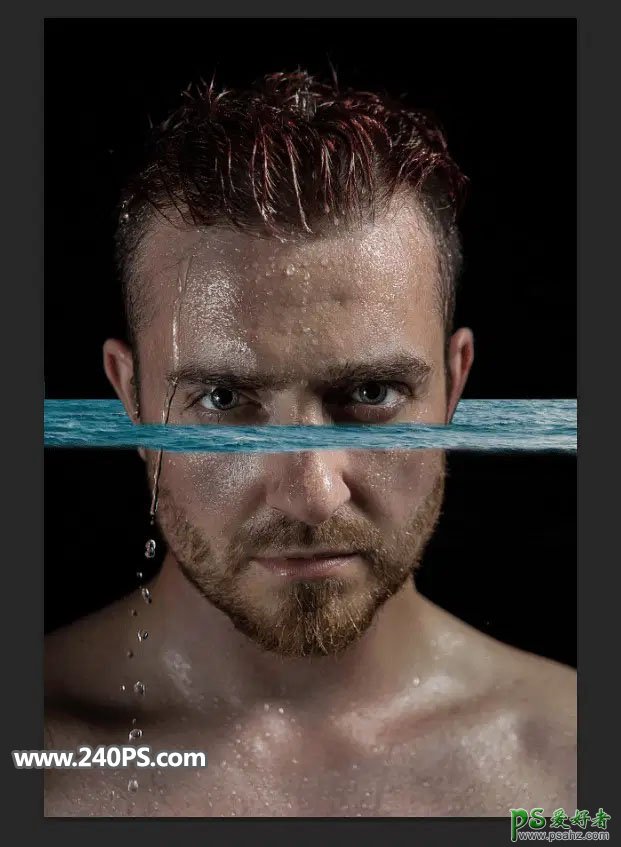
5、创建色相/饱和度调整图层(创建剪切蒙版),参数如下图。
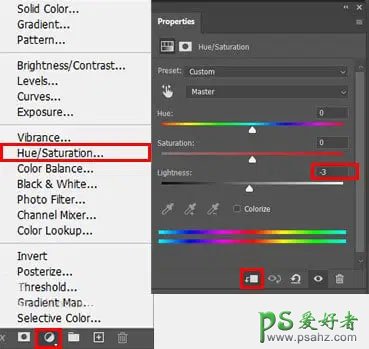
6、创建色阶调整图层(创建剪切蒙版)。
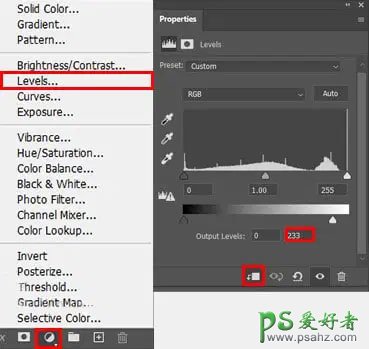
7、打开海洋素材2,同样用矩形选框工具框选下图所示的选区,然后按Ctrl + C 复制。

8、回到人物素材文件,按Ctrl + V 把复制的图片粘贴进来。然后Ctrl+ T调整大小。
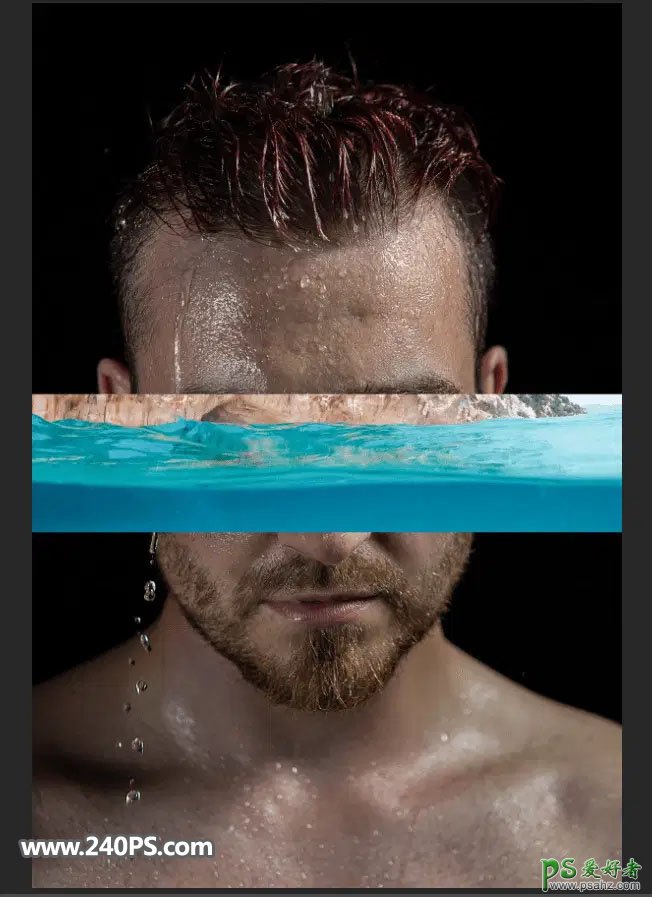
9、现添加图层蒙版,用黑色画笔擦掉不需要的区域。
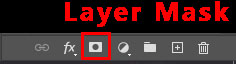
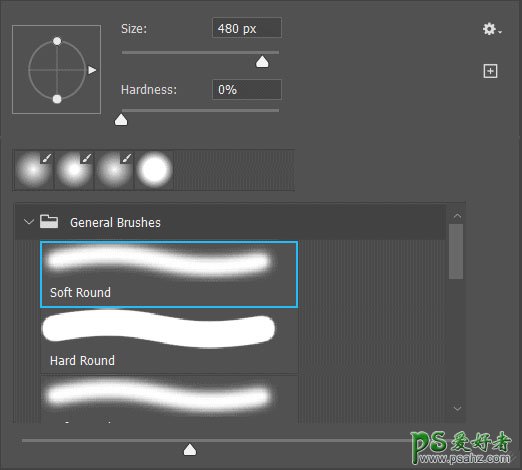

10、创建色相/饱和度调整图层(创建剪切蒙版)。
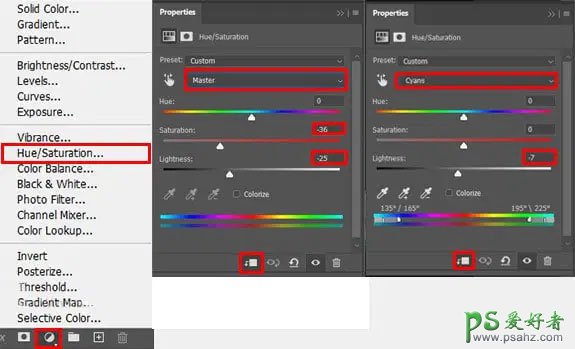
11、创建色阶调整图层(创建剪切蒙版)。
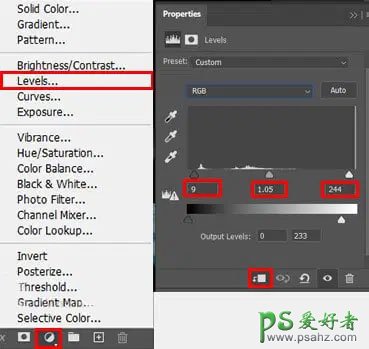
12、打开星星素材,拖进来,混合模式改为“变亮”,添加图层蒙版,擦掉不需要的部分。
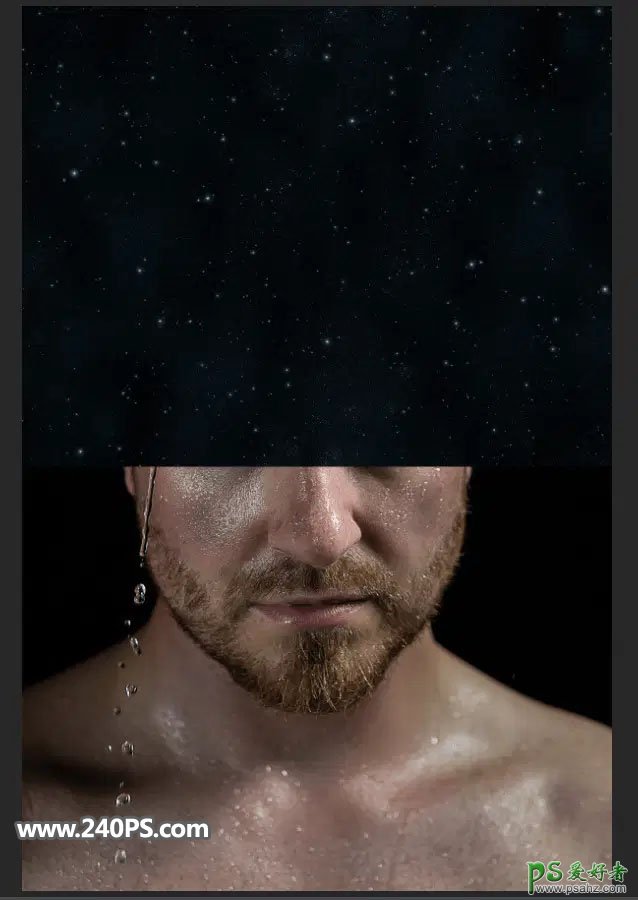
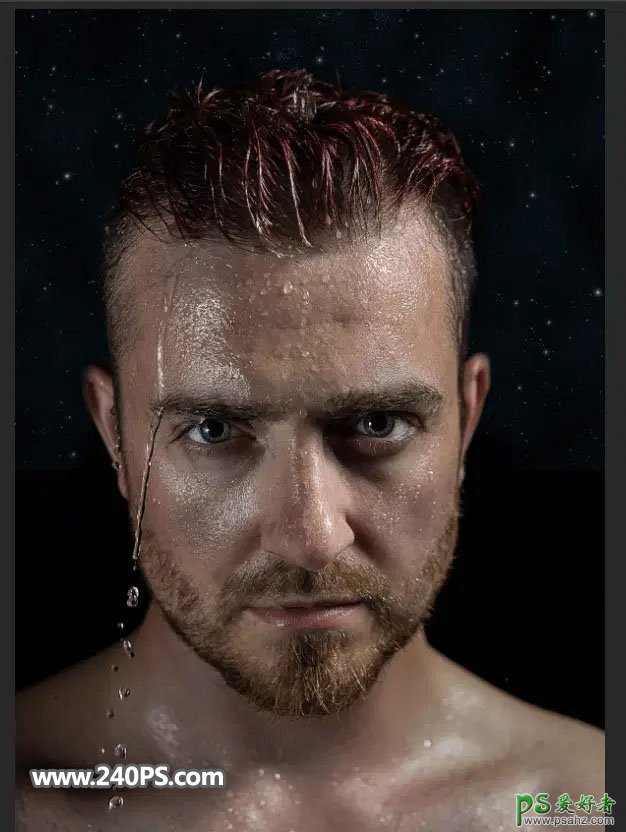
13、创建色相/饱和度调整图层(创建剪切蒙版)。
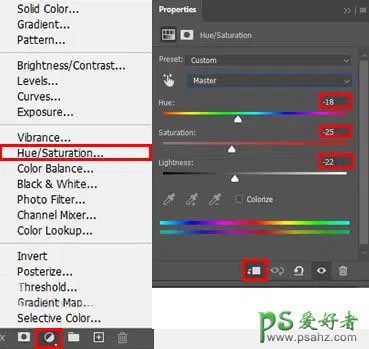
14、打开火焰素材,拖进来,放到人物头发边缘,适当调整大小,混合模式改为“滤色”,添加图层蒙版,用黑色画笔擦掉不需要的部分。


15、按Ctrl + J 把当前图层复制几层,适当变形后移到头发的其他位置,然后把这些图层编组(Ctrl + G)。
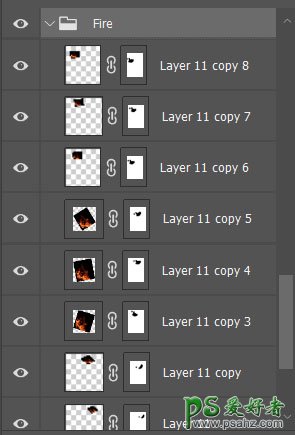
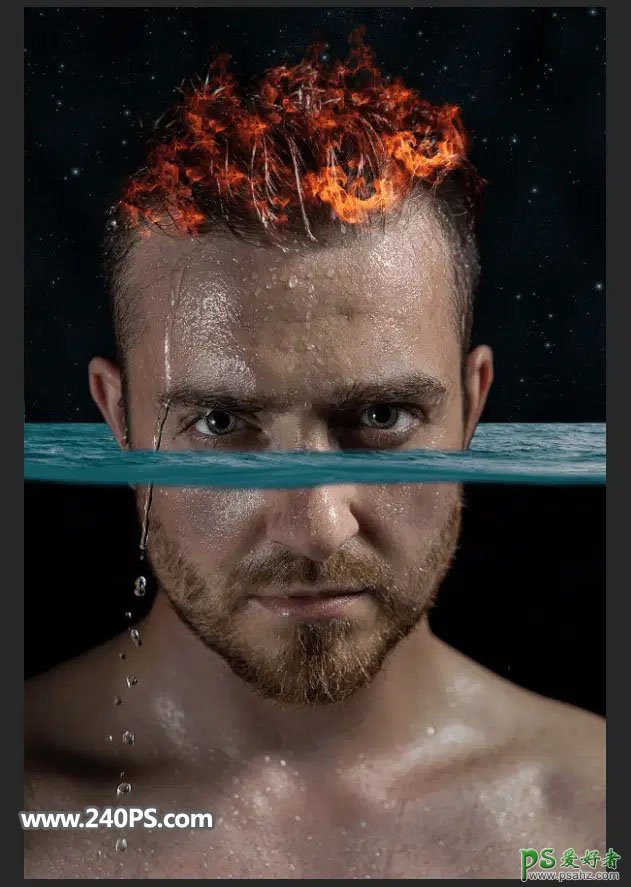
16、新建一个图层,我们来改变眼珠颜色。
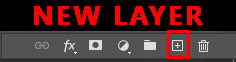
17、选择画笔工具大小 20px 和硬度 40% 与前景色#e91600 并开始绘画。
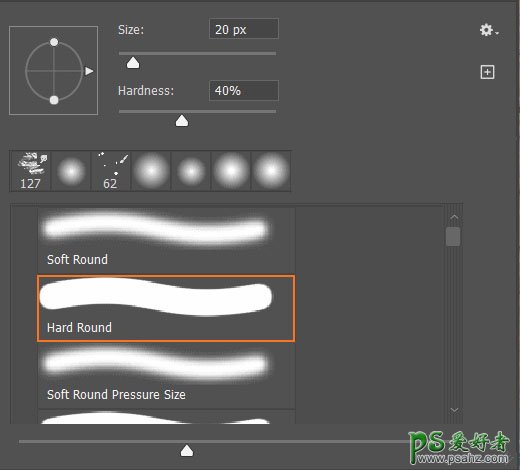
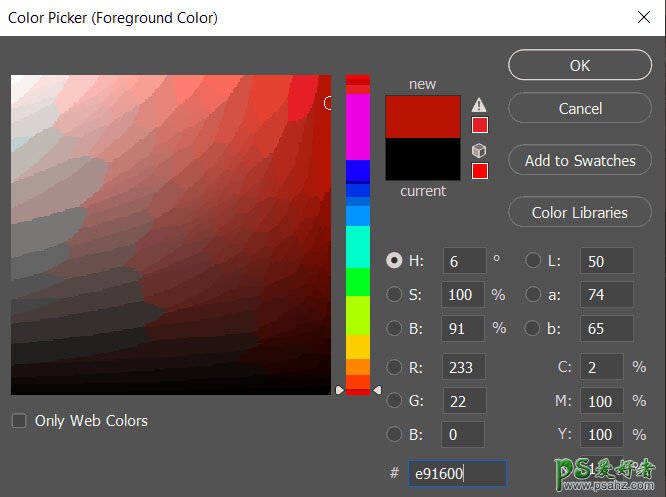
18、混合模式改为柔光,不透明度为 100%。
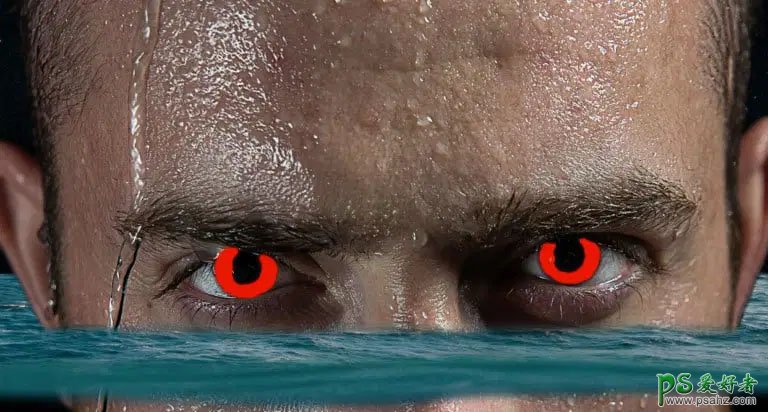

19、创建一个新图层,使用画笔工具大小 20px 硬度 40% 和前景色白色。开始涂抹眼白,混合模式更改为“叠加”,不透明度为 50%。
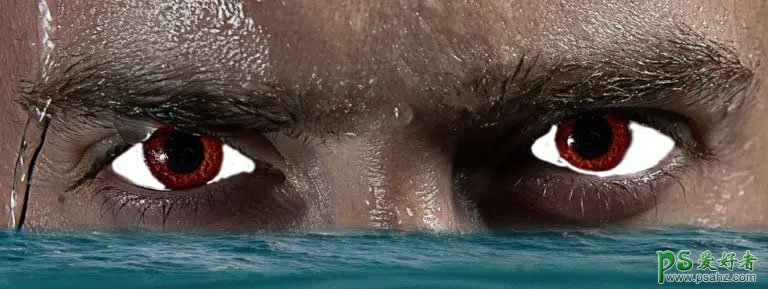

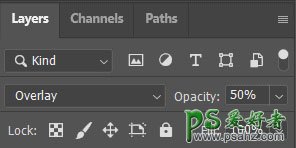
20、打开水下素材,同样的方法复制局部进来,。混合模式更改“颜色”。
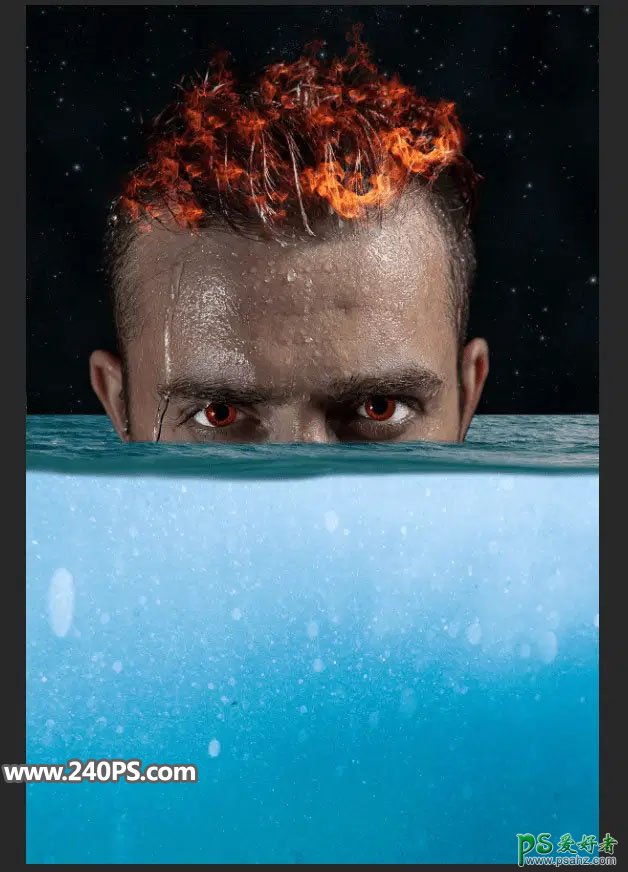
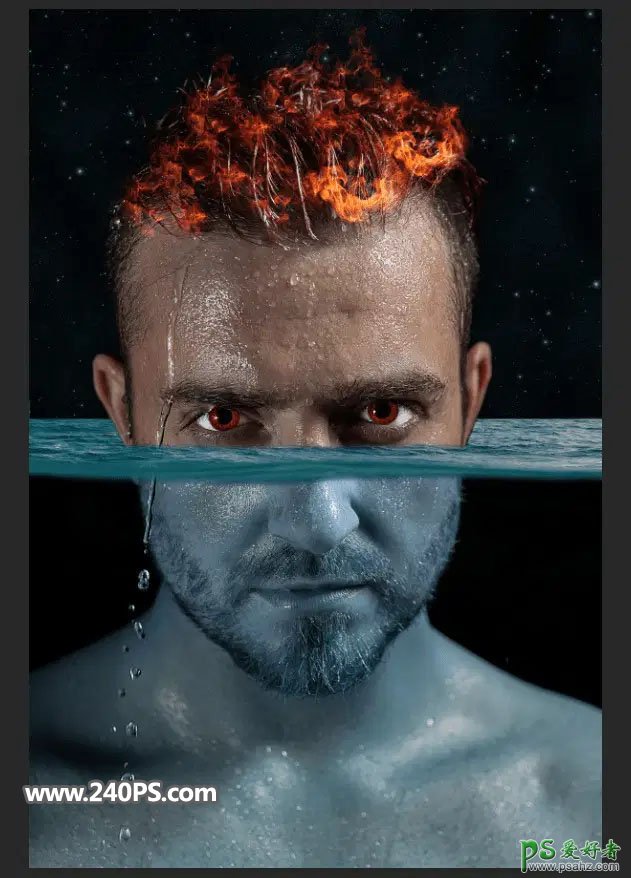
21、打开水下2,同样的方法复制局部进来,适当调整大小和位置。混合模式改为“叠加”。
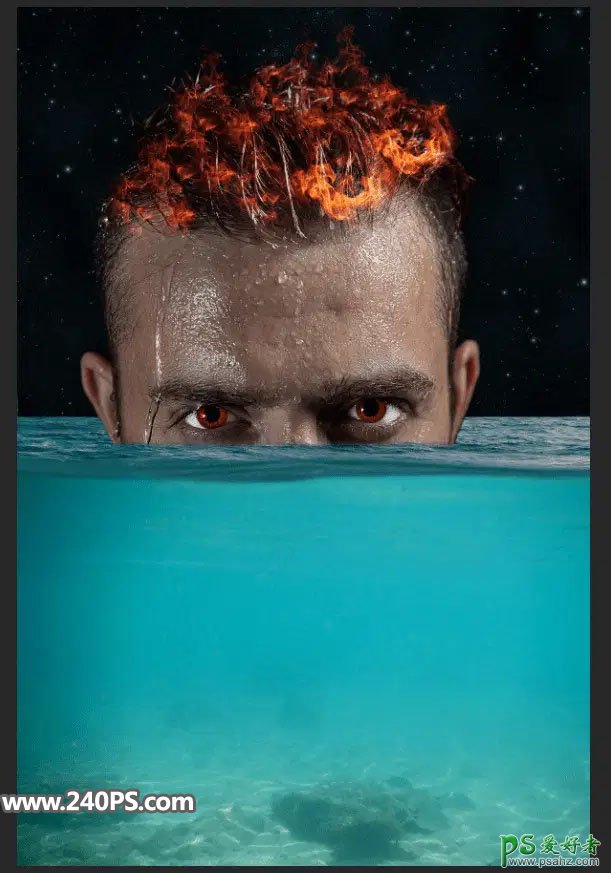
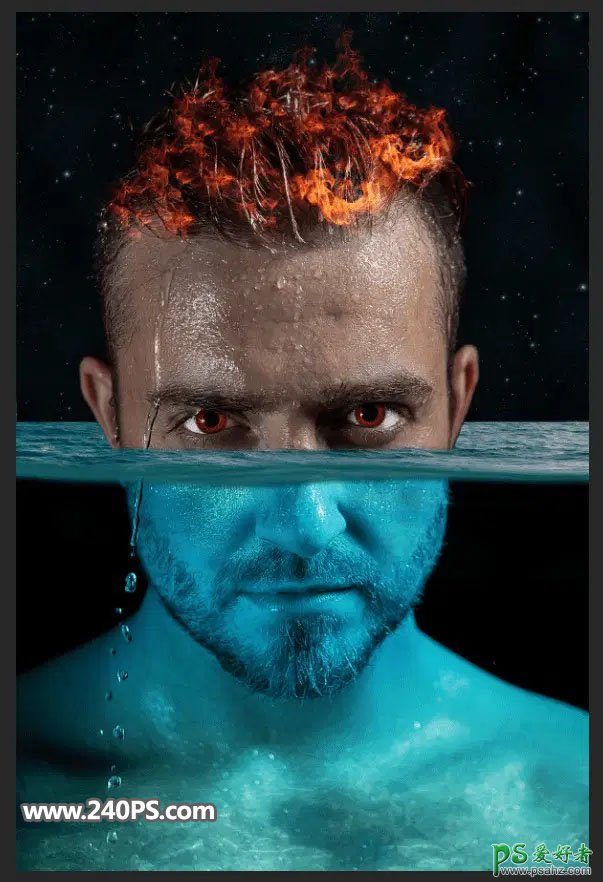
22、同样的方法导入水泡素材。创建图层蒙版用黑色画笔涂掉左上角位置,如下图所示。混合模式更改为强光。
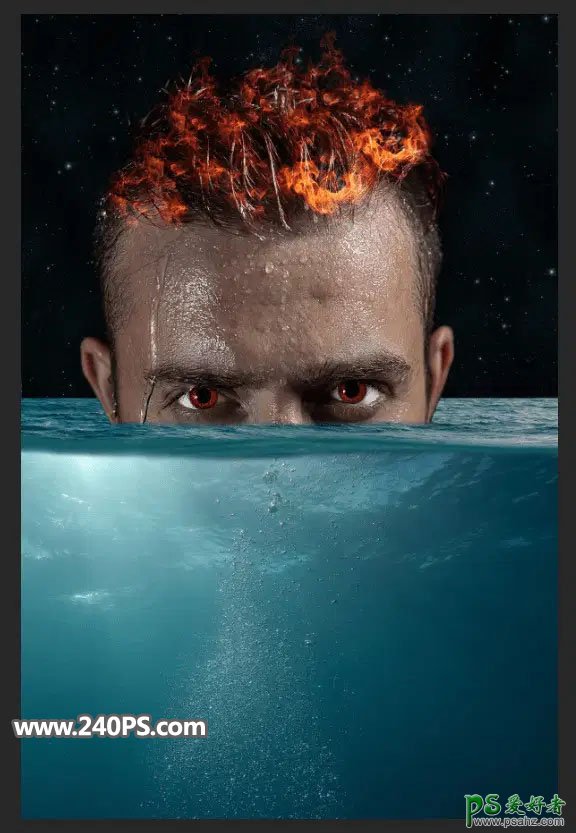
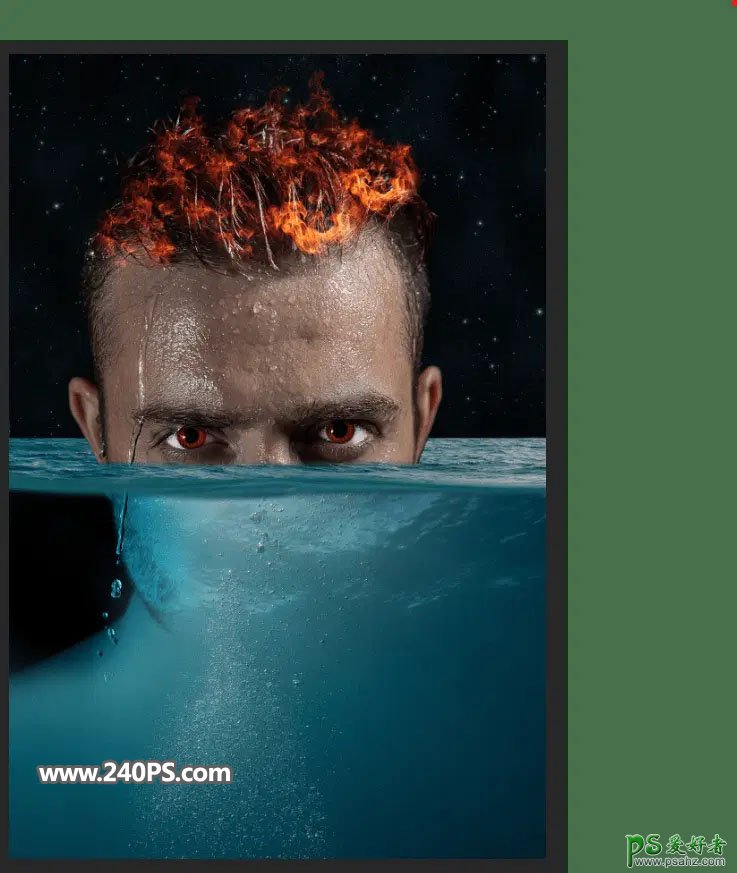
23、我们将在水中设置背景,在肩膀后面,如下图所示。
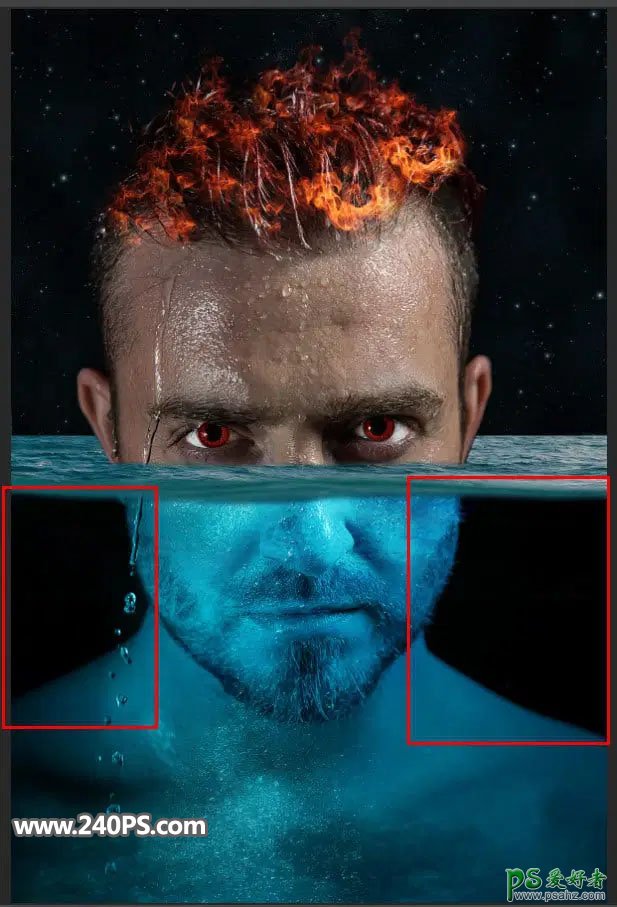
24、打开风景素材。
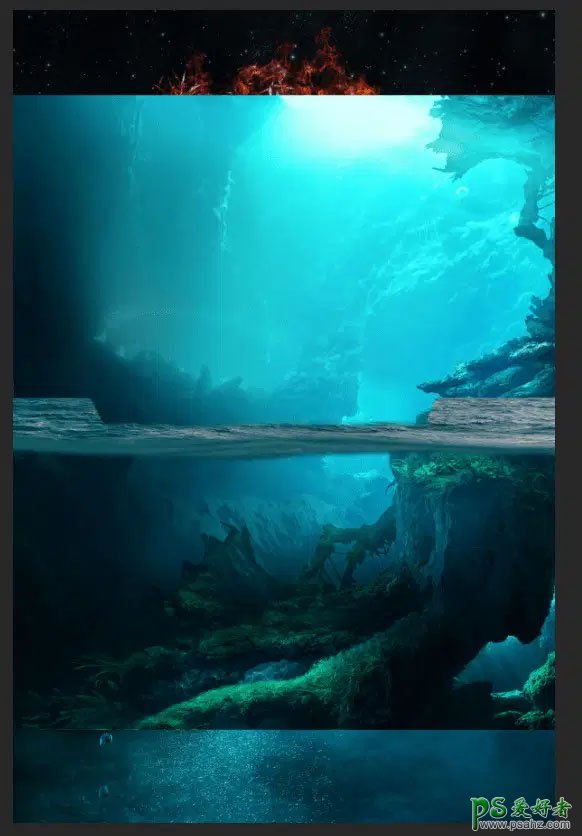
25、创建一个新图层用黑色画笔把需要添加背景的区域涂黑,导入上面的风景素材,然后创建剪切蒙版,适当降低不透明度如下图。

26、打开纹理素材,同样的方法复制局部进来,适当调整大小和位置。将混合模式更改为“柔光”,不透明度为 50%。
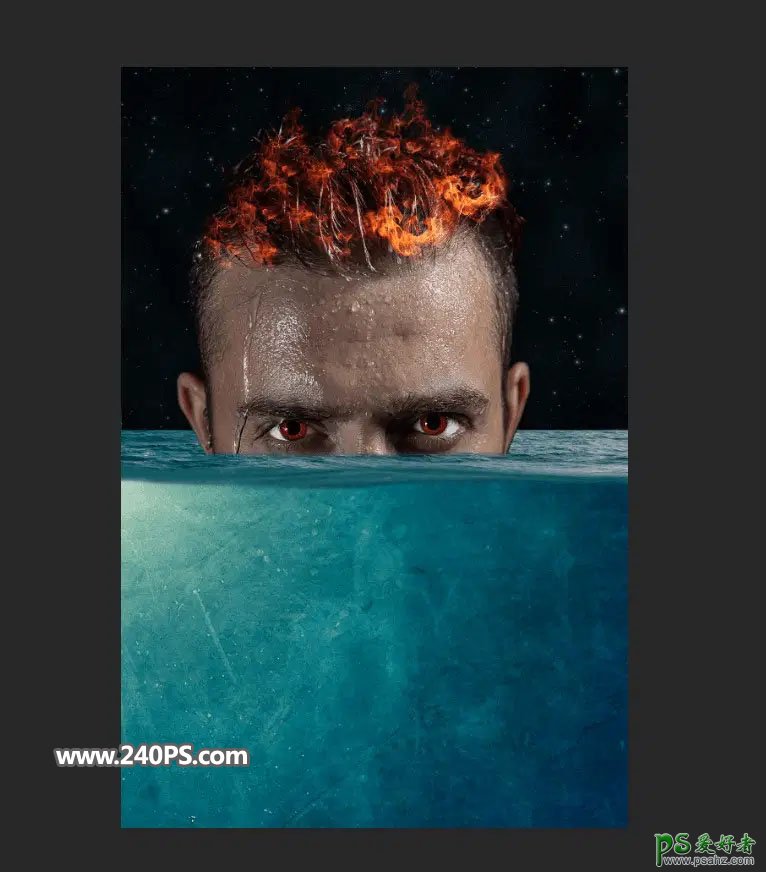
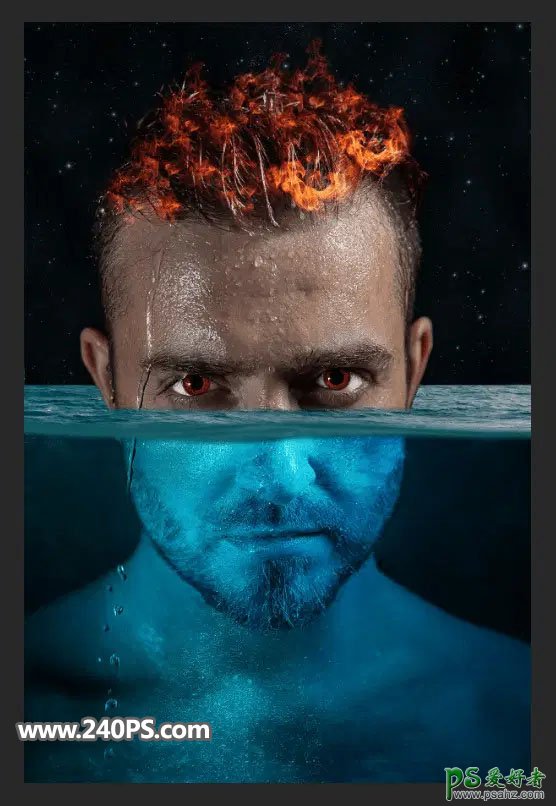
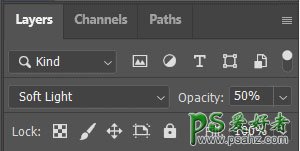
27、在所有图层上方创建“纯色填充图层”。
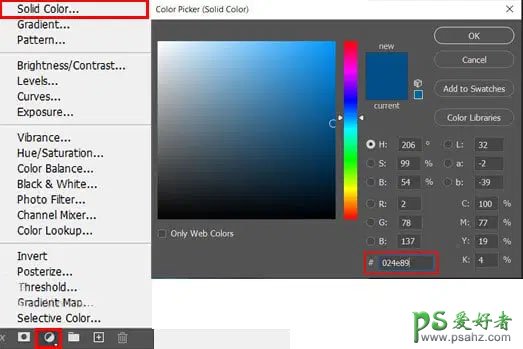
28、单击图层蒙版,用黑色画笔擦掉下图所示的区域。混合模式设置为柔光,不透明度为 35%。
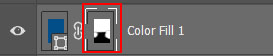
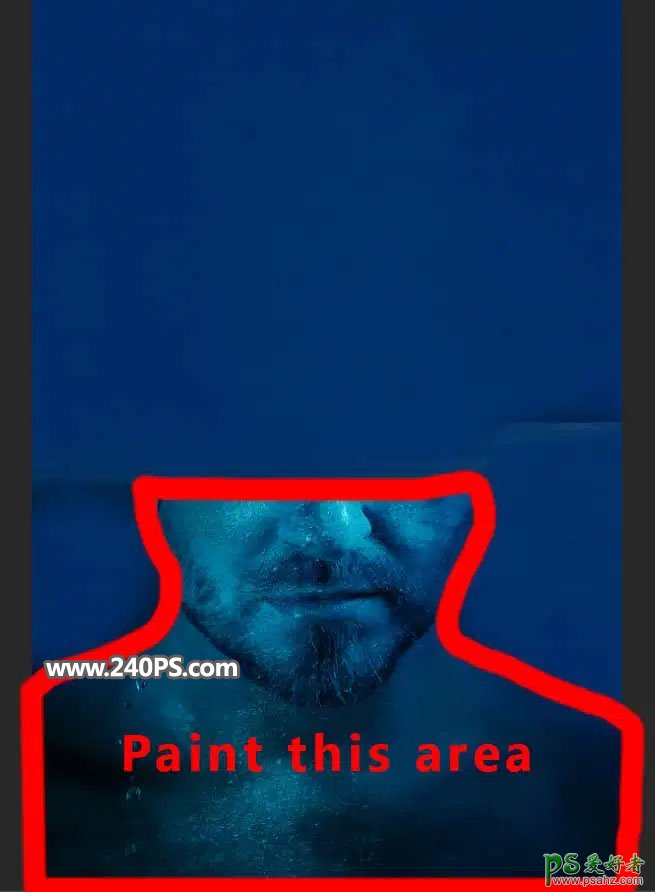
29、打开纹理素材2拖进来。混合模式更改为“柔光”,不透明度为 30%。
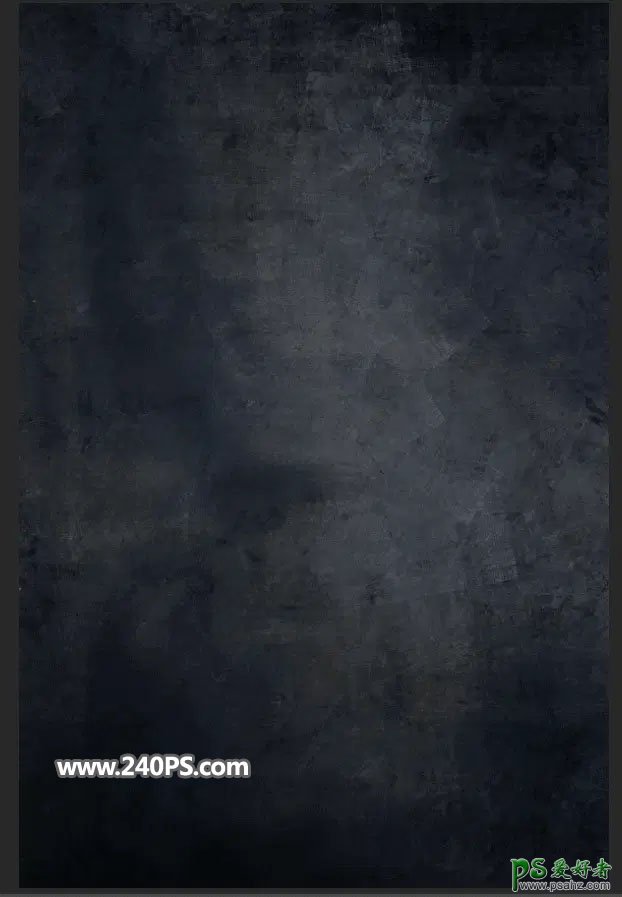
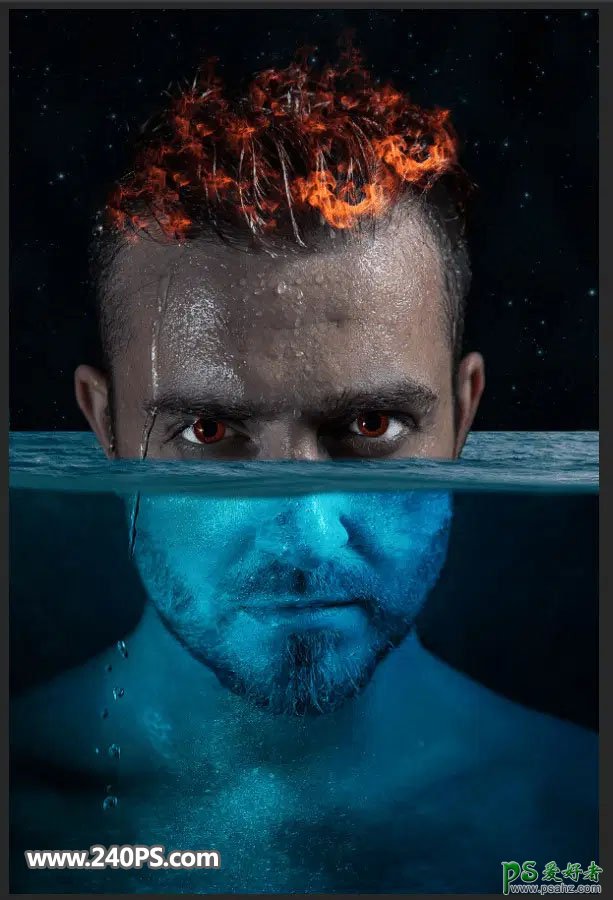
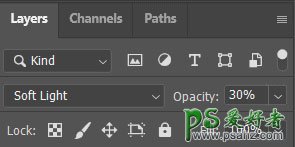
30、创建渐变映射调整图层。
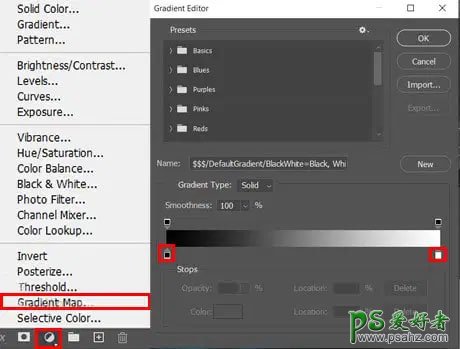
31、混合模式“正片叠底”不透明度 30% 填充 70%。
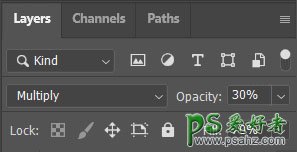
32、创建“可选颜色”调整图层。
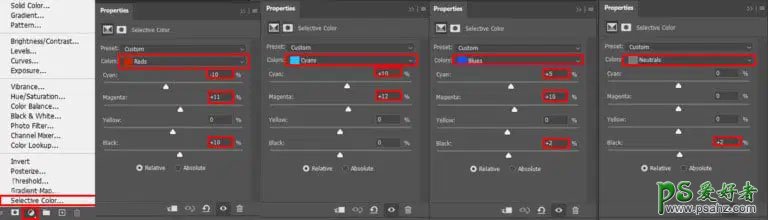
最终效果: