本教程利用一系类素材合成天空行驶的列车。制作的过程基本上是融图和调色,需要先把素材组合在一起,再局部调色,调好后再整体调色,制作的难度不太不过很多细节需要用心去修饰。最终效果

一、创建新的空白文件,设置其宽和高为768×1024像素,设置前景颜色#63B6A9,并填充前景色。在打开下图素材,并将其拖拽至图像中,得到"图层1"。在为"图层1"添加图层蒙板,用画笔工具在图层蒙板中涂抹得到如下图效果:

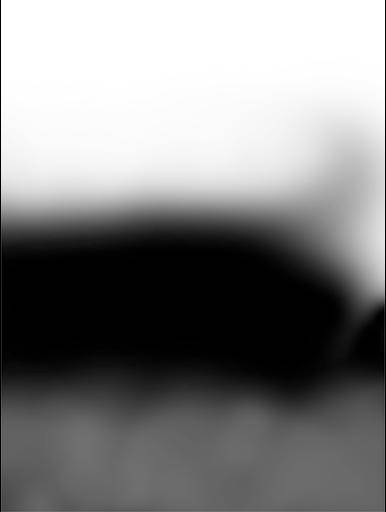
涂抹图层蒙板的状态

涂抹后的效果
二、在单击图层面板下方的“创建新的填充或调整图层”,在菜单中选择“色相/饱和度”按下图的参数设置,设置好后按"Ctrl+Alt+G"创建剪贴蒙版。接着在单击“创建新的填充或调整图层”,在菜单中选择“色阶”入下图设置色阶,设置好后按"Ctrl+Alt+G"创建剪贴蒙版。
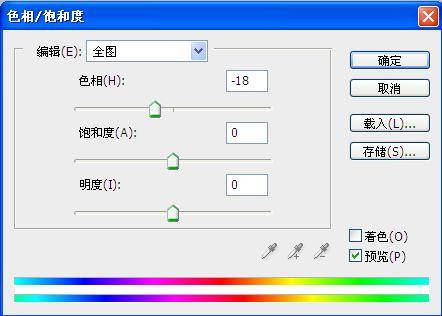

三、再打开下图素材拖入图像中,得到“图层2 ”,按照调整“图层1 ”的方法调整“图层2 ”得到下图效果。


四、打开下图素材拖入图像中,得到“图层3”设置合适大小和位置。选择:滤镜 > 模糊 > 高斯模糊,在弹出的对话框中设置半径为0.7,单击图层面板下方的添加图层样式按钮,在菜单中选择“外发光”并设置参数,在给图层3添加图层蒙板,并按下图在火车底部涂抹。在给“图层3”做第2步相同的操作。


拖入火车设置大小和位置后
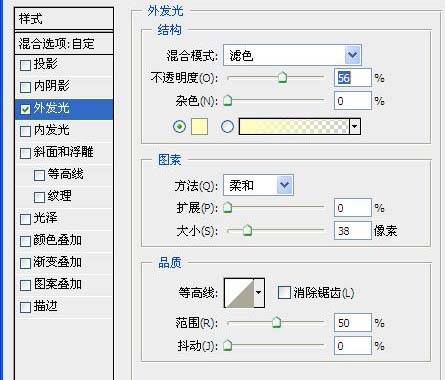
设置“外发光”
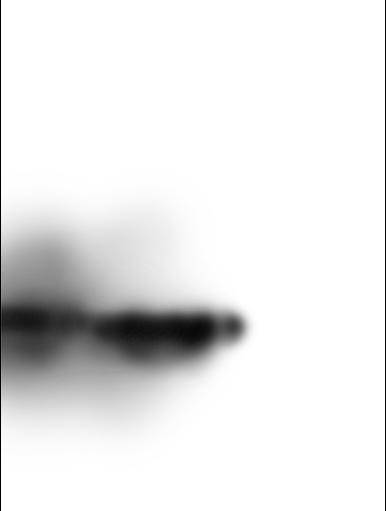


涂抹后的效果
五、接下来在选择创建新的填充或调整图层,选择“渐变映射”从左到右设置色标颜色为黑色、#6f6449、#c0b391、#ede6c1。在选择菜单里的“色彩平衡”象下图一样设置,在选择菜单里的“亮度/对比度”入下图一样设置。

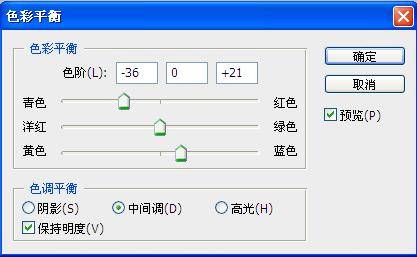
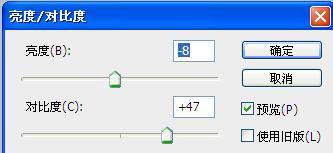
六、添加文字后得到最终效果。






















