
素材:


操作步骤:
第一步:
打开PS,按Ctrl+O将冰块的背景图层放入

第二步:
按Ctrl+O将‘水果素材’的图层打开;接着按W使用快速选择工具,将素材的水果部分选取出来,好了后;然后按V使用移动工具,把水果部分的选区拖移动到刚才的“背景图层”画布,按Ctrl+T调整好大小和位置,就得到“图层 1”图层
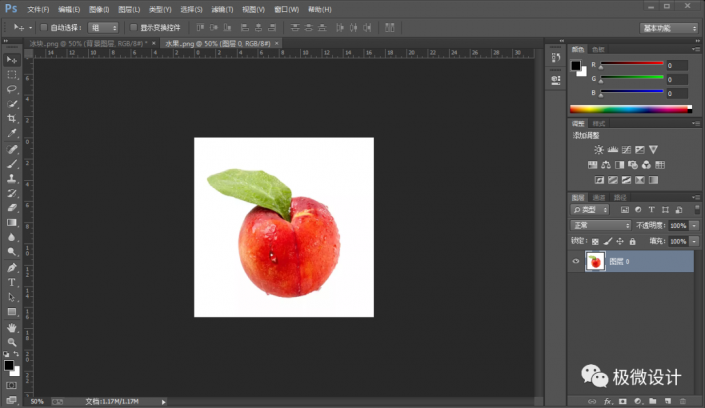
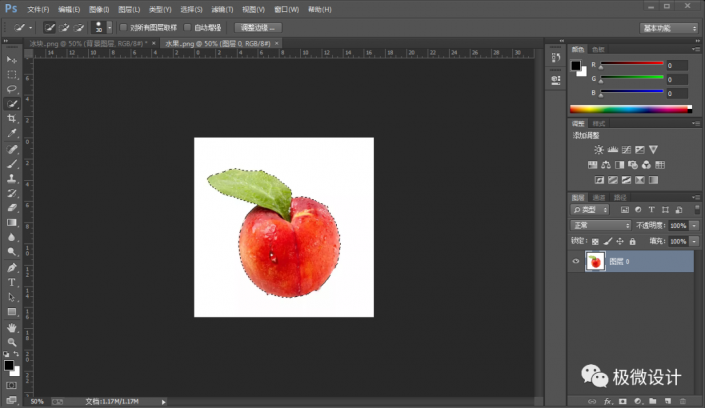
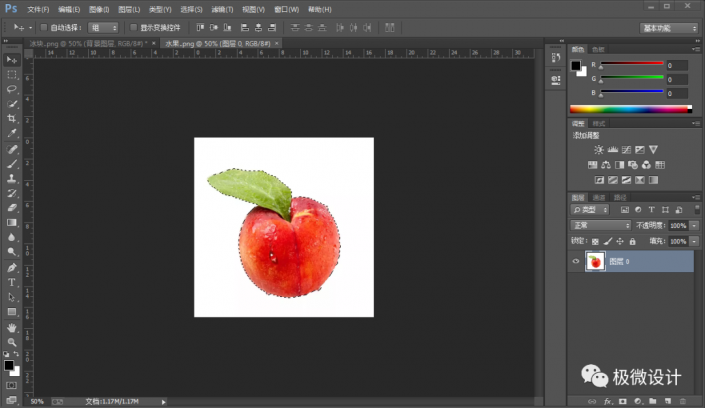

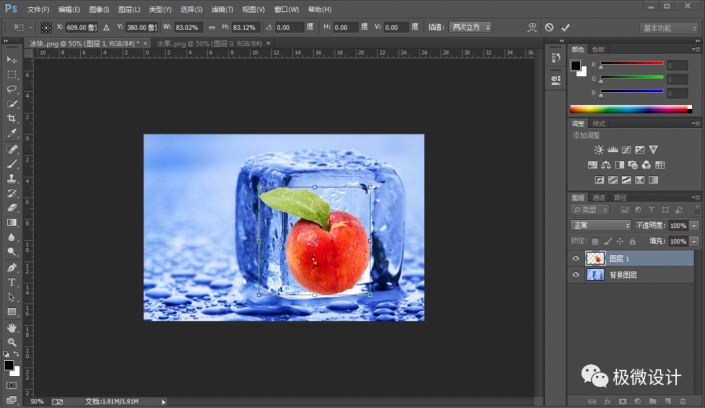
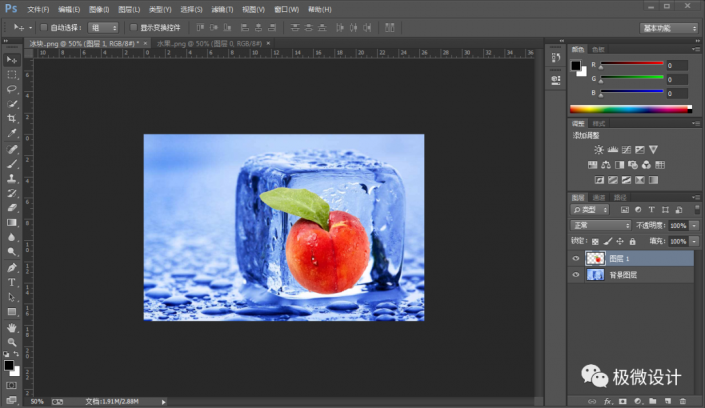
第三步:
在“图层 1”图层,点击选择:图层 >图层样式 >混合选项;接着按住Alt键并同时拖移调整'‘本图层’的黑色标点'和'‘下一图层’的白色标点'均向中间(要使标点分离开),使其达到融入的效果,好了后点击‘确定’,即可完成。
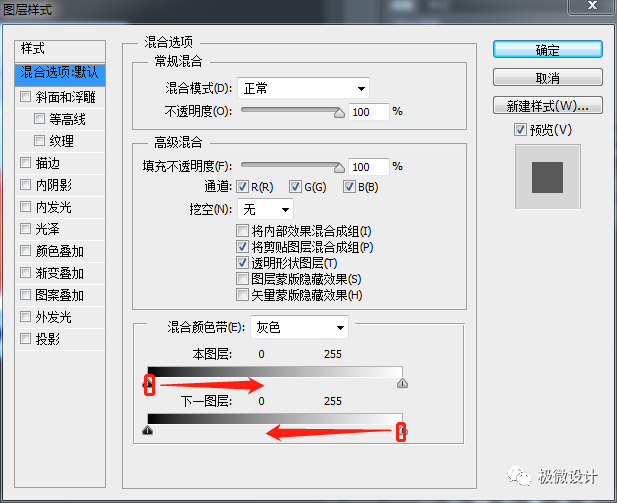
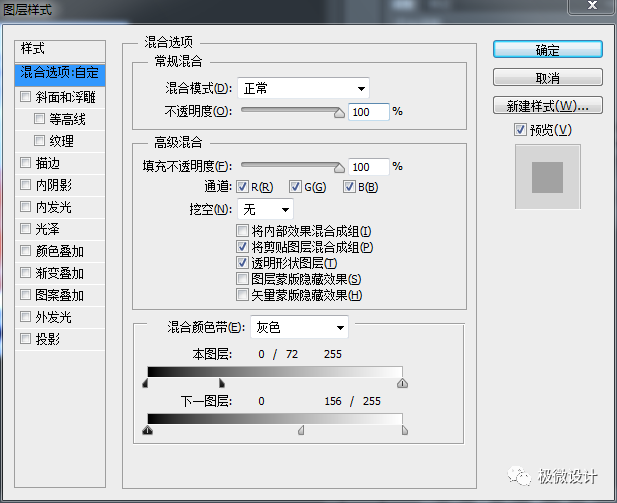


最终效果:






















