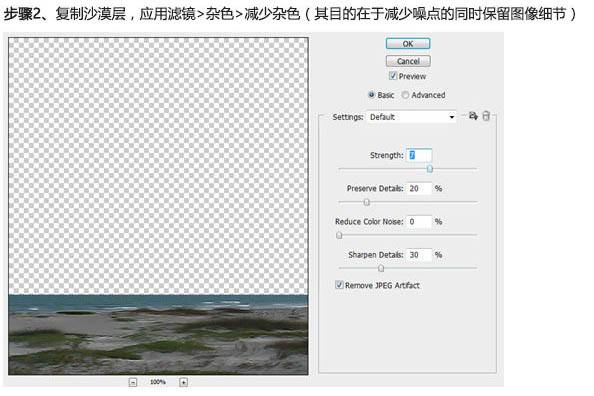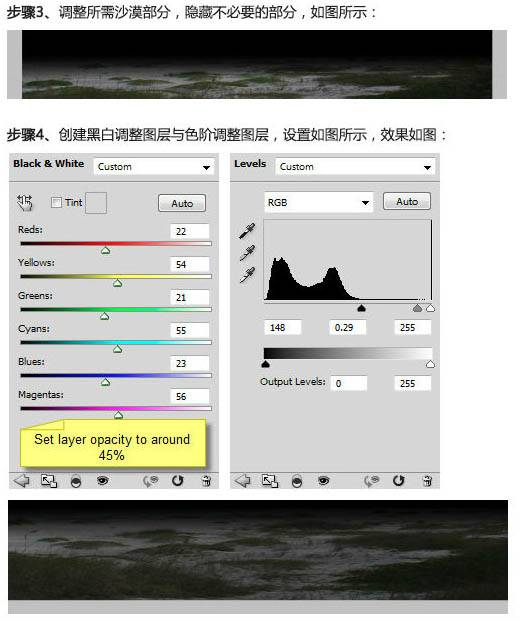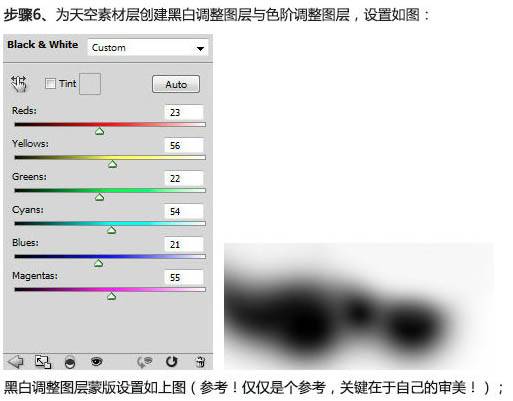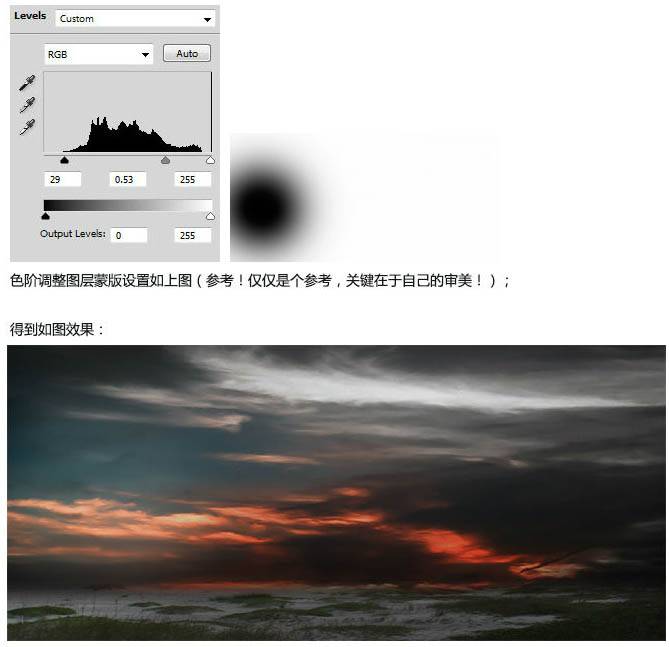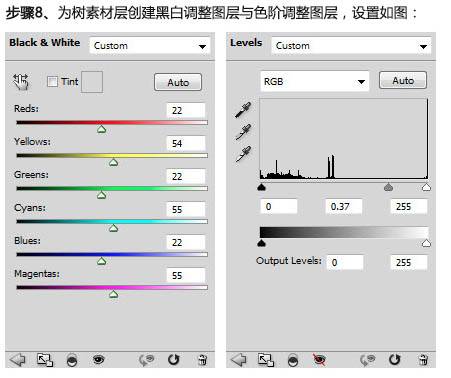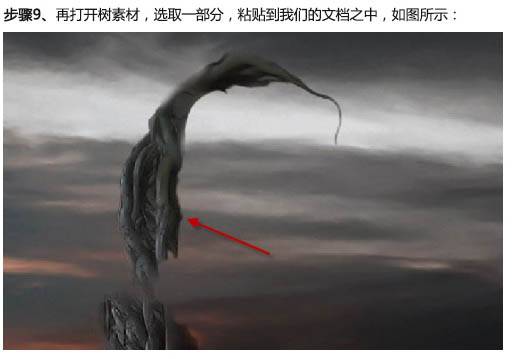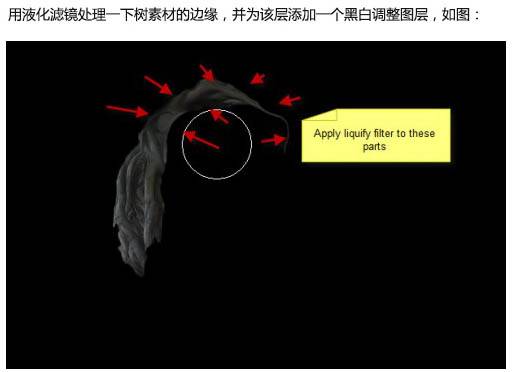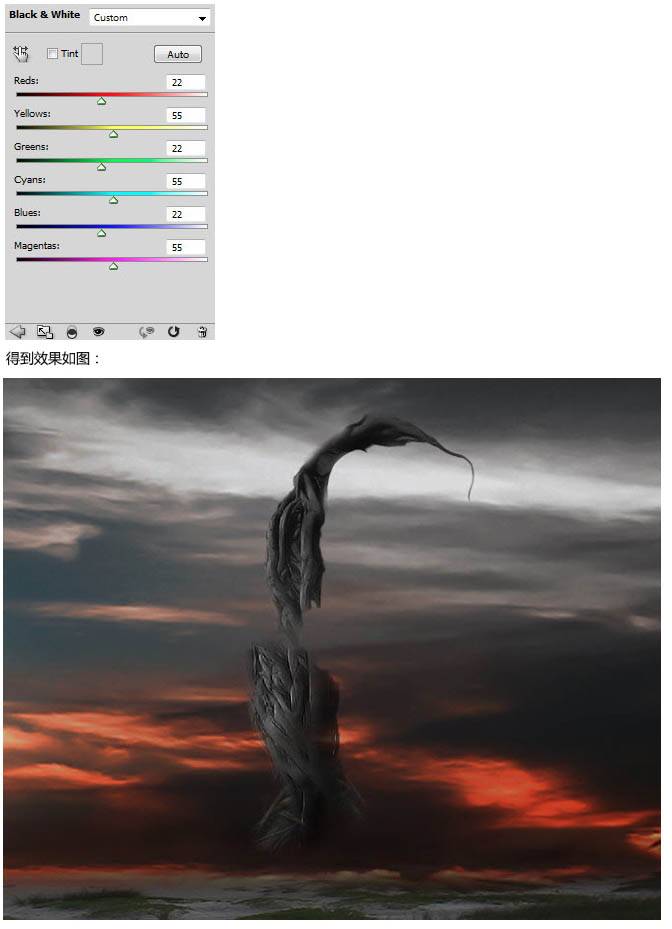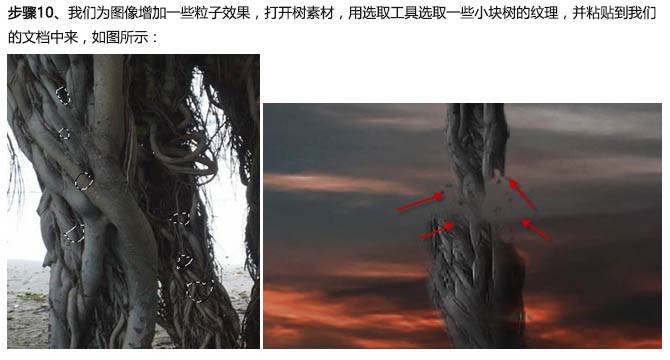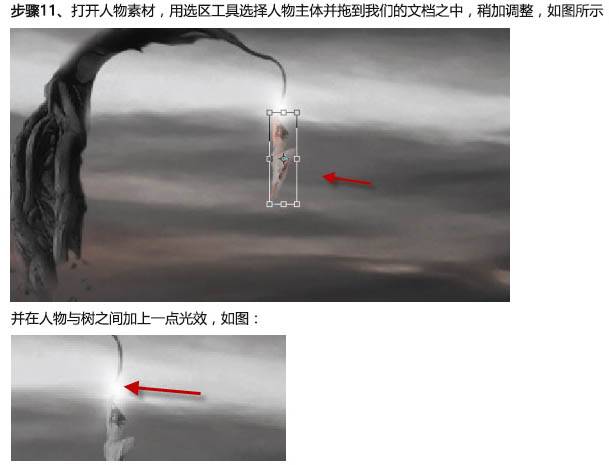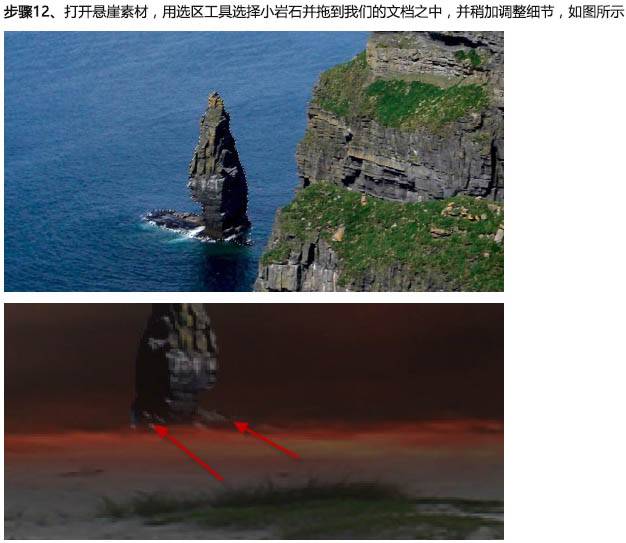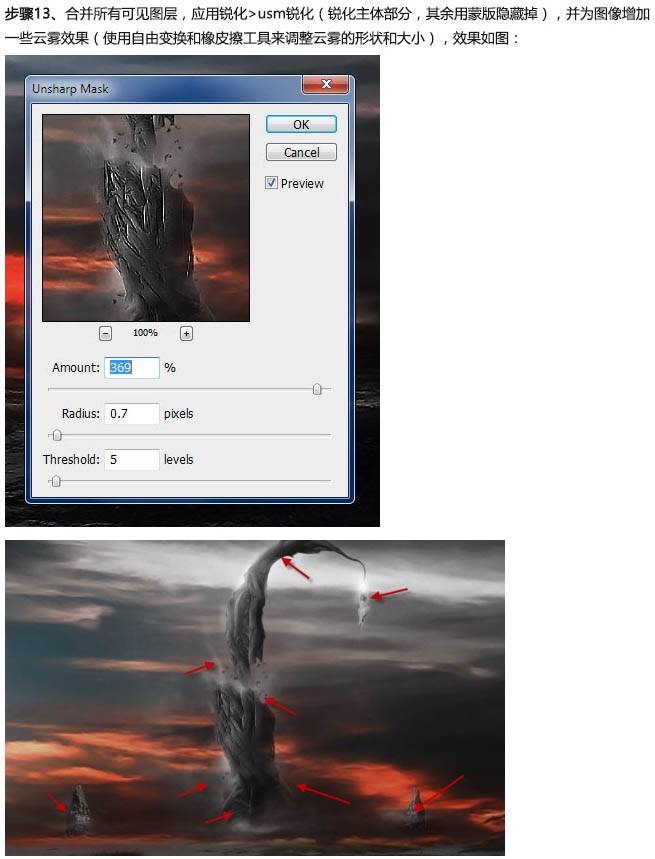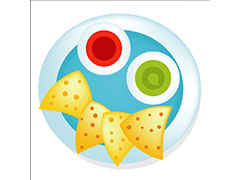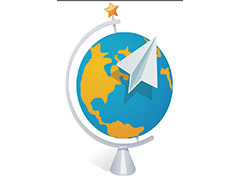效果并不复杂,合成的时候只需要按照自己的思路去发挥,先构思好场景,找好合适的素材,然后由背景开始慢慢溶图即可。最终效果
一、新建一个1440 * 700像素的黑色文档。将沙漠素材拖到文档中,隐藏沙漠之外多余的部分,如下所示。
二、复制沙漠层,应用:滤镜 > 杂色 > 减少杂色,其目的在于减少噪点,同时保留图像细节。
三、调整所需沙漠部分,隐藏不必要的部分。
四、创建黑白调整层与色阶调整图层,设置及效果如下图。
五、打开天空素材,拖到当前文档中,并隐藏不需要的部分,如下图。
六、为天空素材层创建黑白调整图层与色阶调整层,设置如下图。
色阶调整图层蒙版设置如上图
七、打开树的素材,用选取工具选取所需部分,并拖到我们的文档之中。
用软橡皮擦软化树的边缘,如下图。
八、为树素材层创建黑白调整层与色阶调整图层,设置如下图。
九、再打开树素材,选取一部分,粘贴到我们的文档之中。
用液化滤镜处理一下树素材的边缘,并为该层添加一个黑白调整图层。
十、我们为图像增加一些粒子效果,打开树素材,用选取工具选取一些小块树的纹理,并粘贴到我们的文档中来。
十一、打开人物素材,用选区工具选择人物主体并拖到我们的文档之中,稍加调整,如下图。
十二、打开悬崖素材,用选区工具选择小岩石并拖到我们的文档之中,稍加调整细节,如图所示。
复制这个小岩石素材,进行各种变换,将其放置合适位置。
十三、合并所有可见图层,选择:滤镜 > 锐化 > USM锐化,并为图像增加一些云雾效果。
最终效果: