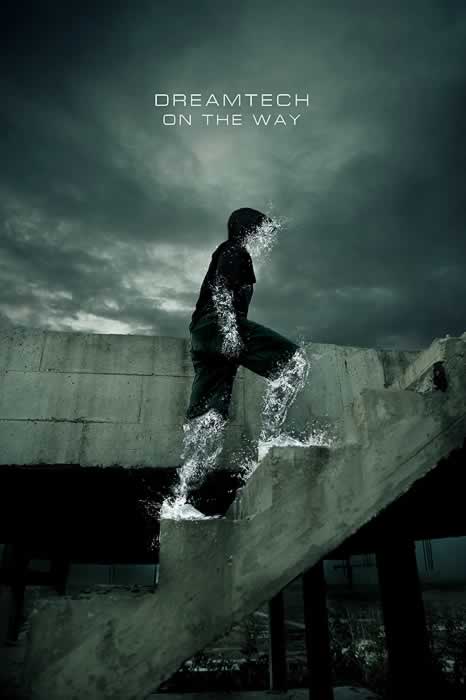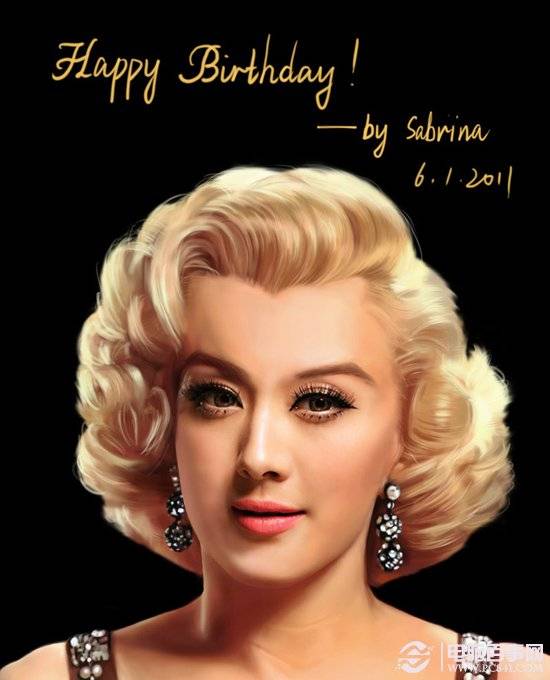PS经典合成实例:创意打造暗夜森林中的美少女场景,月光下的精灵美少女。一个美少女站在森林里,和萤火虫仿佛在对话一般,这种奇幻的场景是如何制作出来的,让我们跟着教程一起来学习一下吧。效果图:

操作步骤:
1.森林场景 步骤1 使用给定的设置在Photoshop中创建一个新的2000 x 1516 px文档:
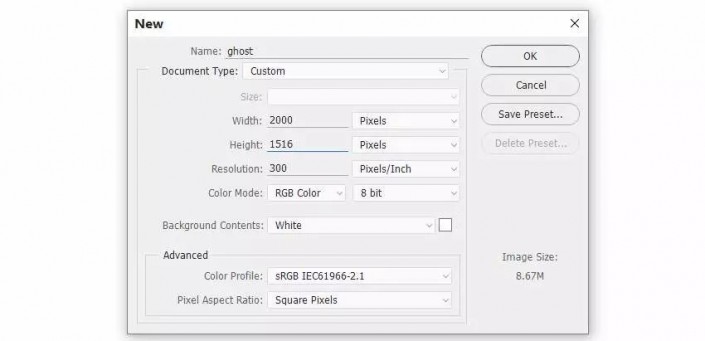
步骤2 打开森林图像并使用移动工具(V)将其拖动到白色画布中。使用自由变换工具(Ctrl-T)调整其大小以适合画布。

步骤3 转到图层>新建调整图层>色相饱和度并将其设置为剪贴蒙版。将色相值稍微更改为-8:
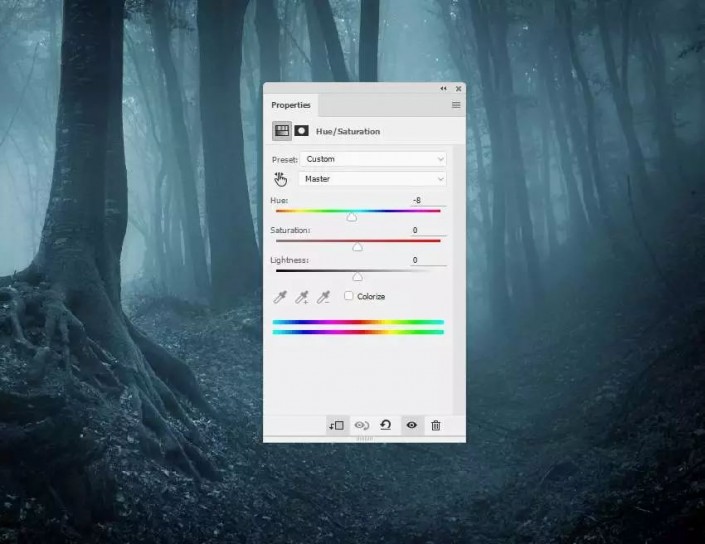
步骤4 创建“ 曲线”调整图层并降低亮度。在此图层蒙版上,激活画笔工具(B)并选择一个黑色的柔软圆形。使用此刷子去除左侧的暗效果,因为我们的目标是在那里添加光源。
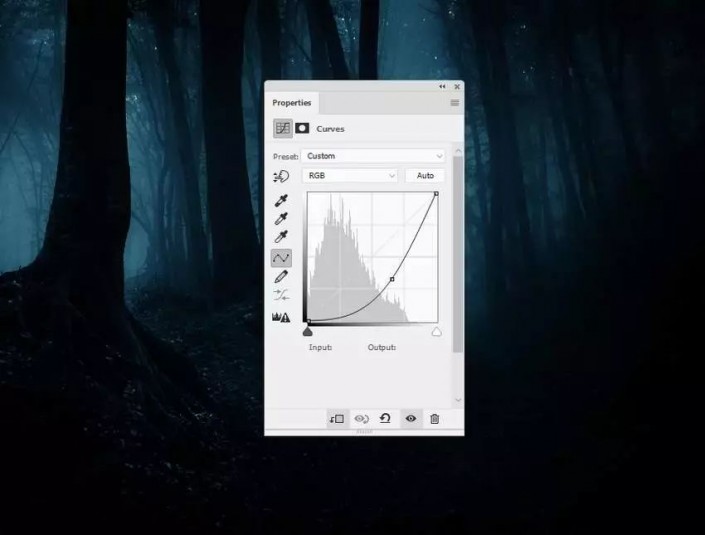

步骤5 创建一个新图层,将模式更改为柔光 100%,并填充50%灰色。
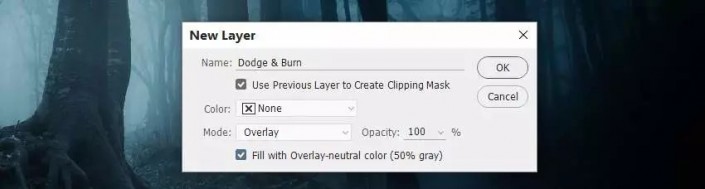
使用中间调范围激活加深减淡工具(O),曝光约20%,使树右侧的一些细节变暗,并使其左侧变亮以适合光源。


2.添加池塘和桥梁 步骤1 将池塘图像放在画布的左下角,然后使用Ctrl-T将其调整为更小。

在此图层中添加一个遮罩,并使用柔软的黑色刷子去除硬边和天空,只留下池塘可见。

步骤2 创建曲线调整图层以使池塘变暗。
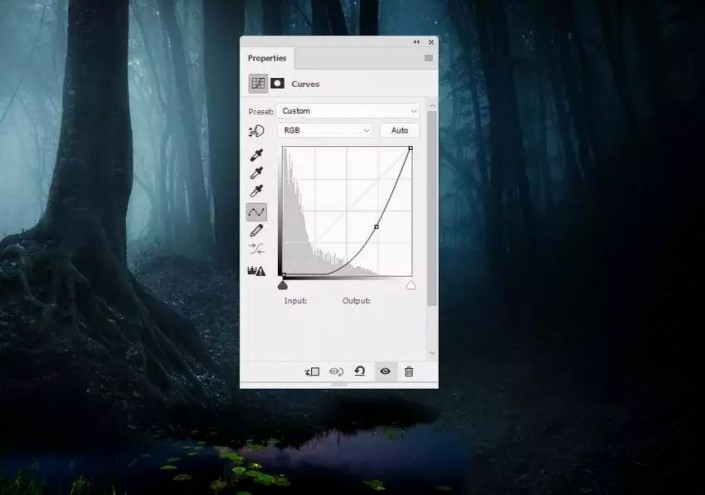
步骤3 制作水平调整图层以使池塘两侧变暗。在图层蒙版上,在中间绘画以显示那里的一些光。
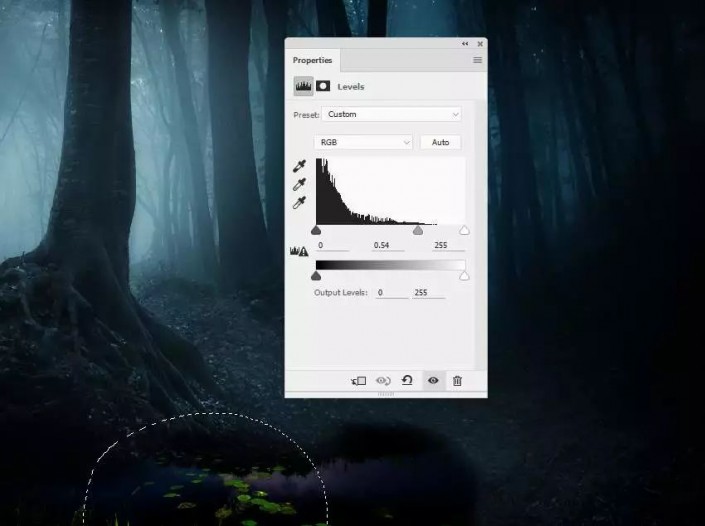
步骤4 添加色相/饱和度调整图层并将饱和度值降低到-83:
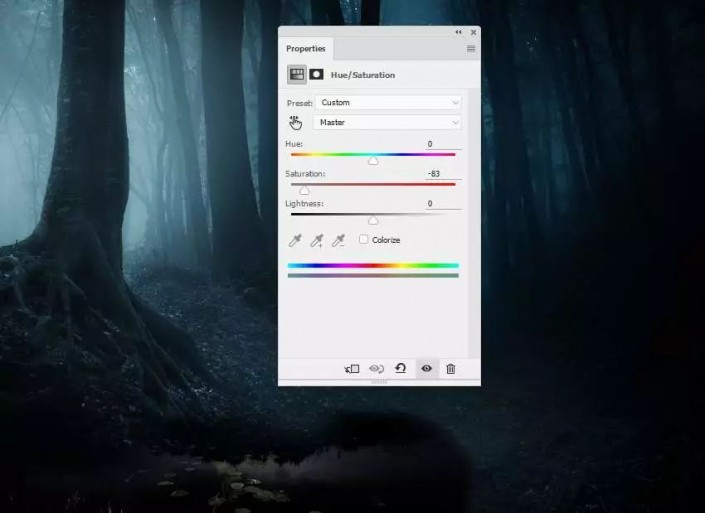
步骤5 创建颜色平衡调整图层以使池塘的颜色与森林匹配。
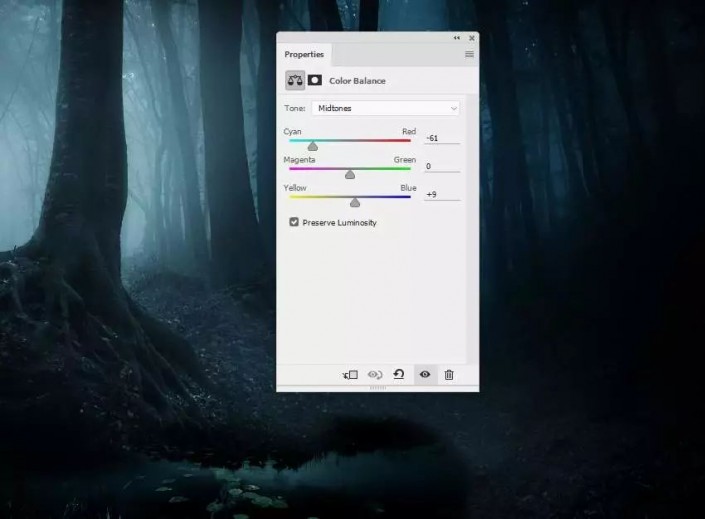
步骤6 现在让我们对它上面的树的池塘表面进行反思。在林图层上,使用多边形套索工具(L)选择此树的下半部分,然后按Ctrl-C复制此选择。在其他图层上创建一个新图层,然后点击Ctrl-V将选区粘贴到这个新图层上。将此图层转换为智能对象并垂直翻转(“ 编辑”>“变换”>“垂直翻转”),然后将此部分移动到树下。


步骤7 在此图层中添加蒙版以移除树的硬边缘并将其与水混合。转到滤镜>模糊>高斯模糊,并将半径设置为2像素以柔化此反射。
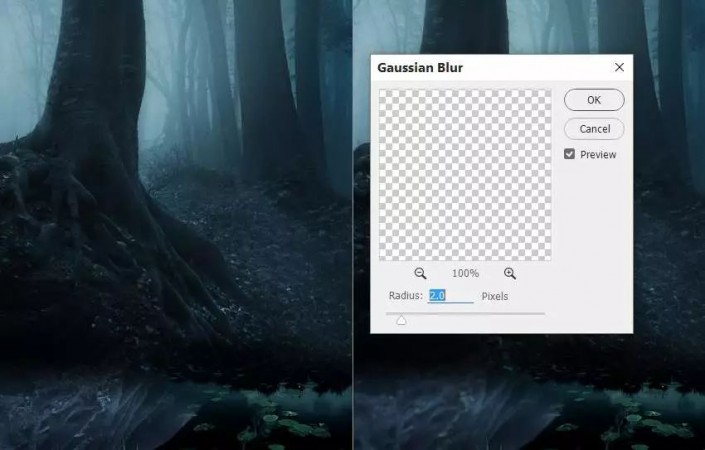
步骤8 使用与树林相同的设置创建“ 色相/饱和度”调整图层和“ 曲线”调整图层。在“ 曲线”图层蒙版上,使用不透明度 为20%的柔软黑色笔刷在根部的某些细节上绘制,以保持一定的亮度。
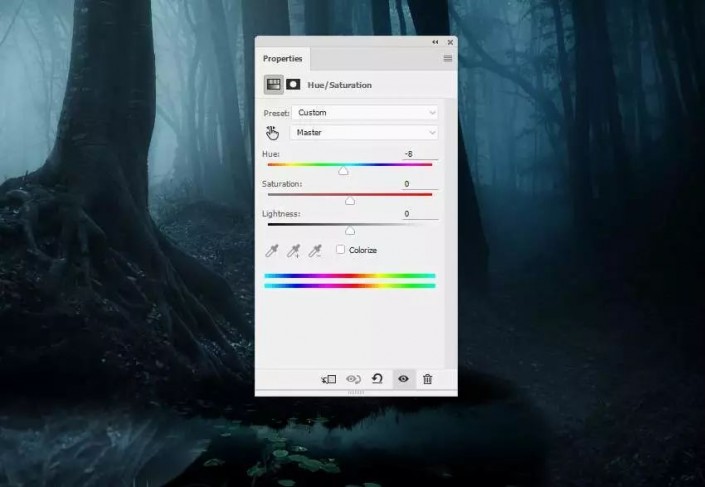
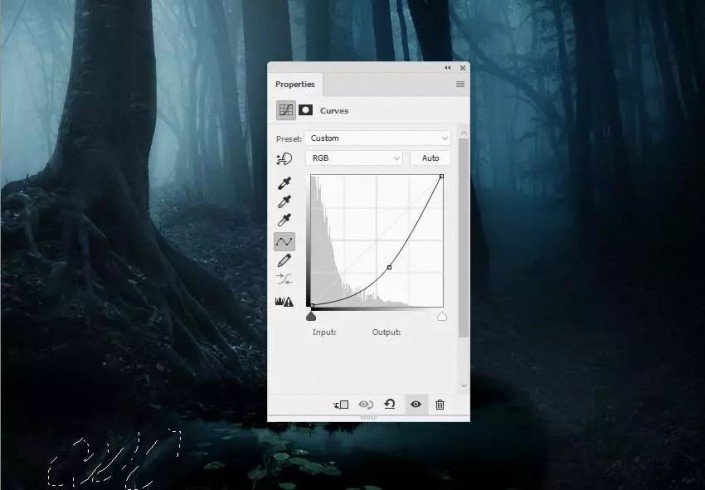
步骤9 切出桥并将其放在画布的底部。水平翻转使其适合光源的方向。在此图层中添加蒙版以移除桥的前部。

步骤10 做一个反思的桥梁,我们与树的倒影做了(一式两份,垂直翻转,面具,并应用高斯模糊的2像素)。

步骤11 选择桥梁及其反射层,然后按Ctrl-G为它们创建一个组。将此组的模式更改为“ 正常100%”并添加“ 曲线”调整图层以使桥变暗。在这个图层蒙版上,使用柔软的黑色画笔擦除中间部分以显示一些亮度,因为我们的目标是在那里添加一个带有发光光的幽灵。
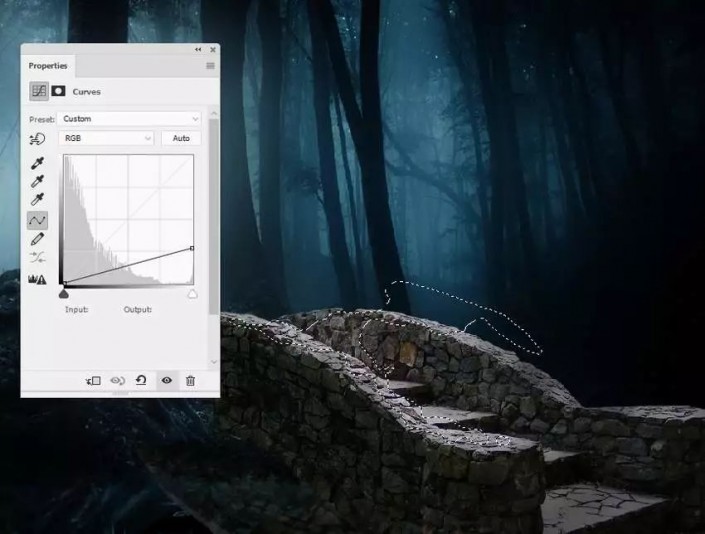
步骤12 使用亮度/对比度调整图层可以使桥的下部变暗。在其余部分上绘画,这样它就不会受到此调整图层的影响。
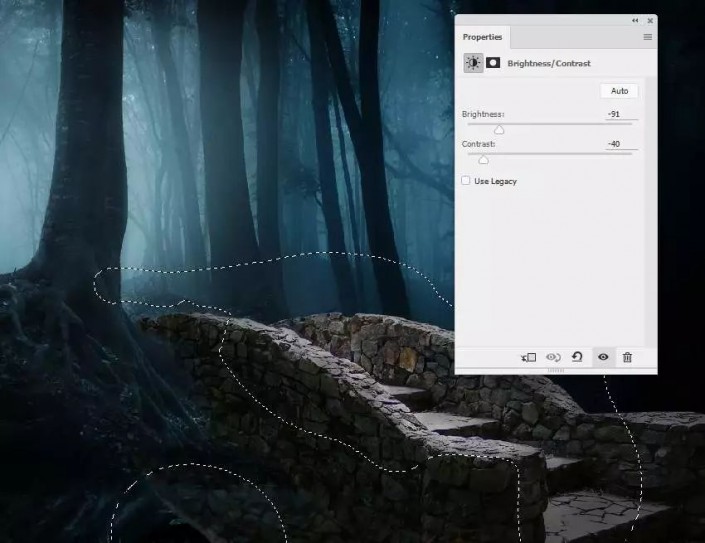
步骤13 创建色相/饱和度调整图层并将饱和度降低 到-93:
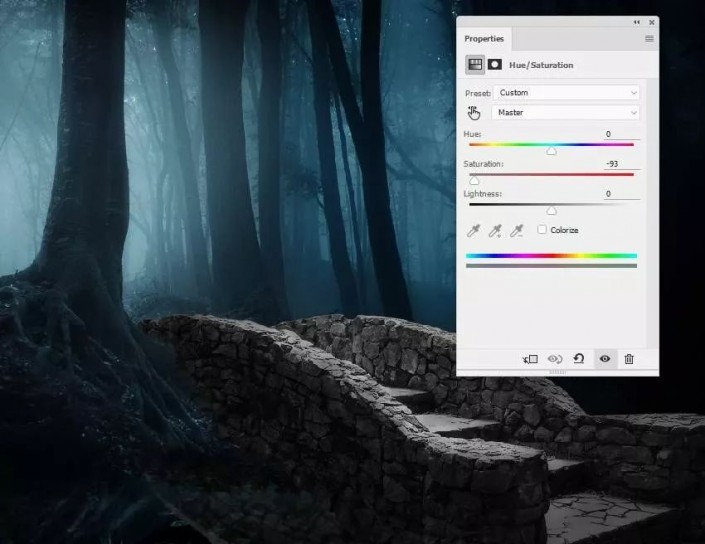
步骤14 做一个色彩平衡调整图层,改变中间色调和亮点的设置:
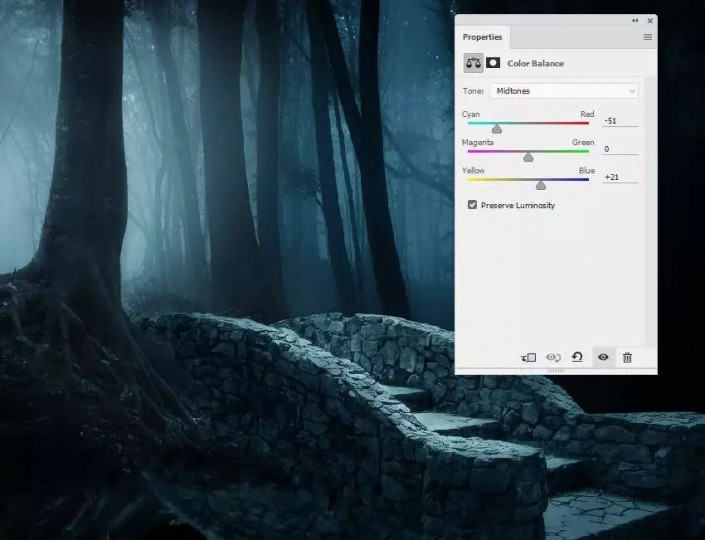
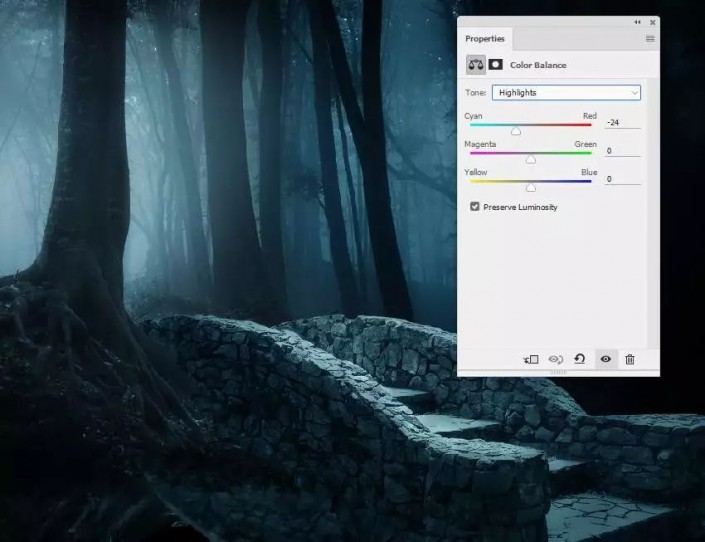
3.修饰人物 步骤1 隔离模型并将她放在桥的中间。转到过滤器>液化并使用前向扭曲工具(W)按照桥的方向放大衣服的底部。


步骤2 在模型的图层上添加一个蒙版,并使用硬黑色画笔去除步骤外的连衣裙部分。之后,选择不透明度 约为30-40%的柔软黑色刷子,以降低衣服底部的可见度,使其显得半透明。


步骤3 创建色相/饱和度调整图层并将饱和度值降低到-56:
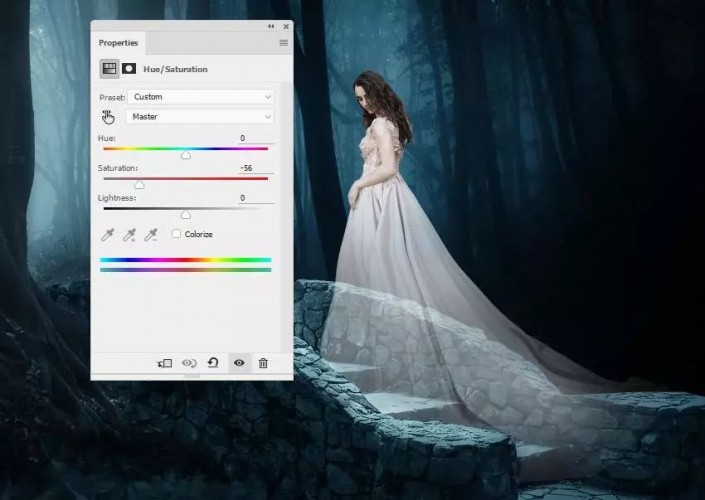
步骤4 制作颜色平衡调整图层以更改模型的颜色:
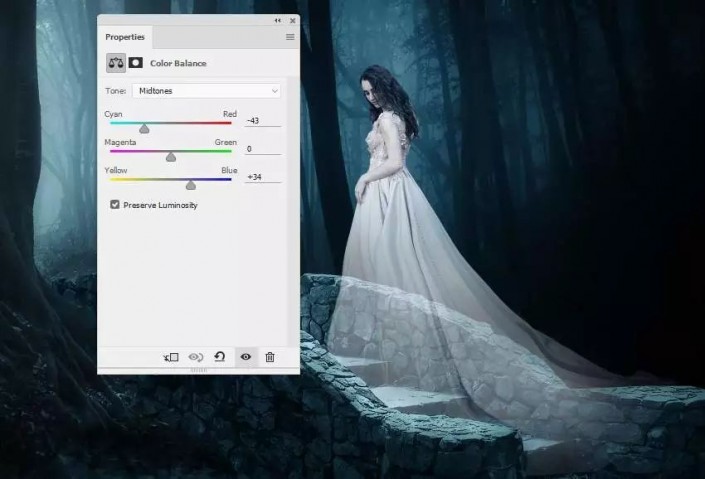
步骤5 要将人物头发的颜色从黑色更改为白色(我们制作鬼影!),请使用多边形套索工具仅选择头发,然后转到图层>新建调整图层>反转。
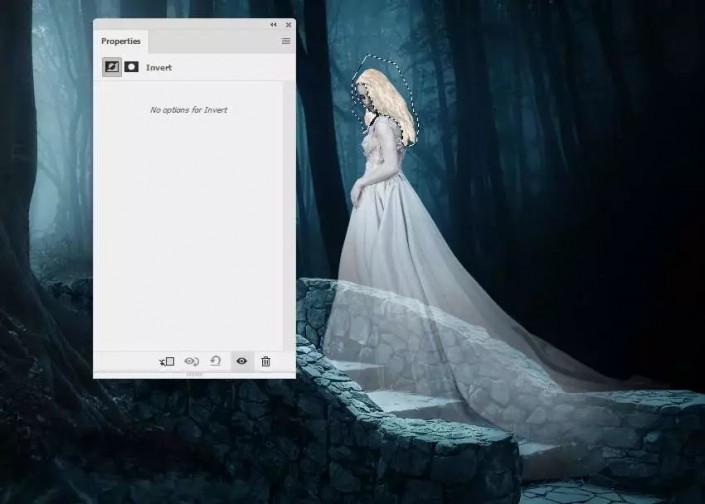
步骤6 使用“ 曲线”调整图层使人物变暗。在图层蒙版上,在明亮的细节上绘画,尤其是褶皱,以显示那里的轻盈。
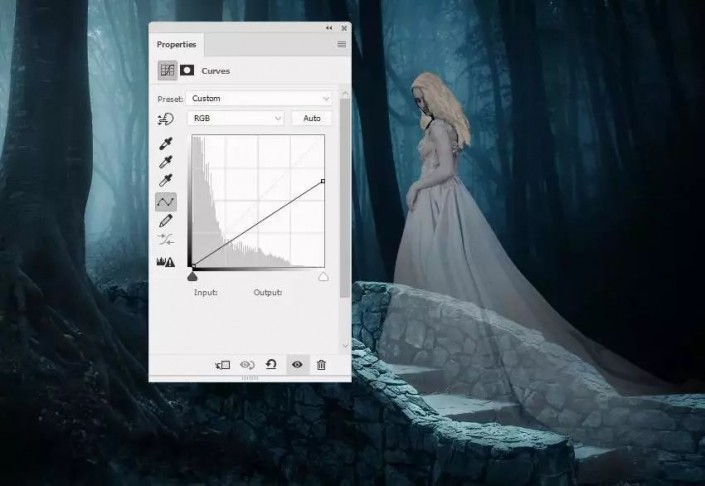

步骤7 使用另一个曲线调整图层来增加一些雾度并减少人物上半身,脸部和头发的暗对比度。在图层蒙版上,在模特的连衣裙下部涂上颜色以保持对比度和轻盈感。
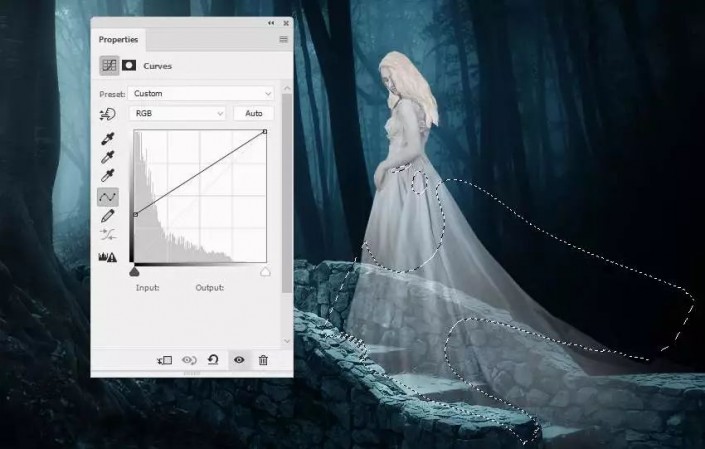
步骤8 仅选择头发部分并使用色相/饱和度调整图层稍微改变其色调。
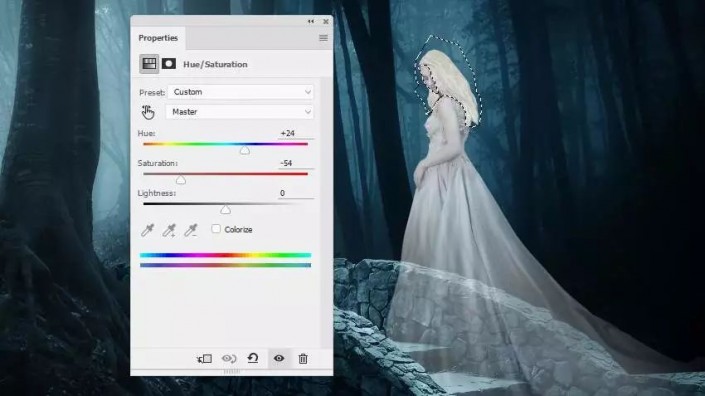
步骤9 制作一个新图层,并使用带有颜色的柔软小刷子#c4c7ca来加强衣服上的皱纹,使这些细节更加清晰可见。

步骤10 创建两个新图层并使用带有颜色的小画笔,#b8bdc2并#c3c9ce为模型绘制更多头发。

4.鱼 步骤1 打开鱼的图像并下载您想要的角度(我选择了下面屏幕截图中显示的角度)或使用您自己的角度。将它们设置在模型周围,包括适合模型凝视方向的模型。将所有这些图层转换为智能对象。

复制桥旁边的那个并垂直翻转它。将鱼移入水中并将该层的不透明度降低至50%,使反射淡入水中。

步骤2 应用高斯模糊的2像素到该反射层软化它。
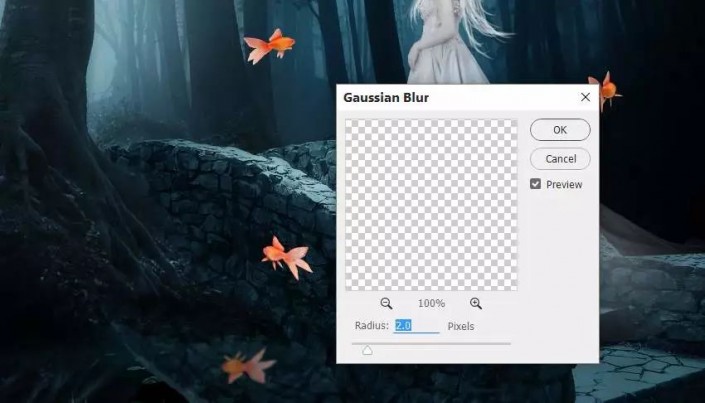
步骤3 双击每个鱼层,并应用 内部阴影和外部光晕。设置阴影#e8f1f7的颜色和发光的颜色#c4c7ca。
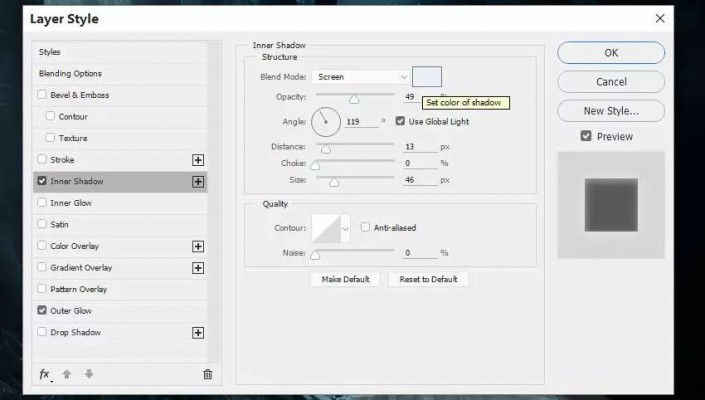
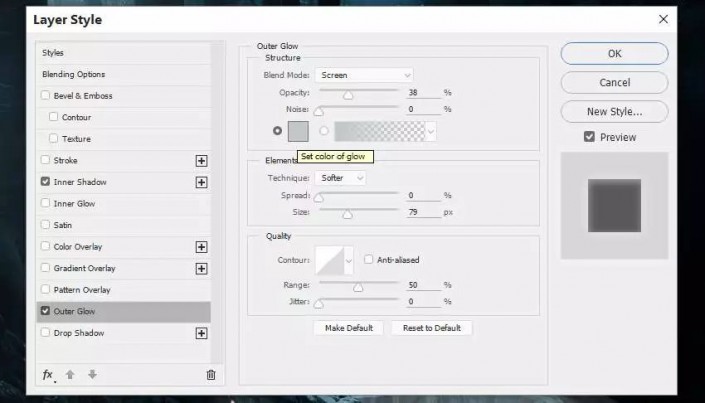

步骤4 为每个图层添加一个蒙版,并使用不透明度 约为30%的柔软黑色画笔来降低其可见度。

步骤5 创建用于鱼层的基团,并添加一个黑 和白调整层,使用默认值:
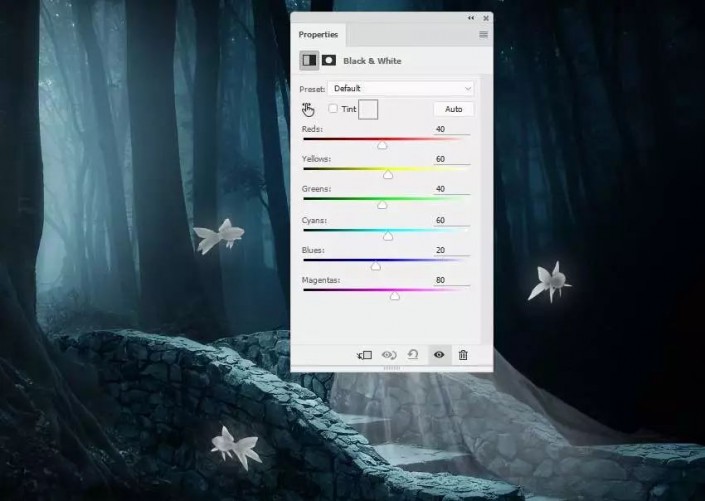
步骤6 使用反转调整图层使其更暗。别担心,因为我们稍后会修复它。
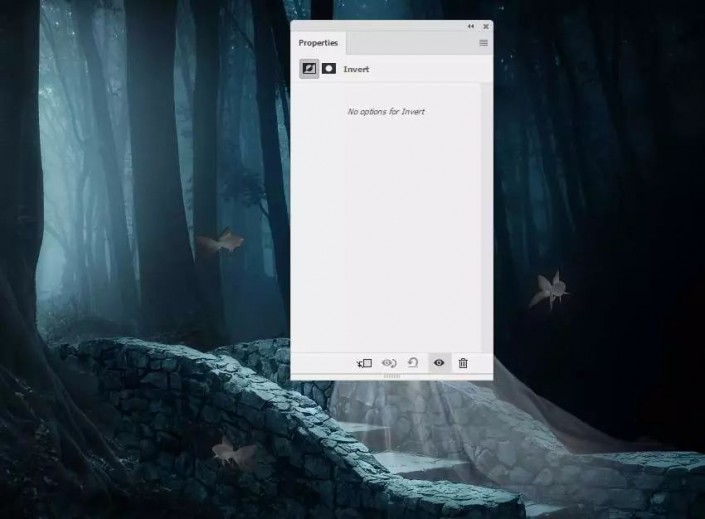
步骤7 使用色彩平衡调整图层稍微改变鱼的颜色:
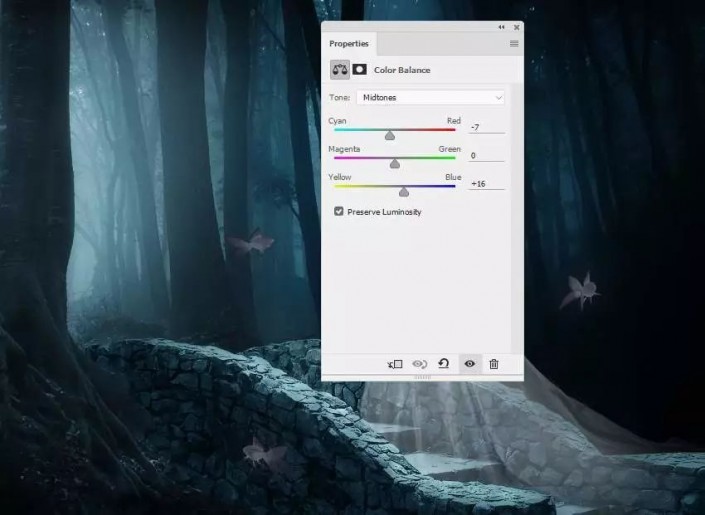
步骤8 创建“ 曲线”调整图层以将光效返回到鱼。使用柔和的黑色刷子,不透明度较低(约20%),以减少您觉得太亮的细节上的光线。
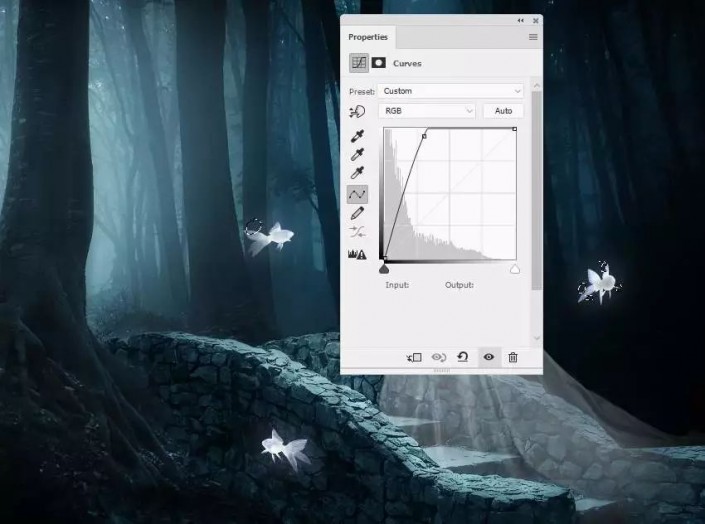
5.光和点 步骤1 在其他图层的顶部创建一个新图层,并使用颜色#c9d1d7和不透明度约为15%的软刷为鱼绘制一些光晕。

添加另一层,并使用相同的刷子加强鱼周围的光线/发光。将此图层模式更改为柔光100%。

步骤2 创建一个新图层,将模式更改为柔光100%,并填充50%灰色。使用加深减淡工具”来细化树,人物,树反射和连衣裙细节上的光影。


步骤3 在新图层上,使用带有颜色的软刷#c9d6da在鬼影周围绘制光晕。将此图层模式更改为 强光 100%并使用图层蒙版来减少周围的光线,使其看起来更加微妙。


使用具有 约50%不透明度的相同画笔在模型的轮廓周围绘制光晕以增加重影效果。将此图层模式更改为线性加深 100%。

步骤4 在这一步中,我们将制作闪闪发光的点。在其他图层上创建一个新图层,并将画笔的颜色更为#c4c7ca。按F5更改此画笔的设置:
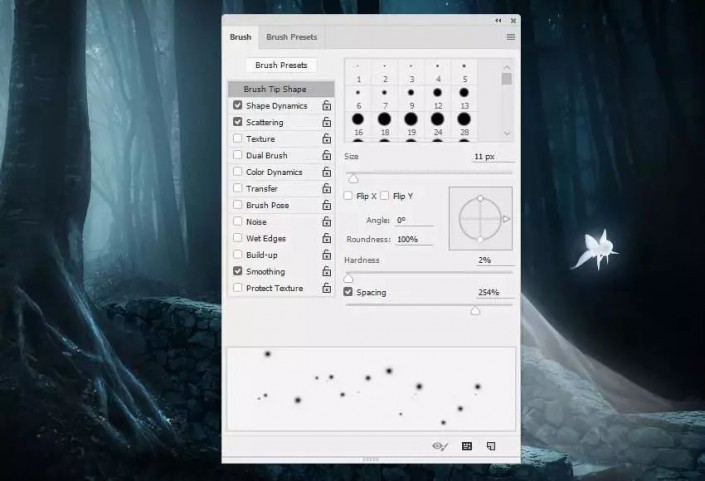
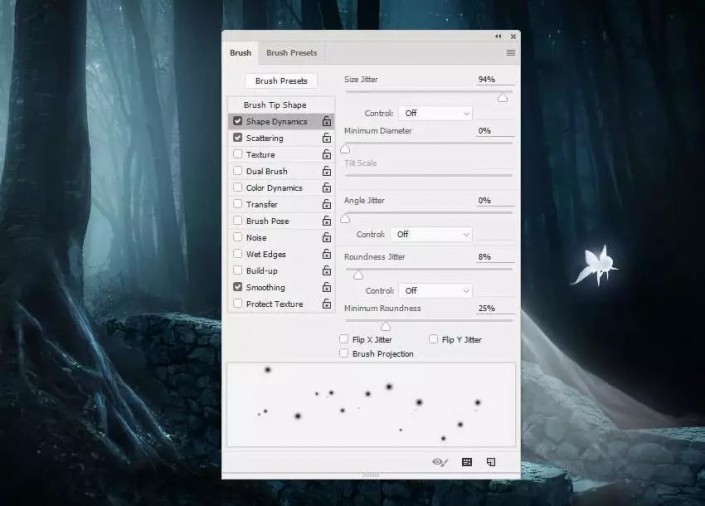
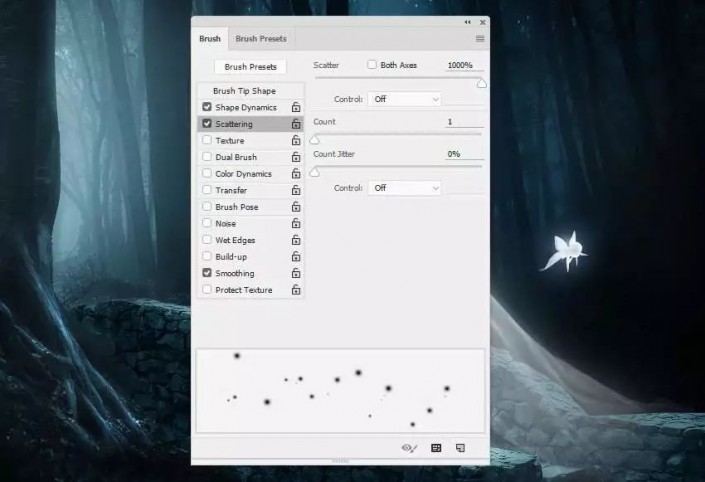
使用此画笔在人物,桥梁和鱼类周围添加微小的闪亮点。

步骤5 按Ctrl-G为该图层创建一个组,并将此组的模式更改为颜色减淡 100%。现在效果看起来好多了!

步骤6 对点图层应用外发光效果。将发光的颜色设置为#c4c7ca。
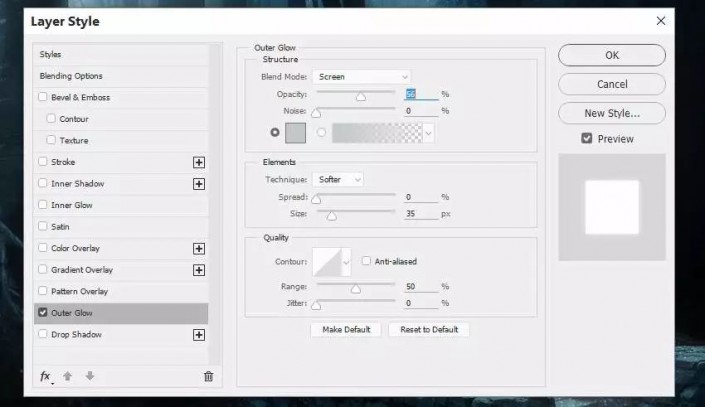

6.最终调整 步骤1 在其他图层的顶部创建一个渐变贴图调整图层,然后选择颜色#e10019和#00601b。将此图层的不透明度降低至20%。
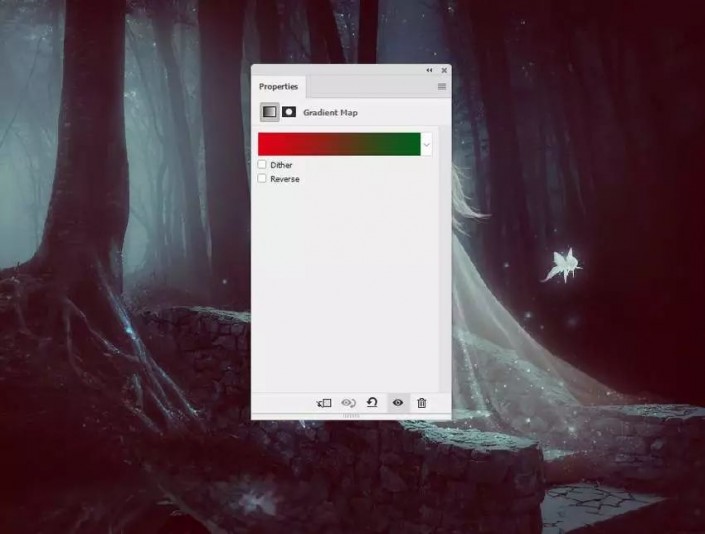
步骤2 做一个色彩平衡调整图层,改变中间色调和亮点的设置:
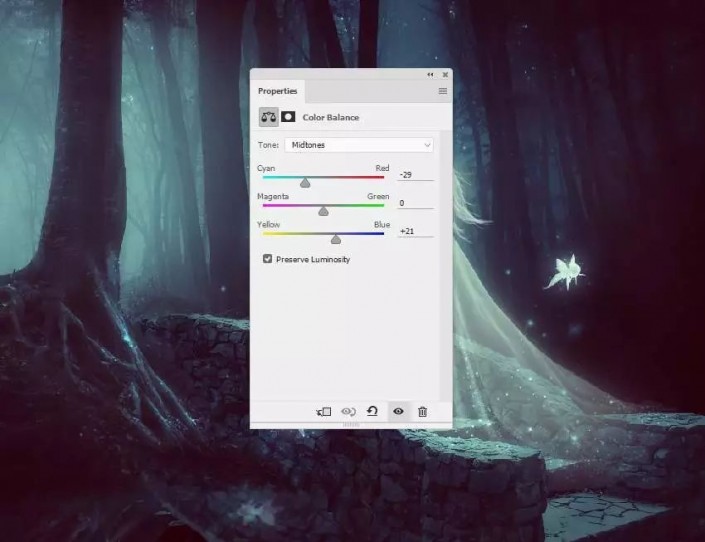
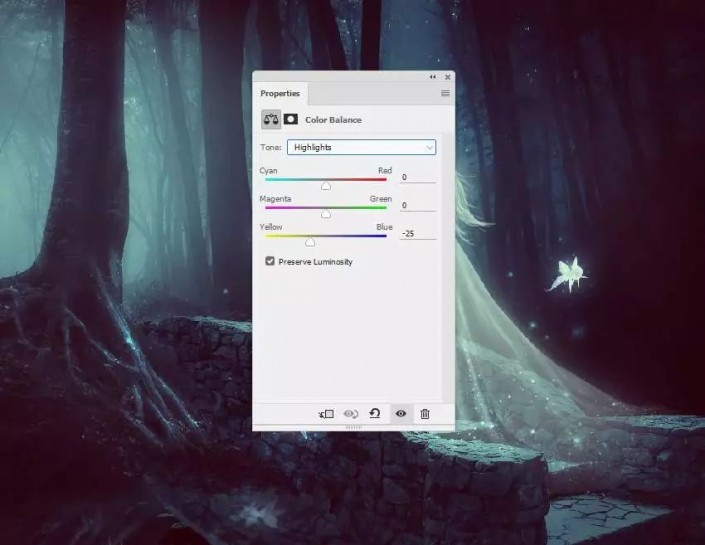
步骤3 创建另一个色彩平衡调整图层以稍微改变人物的颜色。在其余部分上绘画,这样它就不会受到此调整图层的影响。
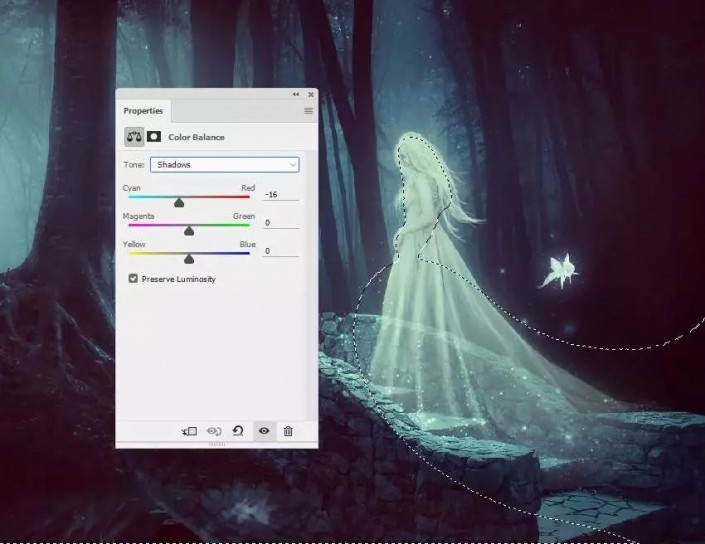
步骤4 使用“ 曲线”调整图层可以增加整个场景的光线和对比度。在图层蒙版上,使用柔和的黑色笔刷擦除桥上的效果,使其不会变得太亮。
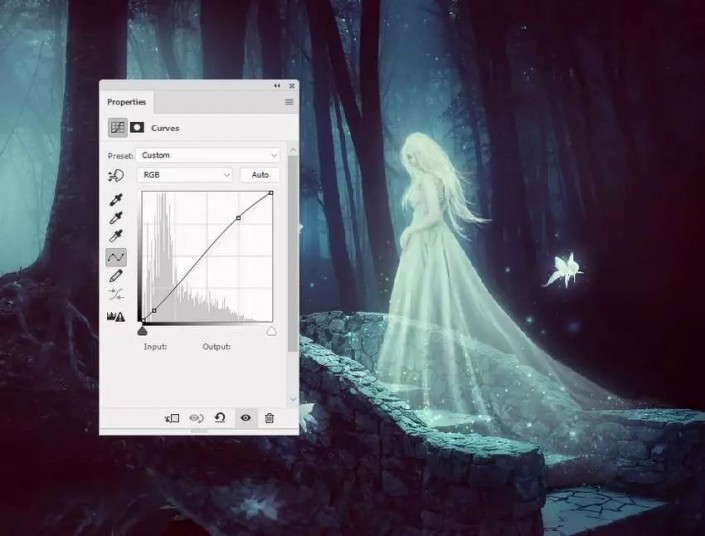

步骤5 使用带有颜色的软刷#7cb3b2可以更改根部上明亮细节的颜色,以适应场景的其余部分。将此图层模式更改为颜色 10%。推荐:PS基础核心功能(视频教程)

完成:

因为是翻译教程,做起来有点晦涩,有PS基础的同学们做起来,可能会快一点,新手的话需要多接触接触PS,再来练习,也相信你可以做的更好。