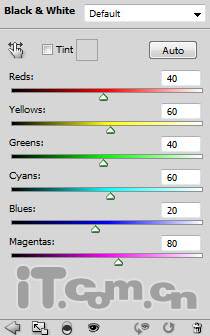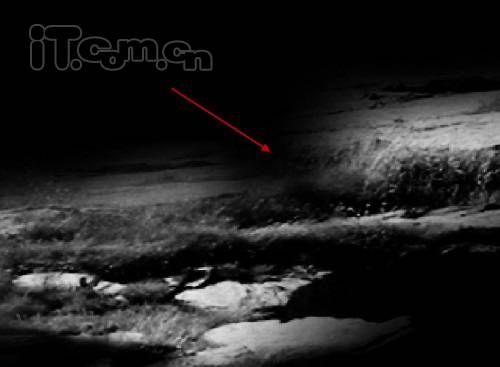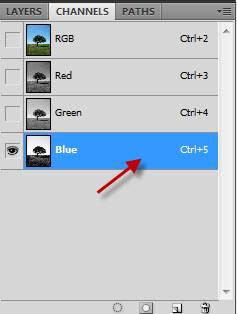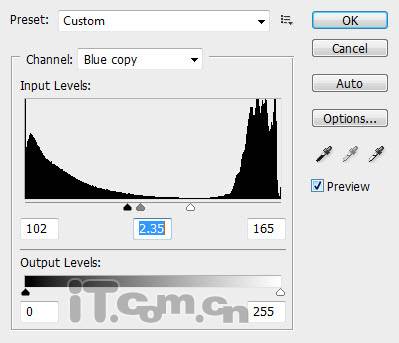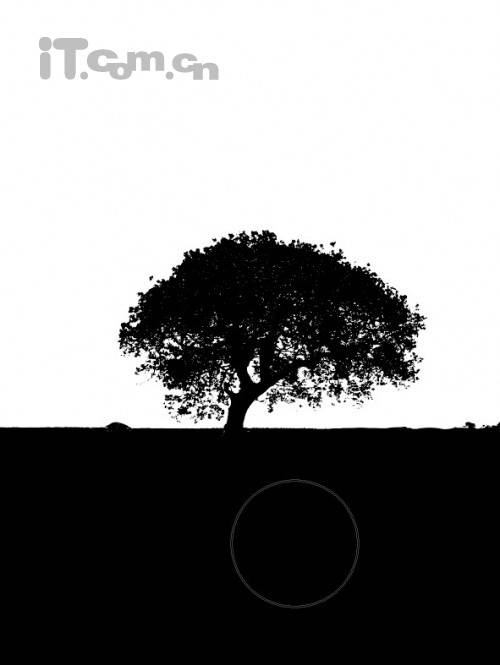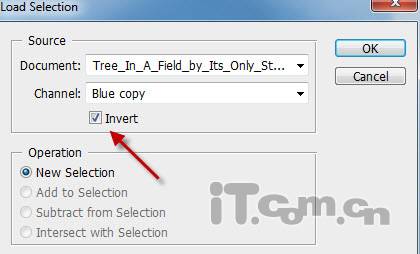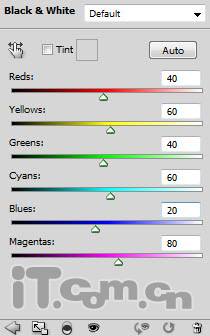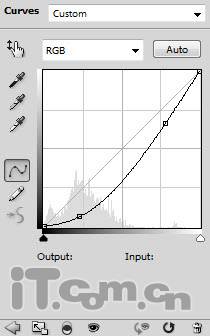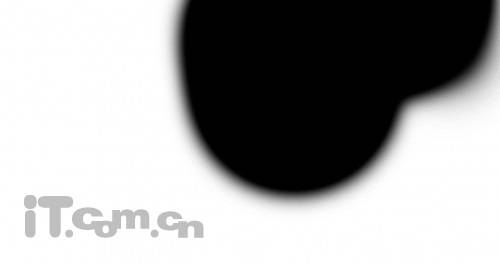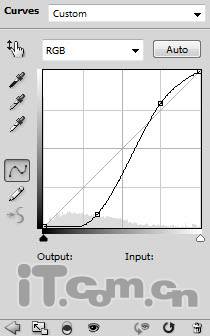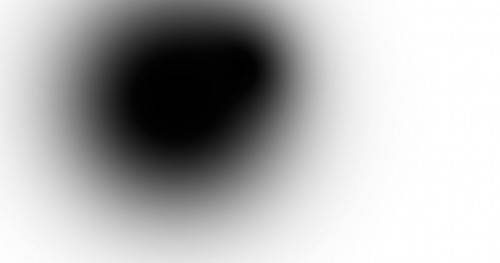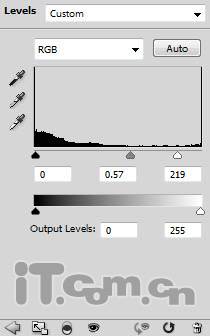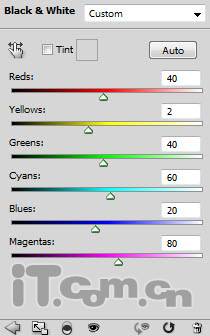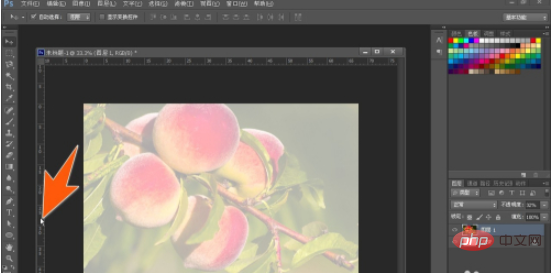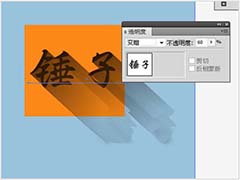本教程用一种奇幻的意境来合成唯美的宇宙空间。用的素材非常普通,都是一些常见的。处理的时候需要对这些素材进行提取及并加工处理,做成我们想要的效果,后期再渲染一下整体光感即可。最终效果
一、首先创建一个新文件,大小为1300*700px,使得黑色填充背景层。然后打开“悬崖”素材,使用矩形选框工具选择悬崖的一部分,如图所示。
二、复制粘贴悬崖到我们的图片中,调整它的大小和位置,如图所示。
三、添加一个图层蒙版,使用硬度为20%的柔角画笔在蒙版中涂抹岩石的边缘,如图所示。
四、在菜单栏中选择“图像—调整—黑白”,把岩石调整成黑白色,如图所示。
五、复制岩石图层两次,把复制出来的副本图层移动开来,制作成一片岩石地,如图所示。
六、使用柔角的橡皮擦,在每个岩石图层的蒙版上涂抹出岩石的边缘,使用岩石间能自然融合,如图所示。
七、下面我们开始在图片中添加树木。打开“树”素材,打开通道面板,选择“蓝”通道,如图所示。
八、复制蓝色通道一次,然后打开“图像—调整—色阶”,调整参考下图所示。
九、使用黑色画笔涂抹土地的区域。
十、选择“蓝副本”通道 ,在菜单栏中打开“选择—载入选区”,在弹出的对话中选择反相,如图所示。
十一、选择RGB通道,把树复制到我们的图片,然后调整其大小和位置,如图所示。
十二、使用柔角的橡皮擦抹掉草地,留下树木,如图所示。
十三、在图层面板下单击“创建新的填充或调整图层”分别设置黑白和曲线,如图所示。
十四、添加曲线调整图层。
十五、在曲线调整图层的蒙版上涂抹。
十六、复制树图层,并调整大小移动到岩石的左边,如图所示。
十七、在photoshop中打开女模特素材,并抠出来粘贴到图中,如图所示。
十八、重命名女模特的图层为“女孩”,然后复制一次,得到“女孩副本”图层,选择“滤镜—锐化—锐化边缘”,重复执行几次,效果如图所示。
十九、选择女孩图层再次复制,并把副本2图层移动到副本1图层的上面,然后选择“图层—创建剪贴蒙版”,接着降低图层不透明度为80%,效果如图所示。
二十、选择两个女孩的副本图层,然后添加一个曲线、色阶、黑白调整图层。
曲线调整图层蒙版的涂抹:
色阶及黑白:
二十一、在黑白调整图层的蒙版上,使用画笔工具把女孩头上花朵的颜色涂抹出来。
二十二、选择女孩子图层并复制一次,然后移动到所有女孩图层的上面,设置图层的混合模式为强光,不透明度为30%,效果如图所示。