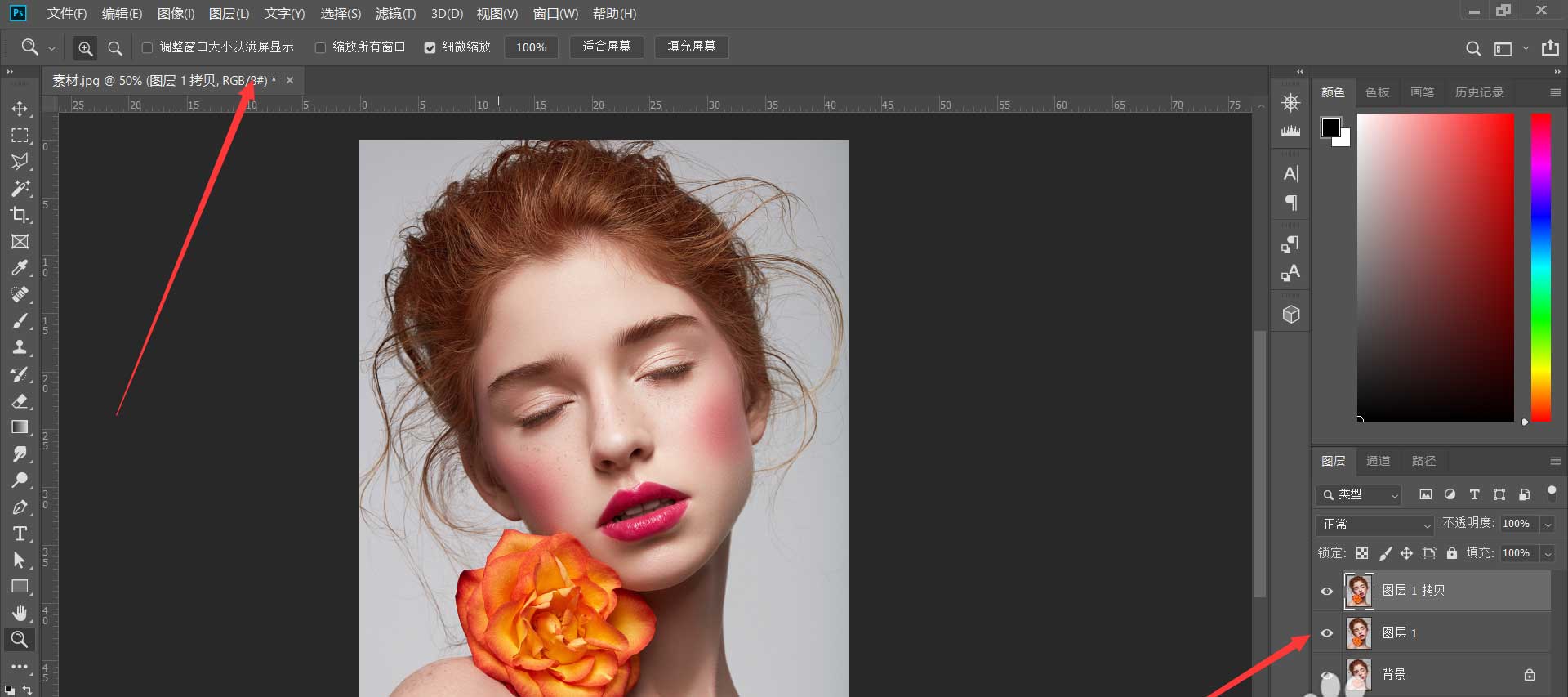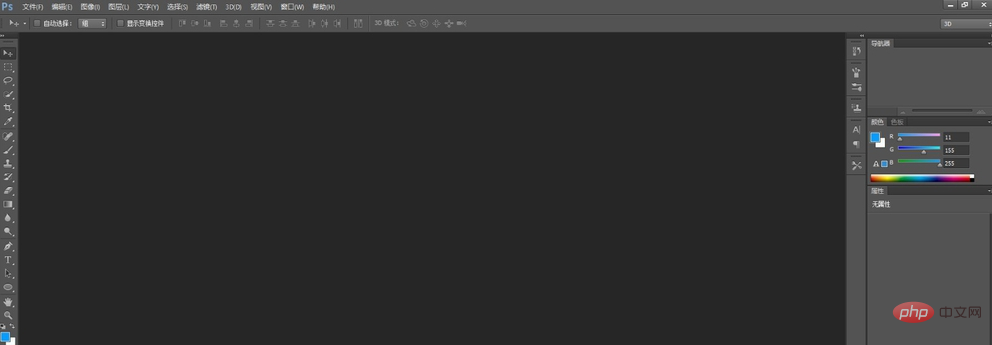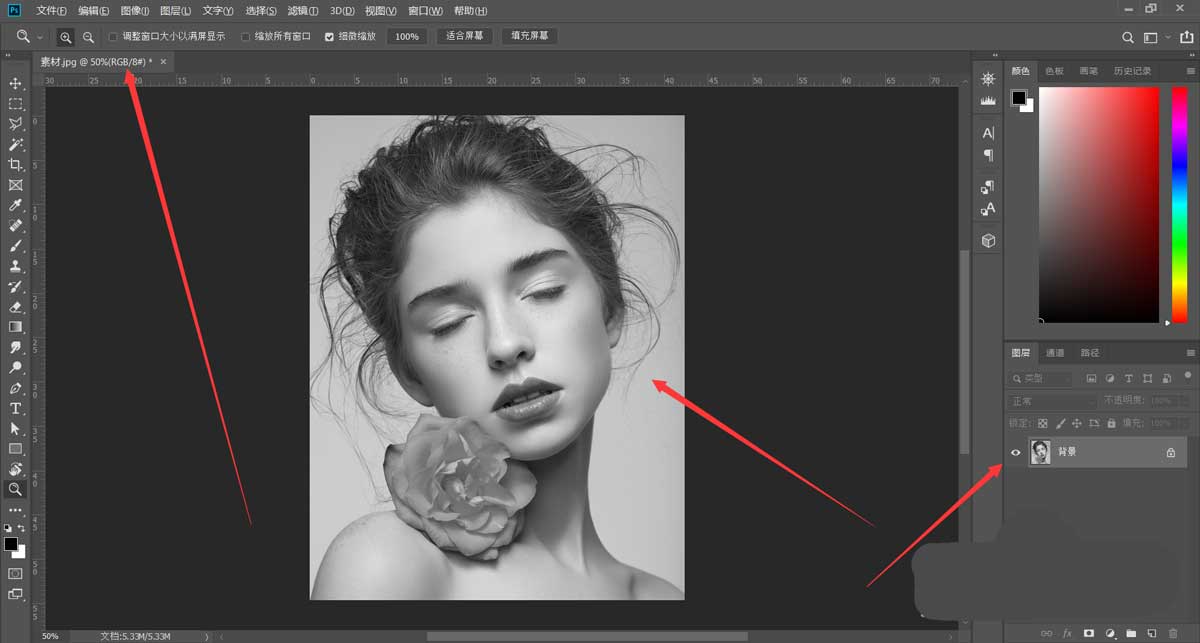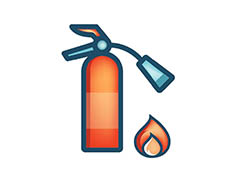本教程用到的素材非常普通,一幅简单的山脉图片和一幅人物图片。不过作者非常善于后期的制作,用山峰做成漂浮的小岛,用云彩等来渲染空间感。效果非常唯美。最终效果

一、首先创建一个新文件,大小为800px*110px,背景图层填充黑色,创建一个新图层填充白色,然后在菜单栏中选择“滤镜—渲染—纤维”,设置如图所示。
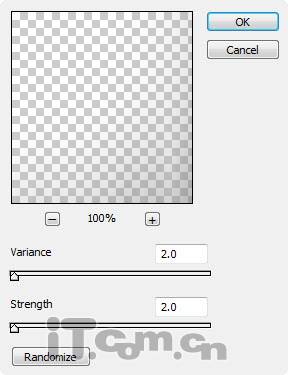
二、接着降低图层有不透明度至15%左右,效果如图所示。

三、在photoshop中打开“山素材”,然后把山以抠图的方法复制出来,如图所示。


四、粘贴到我们的图片中然后设置垂直翻转,如图所示。

五、下面为添加一些云雾效果,创建一个新图层,使用羽化值为50px的套索工具绘制一个选区,然后选择“滤镜—渲染—云彩”效果如图所示。

六、按下Ctrl+L设置云雾的色阶,如图所示。
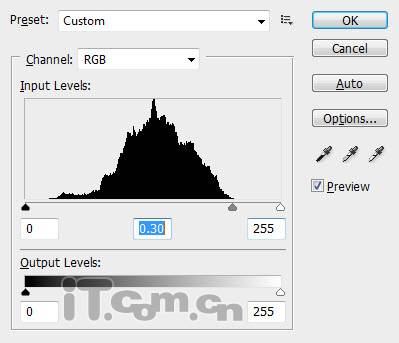
七、在菜单栏中选择“编辑—变换—变形”,设置云雾的形状,如图所示。

八、把云雾移动到山的底部,如图所示。
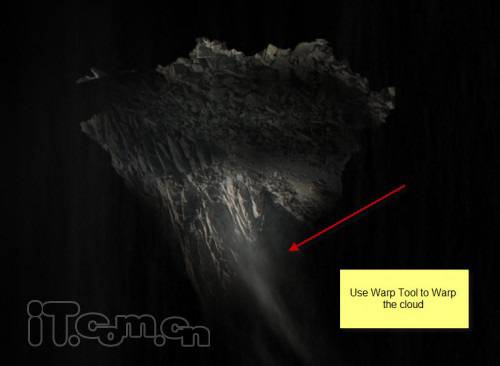
九、选择山图层并复制,缩小复制出来的山,然后移动到其它位置,如衅所示。

十、你可以使用减淡工具修整小山的左上角部分,使用它明亮一点,如图所示。
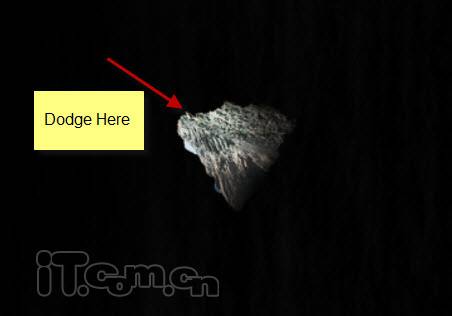
十一、复制小山的图层并移动到其它地方,如图所示。

十二、在photoshop中载入云笔刷,在山峰顶部添加一些云层,如图所示。

十三、在photoshop中打开女孩素材,并粘贴到我们的图片中,如图所示。


十四、接下来我们开始为女孩制作头发。创建一个新图层,使用钢笔工具绘制下图所示的路径,接着使用吸管工具选择女孩头发深色的部分,最后选择钢笔工具在图片中单击右键选择描边路径,如图所示。
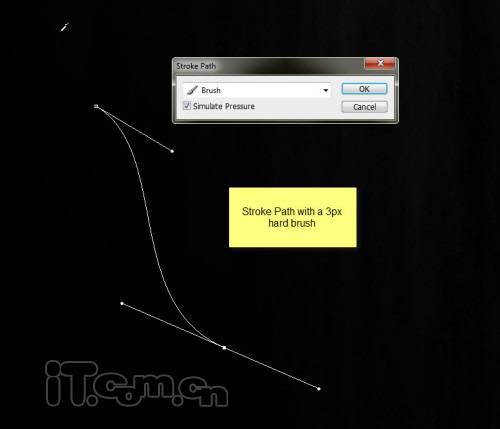


十五、使用吸管工具吸取女孩头发颜色较浅的部分,如图所示。

十六、使用相同方法,绘制一颜色比较浅的发丝,如图所示。

十七、参考前面的方法重复制作深色和浅色的发丝,将它们放置在一起,效果如图所示,然后合并图层。

十八、复制头发图层,并调整它们的大小,进行缩放角度旋转等添加到女孩的头上,如图所示。

十九、在photoshop中载入飞溅笔刷,创建一个新图层,在女孩身后添加一些飞溅的星光,如图所示。

二十、还可以一直延伸这此事星光的效果。
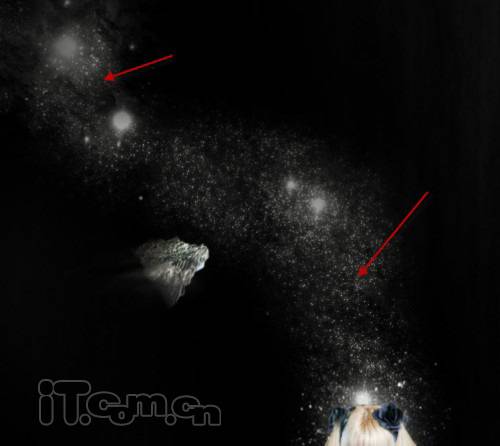
二十一、在星光赴近添加一些云雾效果,如图所示。
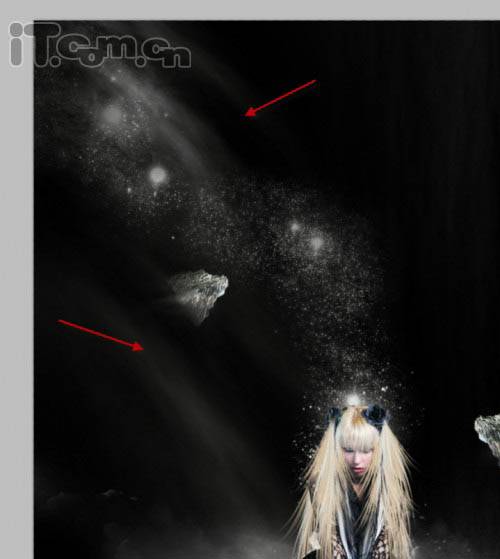
二十二、选择橡皮擦工具,在属性栏设置流量和不透明度的数值低一点,然后修整女孩的裙子的边沿,目前为止,你应该制作出下图所示的效果。

二十三、接下来我们要添加一些神秘的色彩。添加下面所示的调整图层(单击图层面板下的“创建新的填充或调整图层”按钮):黑白
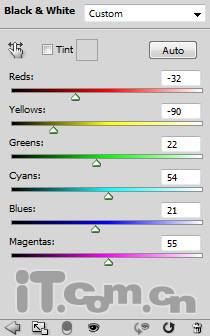
色彩平衡:
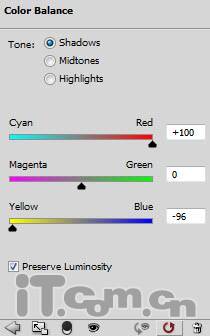
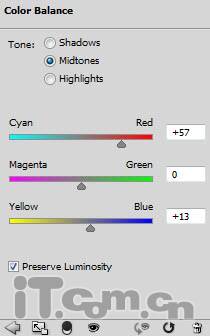
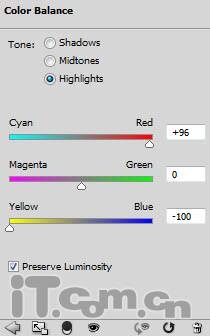
二十四、选择色彩平衡图层的蒙版,使用黑色柔角的画笔工具涂抹,下图是蒙版放大的效果。
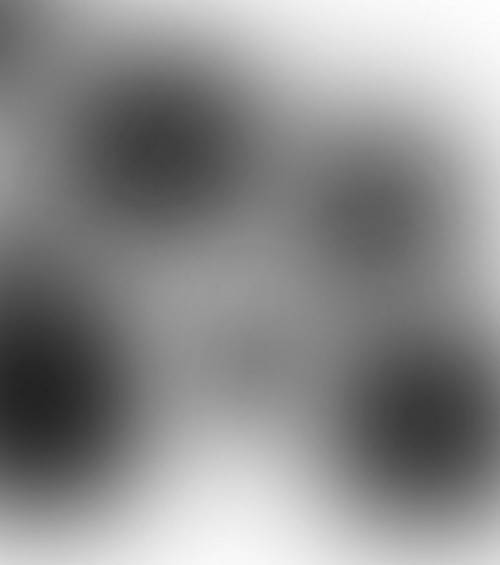
二十五、另外,我还在下图所示的位置上添加了几个发光的斑点。(斑点图层的混合模式为叠加或正常)。

二十六、最后,我们可以给图片进行降噪处理,使色彩变得柔和自然一些。选择“滤镜—杂色—减少杂色”,如图所示。
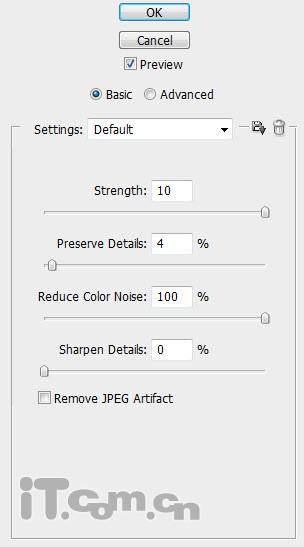
最终效果: