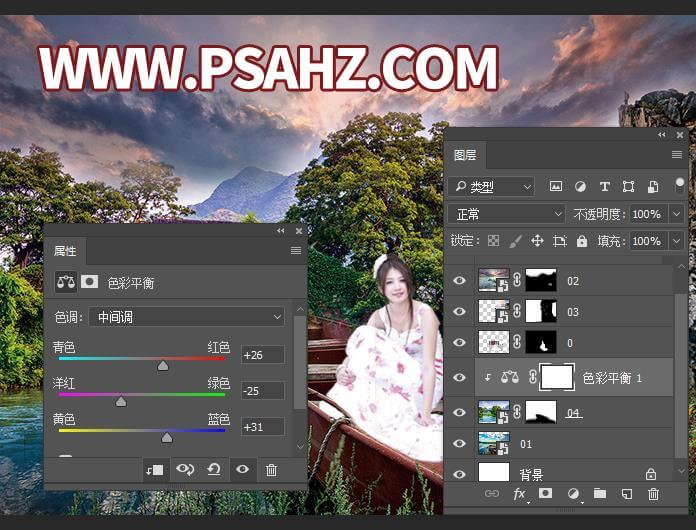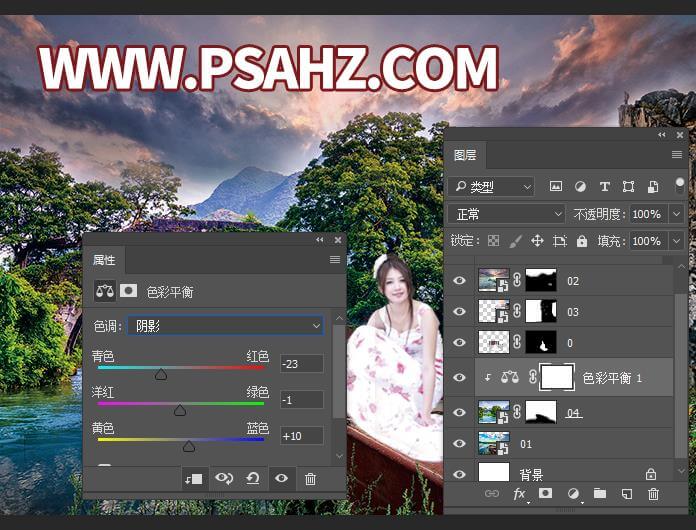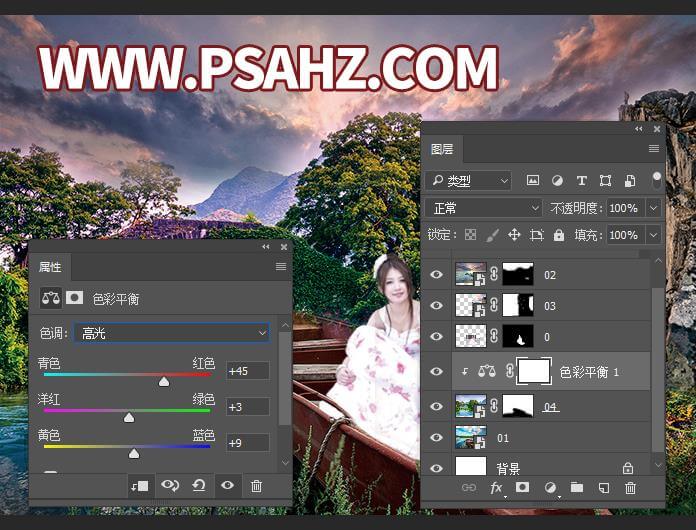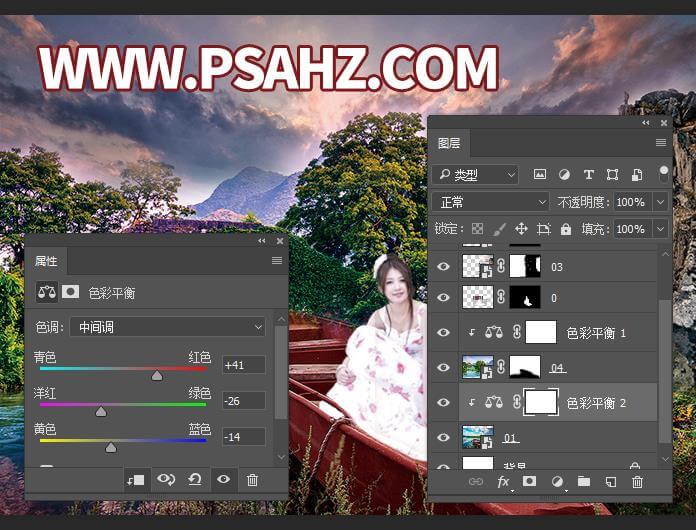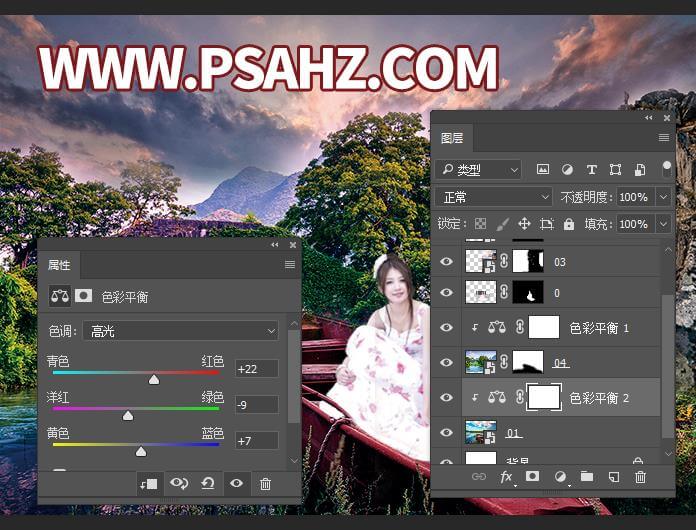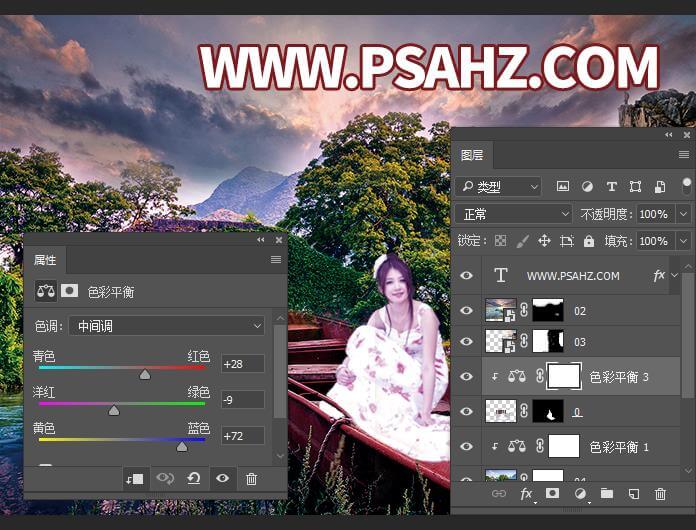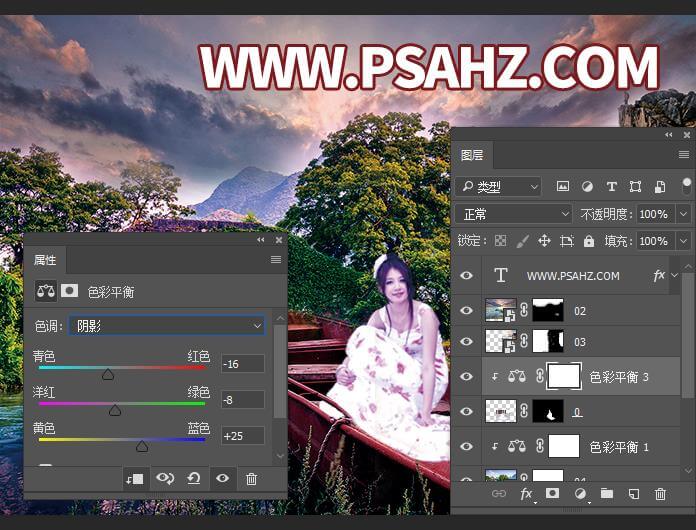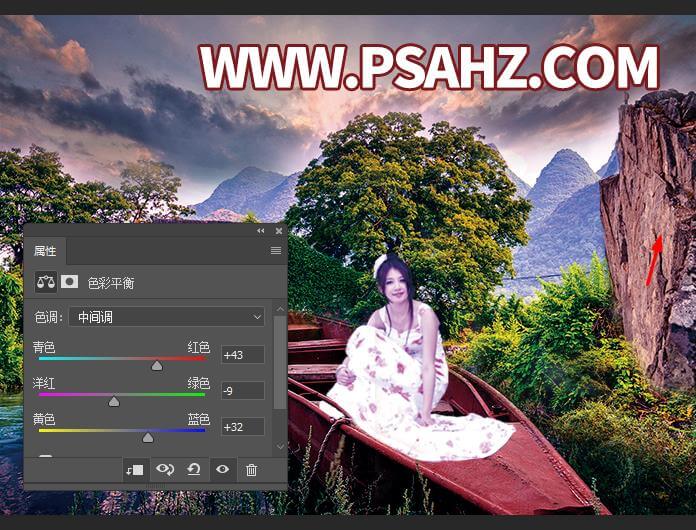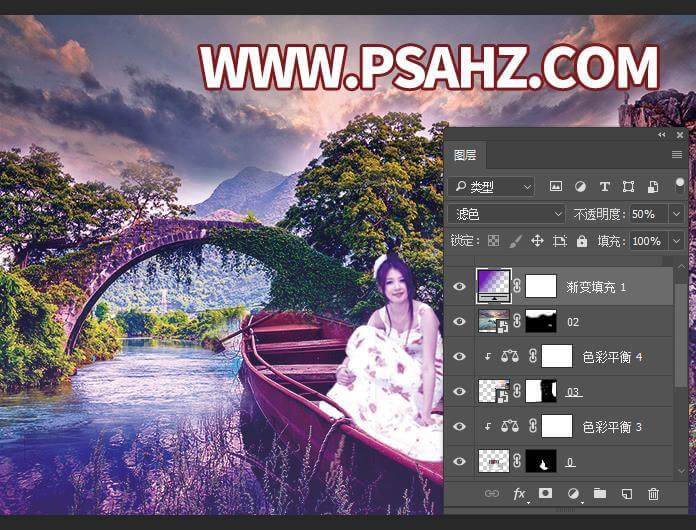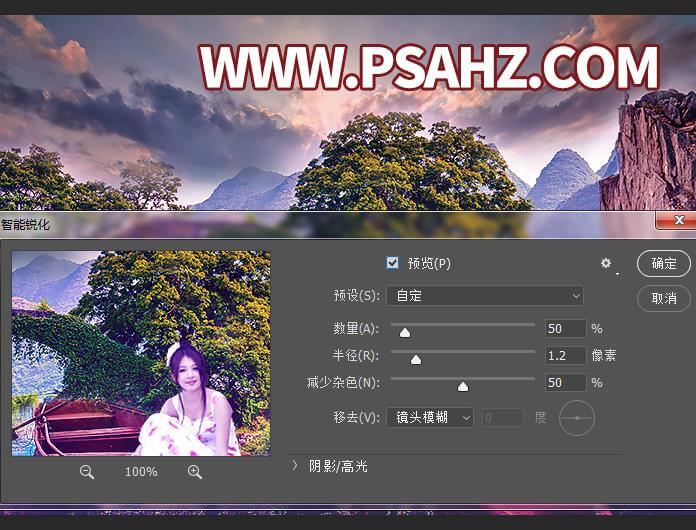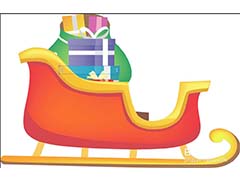PS美女合成教程:创意打造夕阳下紫色调美女风光图片。本教程的操作特别简单,只需要掌握一调整图层和蒙版的使用,并合理的安排场景布局。
效果图:
素材图:
教程开始:
打开素材01,将其调整合适的布局,如图:
将素材04置入画布,添加蒙版,用黑色画笔将其融合到场景,如图:
将素材0置入画布,并蒙版抠出放到如图船上的位置
将素材03置入画布,放到场景的右边,添加蒙版,用黑色画笔将其融合到场景,如图:
将素材02置入画布,添加蒙版做为天空的云
给素材04建立色彩平衡剪切蒙版,调整中间调,阴影,高光
给素材01建立色彩平衡剪切蒙版,调整中间调,阴影,高光
给素材0建立色彩平衡剪切蒙版,调整中间调,阴影
给素材03山峰建立色彩平衡剪切蒙版,调整中间调
添加一个渐变填充,紫色到透明,参数默认,图层模式为滤色,不透明度为50%
ctrl+alt+shift+e盖印图层执行滤镜-锐化-智能锐化
最后完成效果,如图: