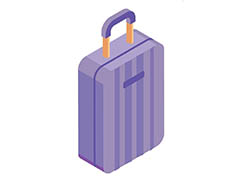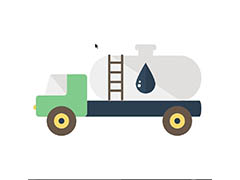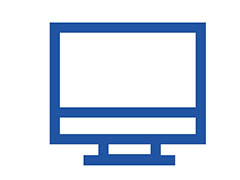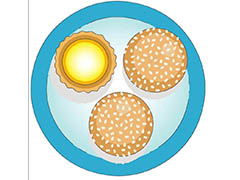PS人像合成教程:打造童话世界里小女孩儿与月亮对话的梦幻场景。合成的教程主要在于蒙版的操作,复杂的部分在于对各个元素的调色,尤其是月亮人物的部分,月亮作为画面中的光源,要注意与环境人物的呼应。效果图:

操作步骤:
1. 文件菜单-新建,新建一个2000×1125像素大小的画布。

2. 将星空素材移动进来,右键转智能对象,Ctrl+T自由变换工具调整一下大小和位置。
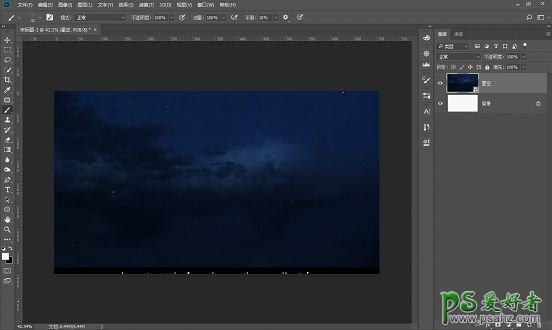
3. 将远林的素材移动进来,右键转智能对象,Ctrl+T自由变换工具调整一下大小和位置。
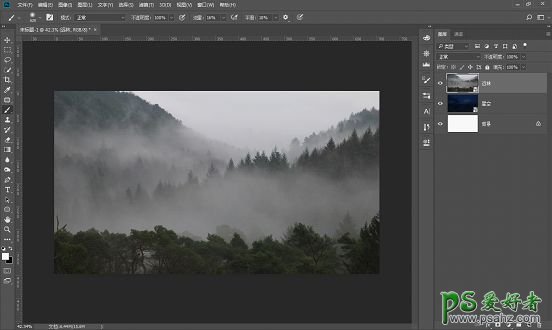
4. 添加图层蒙版,使用渐变工具,选择黑色-透明的渐变,线性模式,将远林素材与背景星空素材进行融合,同时使用白色的画笔工具将远林的左上角的部分擦出来一些。
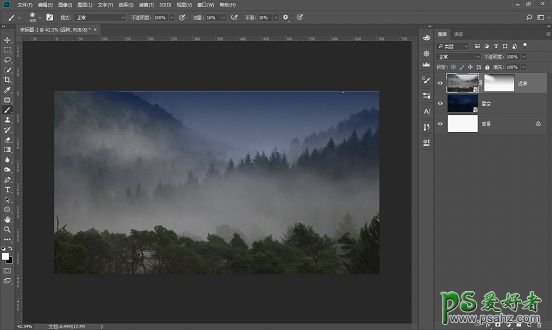
5. 添加色彩平衡调整图层,创建剪贴蒙版。远林的素材有点发灰,没有颜色,所以选择中间调的部分,加青加蓝,让整体符合夜晚的气氛,稍微加一点洋红色。

6. 添加曲线调整图层,创建剪贴蒙版,将远林的素材再稍微的压暗一些。
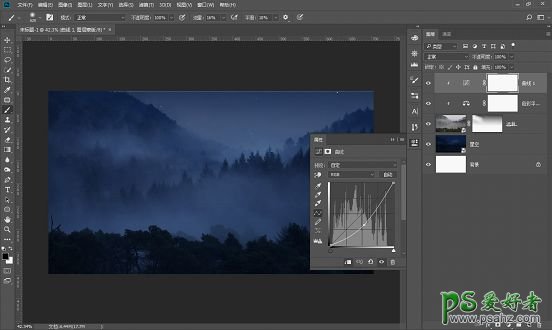
7. 将草地的素材移动进来,右键转智能对象,Ctrl+T自由变换工具调整一下大小和位置。

8. 添加图层蒙版,使用渐变工具,选择黑色-透明的渐变,线性模式,将草地素材与背景远林素材进行融合。

9. 添加色相饱和度调整图层,创建剪贴蒙版,将全图的饱和度及明度降低一些,同时草地图层中绿色的饱和度与明度太高了,所以这里将绿色单独选择出来,再次降低一些绿色的饱和度与明度。
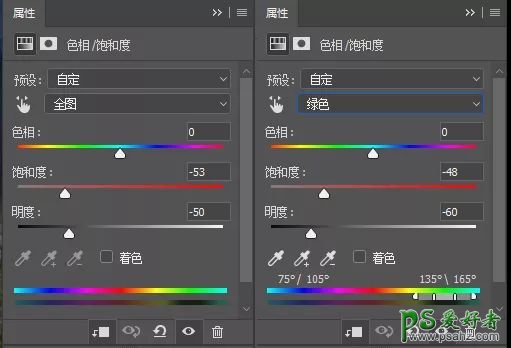
色相饱和度调整后的效果:

10. 添加颜色查找调整图层,创建剪贴蒙版,选择自带的Moonlight(月光)的3DLUT文件,可以增加夜晚的氛围。
添加之后效果太强烈,可以将图层的不透明度稍微降低一些。
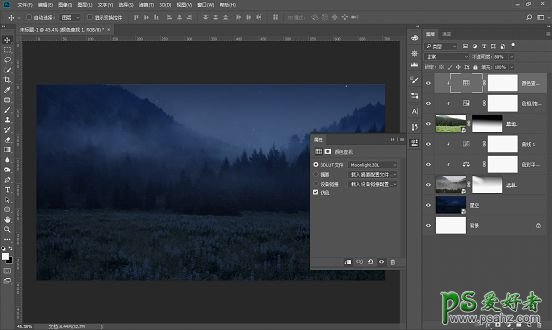
11. 添加色彩平衡调整图层,创建剪贴蒙版。中间调的部分加一些蓝色,稍微调整一下青色与绿色,高光的部分加一些青色。
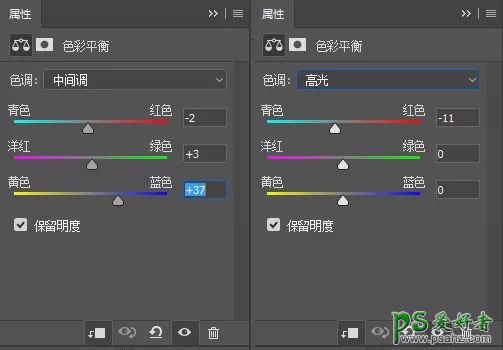
色彩平衡调整后的效果:
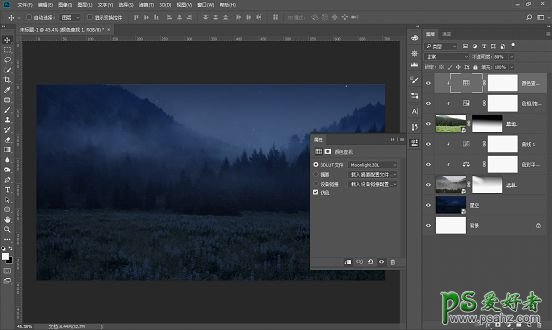
12. 我们把除背景层以外的所有图层按住Shift选中之后,Ctrl+G打一个组,命名为“背景”。

13. 抠好的月亮素材移动进来,右键转换为智能对象,Ctrl+T自由变换工具调整一下大小和位置。

14. 添加图层蒙版,使用黑色的草地的笔刷,将下方的月亮与草地部分进行融合,制造月亮陷进草地的效果。

15. 添加曲线调整图层,创建剪贴蒙版。将月亮的整体提亮一些,尤其是黑色的部分,白色的区域可以稍微提亮一些。

16. 添加颜色填充调整图层,创建剪贴蒙版,选择一个黄色。
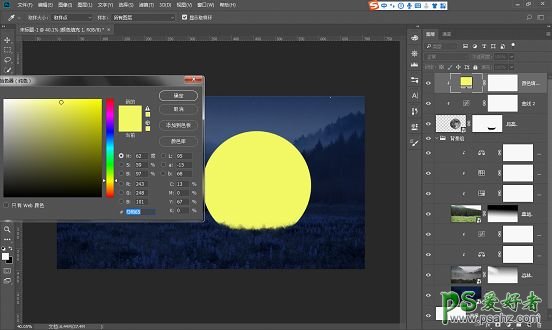
17. 调整颜色填充的混合模式为滤色,降低一些不透明度。

18. 添加色彩平衡调整图层,创建剪贴蒙版。阴影中间调高光的部分都添加不同程度的黄色。
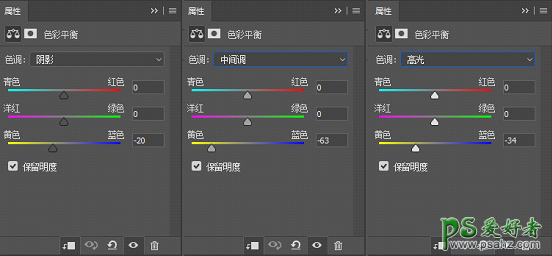
色彩平衡调整后的效果:

19. 双击月亮图层,进入FX图层样式,选择外发光。注意一下选择的外发光的颜色,选择一个偏橙黄的颜色,混合模式修改为滤色,注意不透明度以及大小的数值。

20. 将月亮的图层复制一层,放在下方,再次进入FX图层样式,对外发光进行调整,这次的外发光的颜色调整一下,不透明度以及大小的数值调整的大一些。

21. 月亮图层的下方新建图层,选择偏白的黄色,制作出月亮的光晕效果。

22. 将光晕的图层混合模式修改为滤色,降低一些光晕图层的不透明度。

23. 再在光晕图层的下方新建一个曲线调整图层,将曲线的RGB整体提亮一些,同时分别对R(红)、G(绿)、B(蓝)进行调整,红色降低一些,绿色和蓝色增加一些。
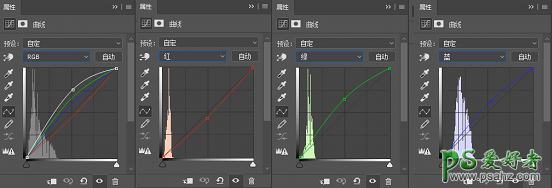
曲线调整后的效果:

24.Ctrl+I将图层蒙版反相成黑色,使用白色的画笔,将草地部分受到月亮影响的区域擦出来,制造出草地受到到月亮影响后的提亮效果。

25. 曲线图层的效果有一些太强烈了,所以稍微降低一些不透明度。

26. 将属于月亮的图层按住Shift键一起选中,Ctrl+G打一个组,命名为月亮。

27. 抠好的人物素材移动进来,右键转换为智能对象,Ctrl+T自由变换工具调整一下大小和位置。

28. 添加图层蒙版,使用黑色的草地的笔刷,将人物下方的裙摆部分与草地部分进行融合,制造人物陷进草地的效果。

29. 添加曲线调整图层,创建剪贴蒙版,整体将人物压暗一些。

30. 添加色彩平衡调整图层,创建剪贴蒙版,将中间调的部分加一些青色绿色和蓝色,注意各部分添加颜色的程度。

31. 添加色相饱和度调整图层,创建剪贴蒙版,降低一些人物的饱和度,以及稍微减少一些色相值。

32. 添加曲线调整图层,创建剪贴蒙版,降低人物整体的明度。

33.Ctrl+I将蒙版反相成黑色,使用白色的画笔,将人物的暗部区域擦出来。

34. 添加色彩平衡调整图层,创建剪贴蒙版,将人物的阴影中间调高光的部分都添加上不同程度的黄色,中间调的部分对红色以及洋红色稍微进行一些调整。

色彩平衡调整后的效果:

35.Ctrl+I将蒙版反相成黑色,使用白色的画笔,将人物受光的部分擦出来,给一些受到月亮影响的光照效果。

36. 添加曲线调整图层,创建剪贴蒙版,将整体效果再提亮一些,Ctrl+I将蒙版反相成黑色,使用白色的画笔,再次将人物的受光部分擦出来,稍微提亮一些受光面。

37. 新建一个中性灰调整图层,中性灰色值#808080,混合模式修改为叠加,创建剪贴蒙版。

38. 使用加深减淡工具,对人物的光影部分进行处理,形成对比。

39. 对比效果有些太过,可以稍微降低一些不透明度。

40. 添加曲线调整图层,创建剪贴蒙版,将画面的整体亮度降低一些,这一步要对画面中的头发部分进行处理。

41.Ctrl+I将曲线调整图层的蒙版进行反相成黑色,使用白色的柔边画笔将头发部分擦出来,使头发部分变得暗一些。

42. 将属于人物的图层按住Shift键一起选中,Ctrl+G打一个组,命名为人物。

43. 新建图层,使用星光笔刷,选择一个黄色,制作一些萤火虫/星光效果。

整体调色
44. 添加曲线调整图层,整体画面增加一个对比。

45. 添加色彩平衡调整图层,阴影的部分稍微调整一下就好,中间调的部分加一些青色加一些蓝色,高光的部分加一些黄色。
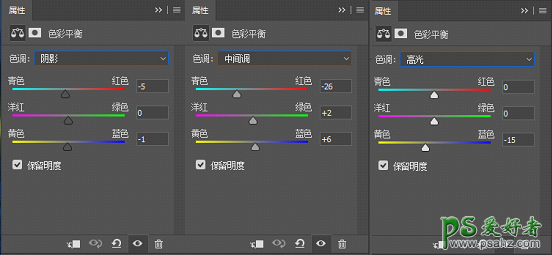
色彩平衡调整后的效果,稍微降低了一些不透明度:

46. 添加渐变填充调整图层,选择黑色-透明的渐变,选择径向渐变,调整一下渐变的缩放,增大其数值。

47. 渐变填充之后的效果,将渐变填充的混合模式修改为叠加。

完成导出: