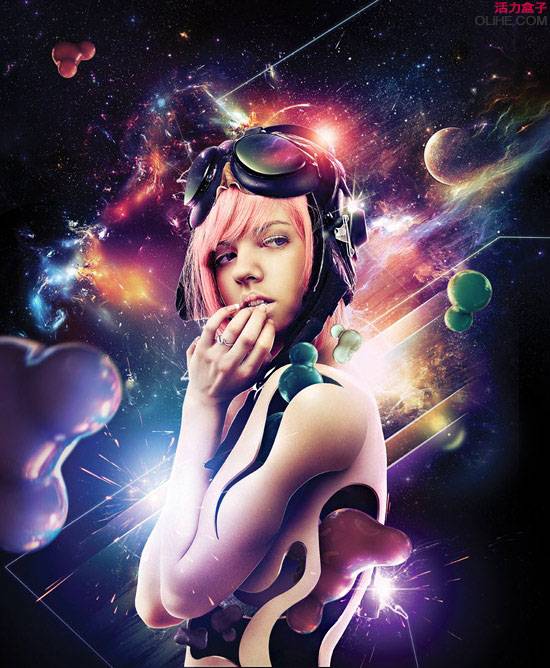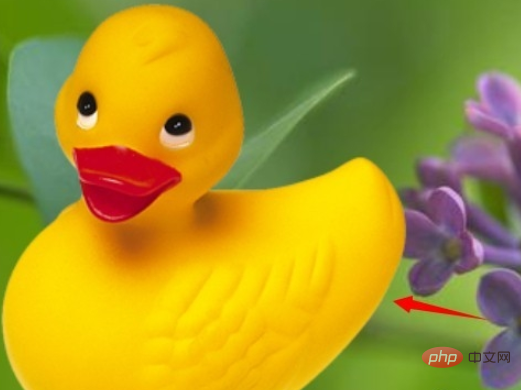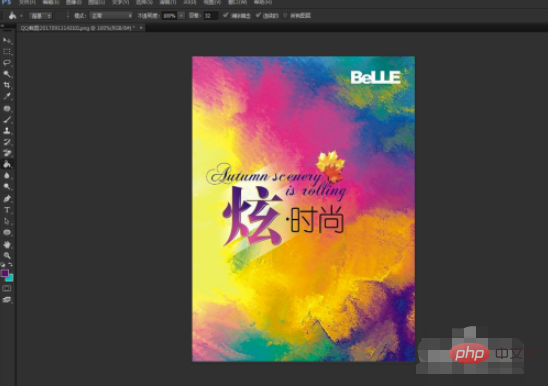1、新建文件。打开PS软件,按Ctrl + N 新建文件,尺寸为1920 * 1600像素,分辨率为72像素/英寸,然后确定。
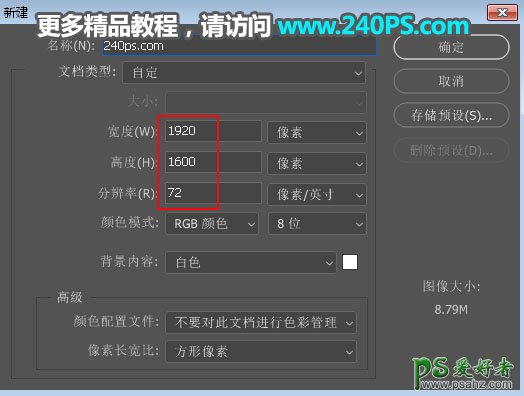
2、添加渐变背景。在工具箱选择“渐变工具”,点击渐变色设置渐变,如下图;然后在属性栏选择“线性渐变”,不透明度设置为100%,模式“正常”;由上往下拉出渐变色作为背景,过程如下图。
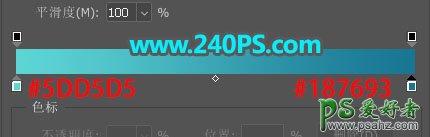
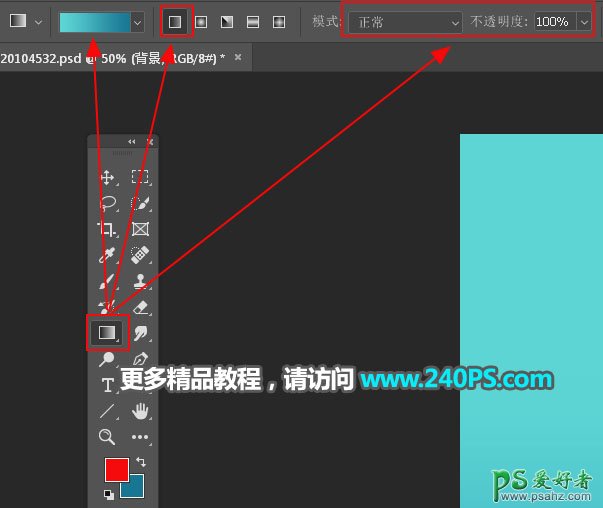
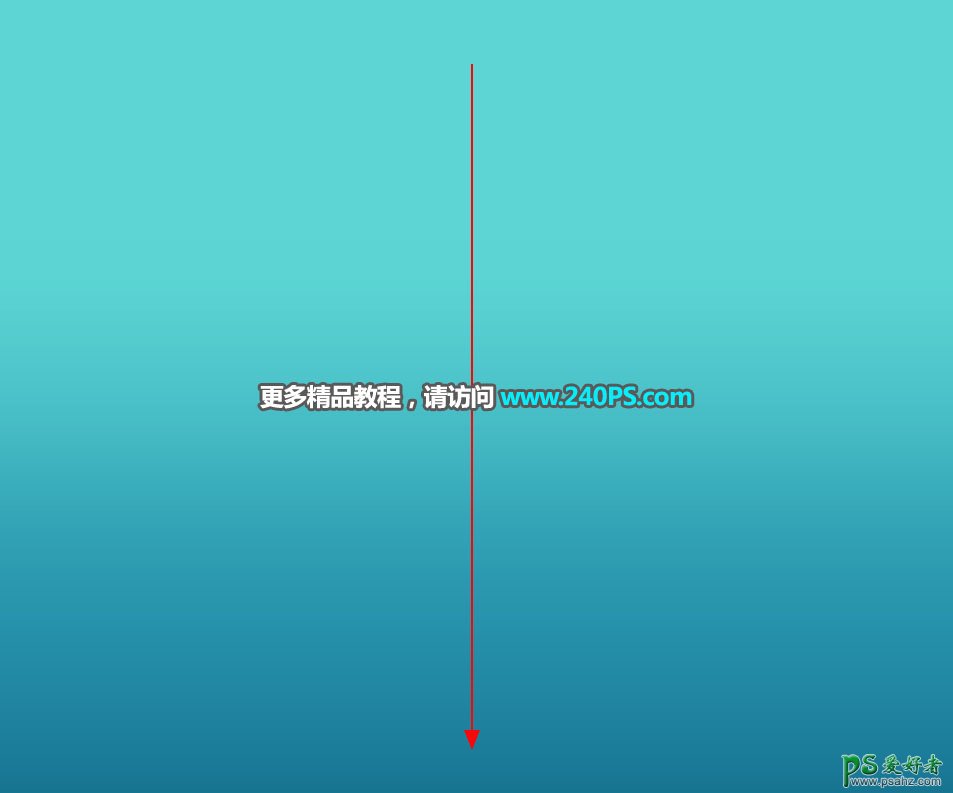
3、加入箱子素材。打开下面的箱子素材,用魔棒或钢笔工具抠出来,用移动工具拖进来,并放好位置,过程如下图。




4、给箱子添加投影。在背景图层上面新建一个图层,用钢笔工具勾出下图所示的选区,按Shift + F6羽化15个像素后填充黑色,按Ctrl + D 取消选区;然后添加图层蒙版,用黑白渐变拉出底部透明效果。


5、调整箱子光影,光源我们设定在顶部位置,红框位置是暗部,需要压暗。

6、选择箱子图层,创建一个曲线调整图层,把整体稍微压暗一点,参数设置如下图,确定后按Ctrl + Alt + G 创建剪切蒙版。

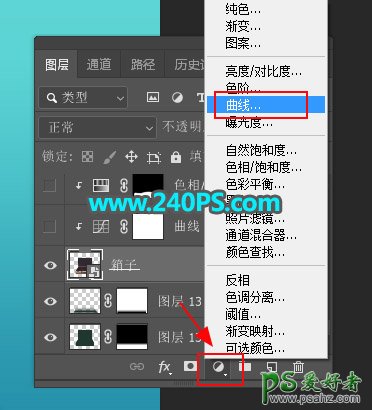
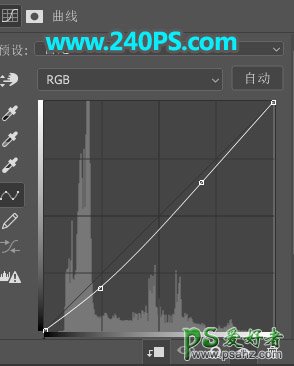

7、用套索工具勾出箱子底部局部区域选区,羽化20个像素后创建色相/饱和度调整图层,降低明度,参数设置如下图,确定后创建剪切蒙版。

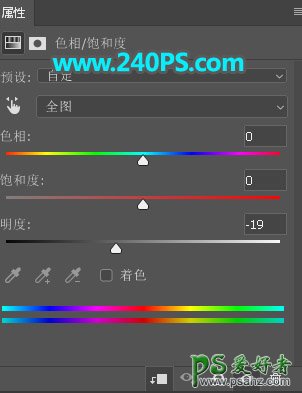

8、新建一个组,命名为“地面”。
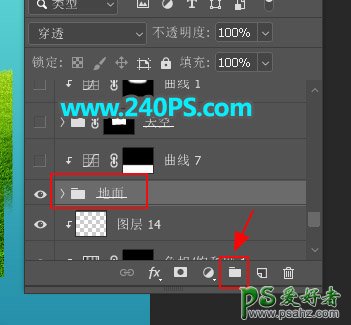
9、用钢笔工具勾出下图所示的选区,然后点击蒙版按钮,添加蒙版。

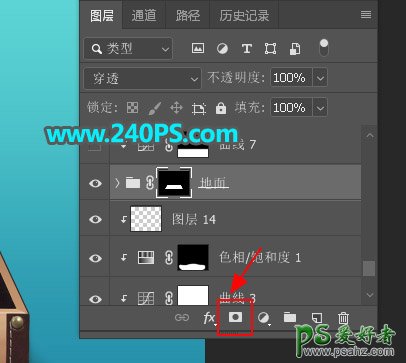
10、打开下面的草地素材,用移动工具拖进来,放到组里面,调整好位置。


11、找一些小山和湖泊素材,融合到左侧位置,如下图。

12、加入骏马。打开下面的骏马素材,用通道配合钢笔工具抠出来,用移动工具拖进来,调整好位置和大小。



13、给骏马加上光影和投影,如下图。

14、再加入一些其他动物,如鹿、水鸟等。

15、新建一个组,命名为“天空”,用钢笔工具勾出下图所示的选区,然后添加图层蒙版,底部用柔边黑色画笔稍微涂抹一下。
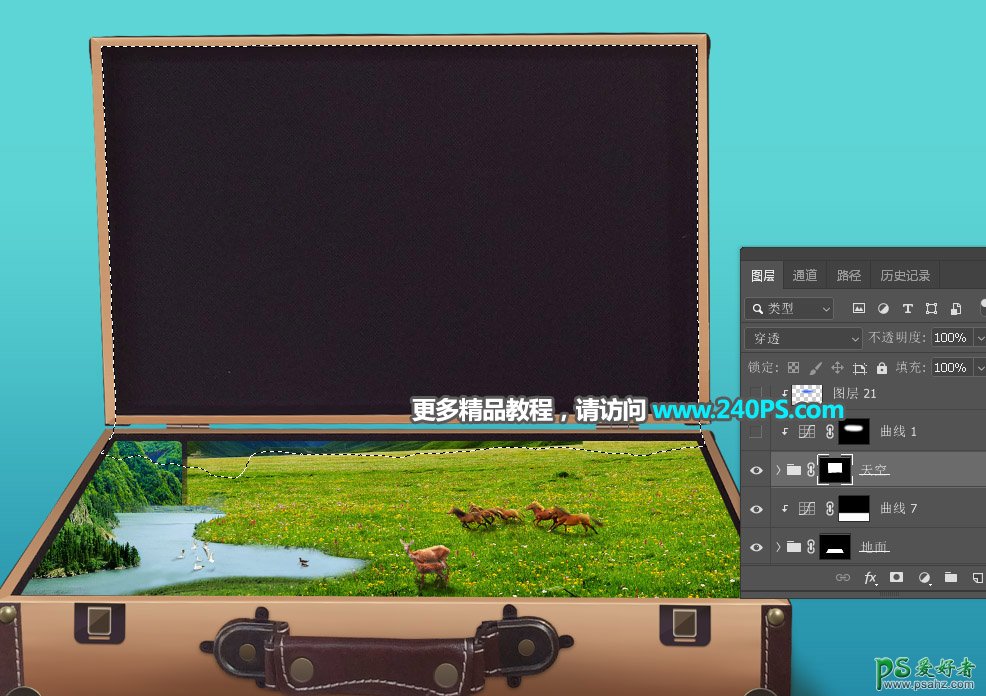
16、加入天空素材。打开下面的天空图层,用移动工具拖进来,放到组里面,然后调整好位置。


17、左侧加上石山。

18、天空与地面衔接部分加上暖色高光,如下图。

19、再加上瀑布和小山,如下图。

20、山上加上流水,如下图。

21、加入热气球。

22、中间部分加上高光。

23、最后一步,给流水底部加上云雾,再添加一下小动物和树木,如下图。


最终效果