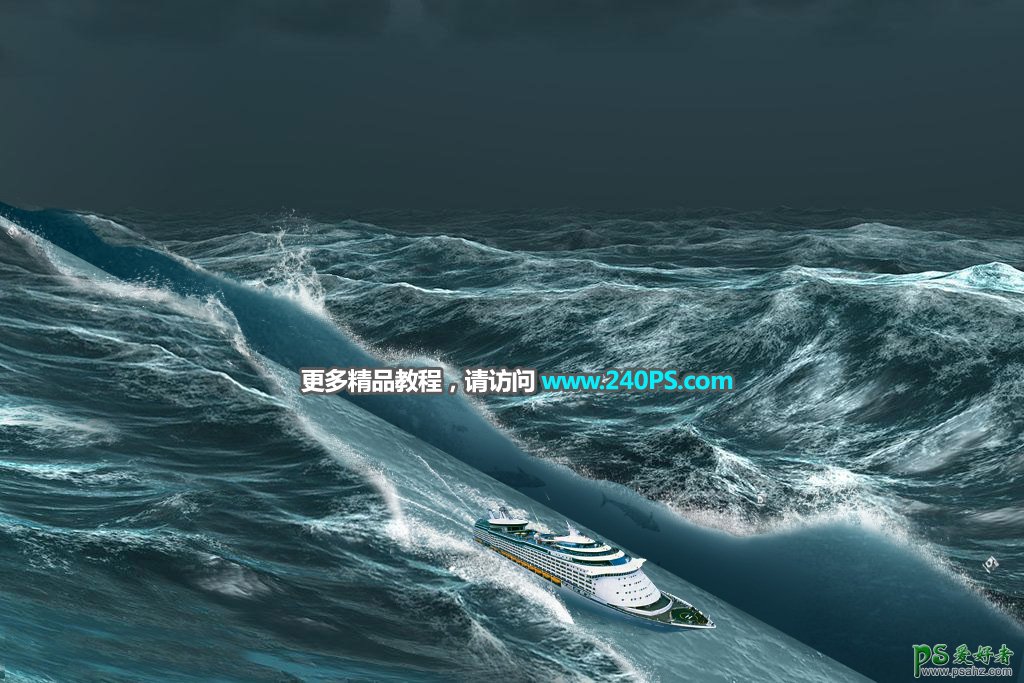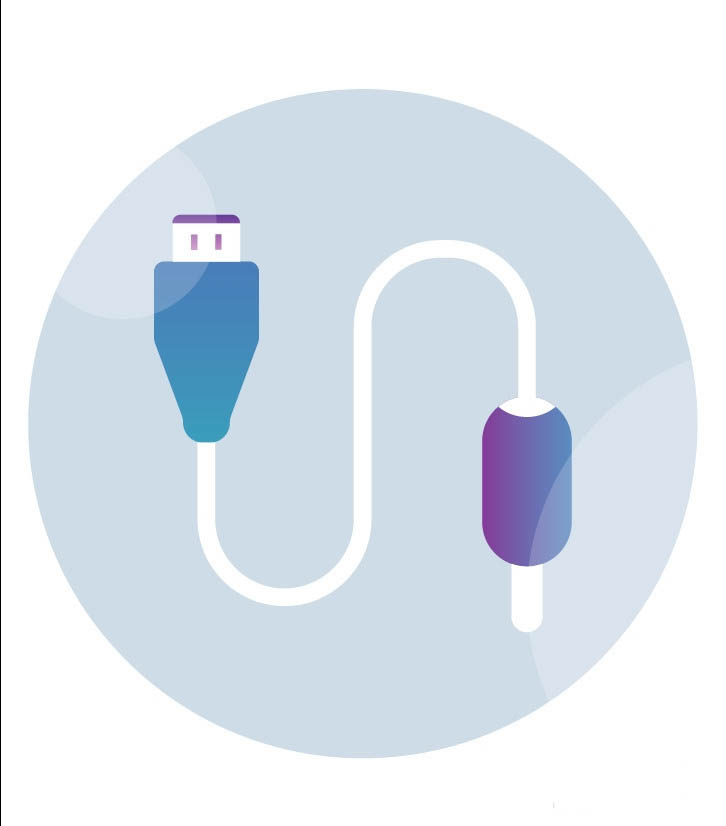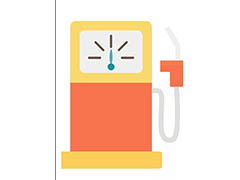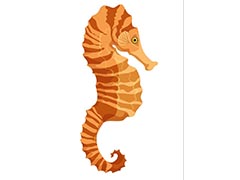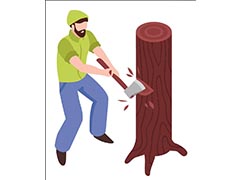最终效果
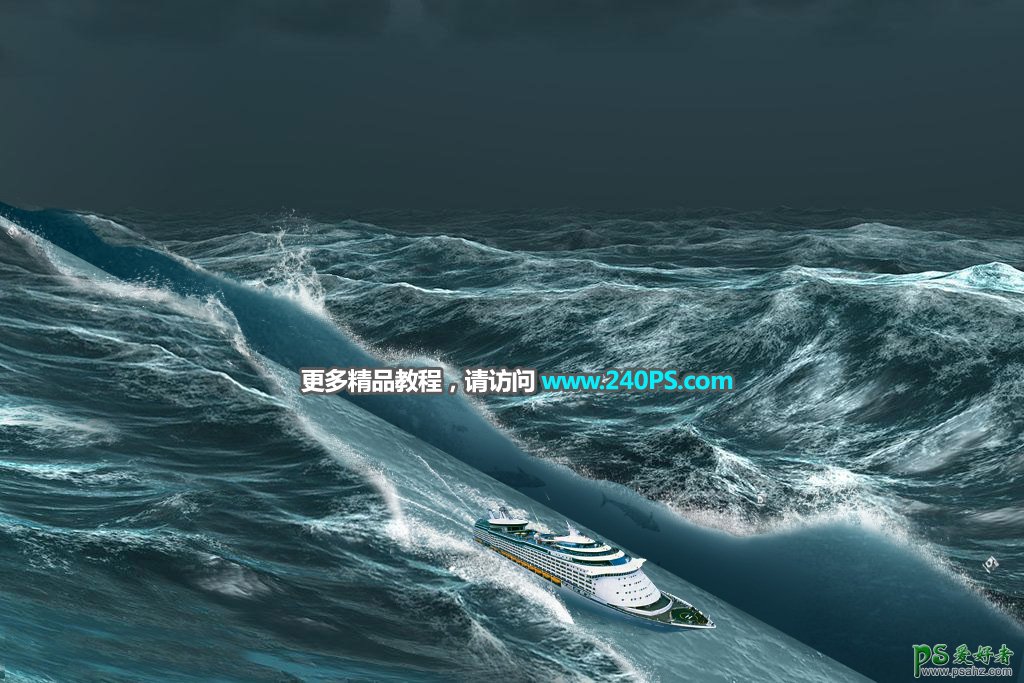
1、把下面的海浪素材保存到本机,打开PS软件,再打开保存的素材。


2、先来制作航线主体部分,新建一个图层。

3、在工具箱选择“钢笔工具”,在属性栏选择“路径”。
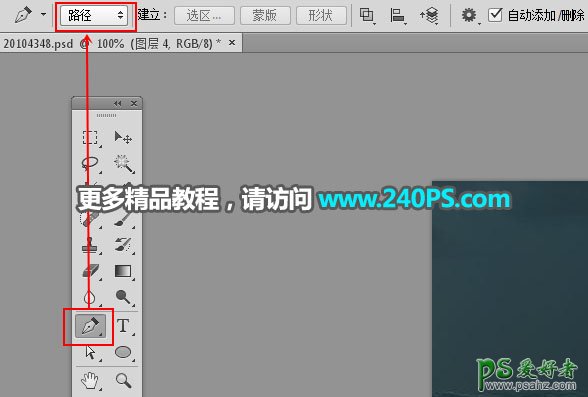
4、用钢笔勾出航线主体区域轮廓,按Ctrl + 回车转为选区,如下图。
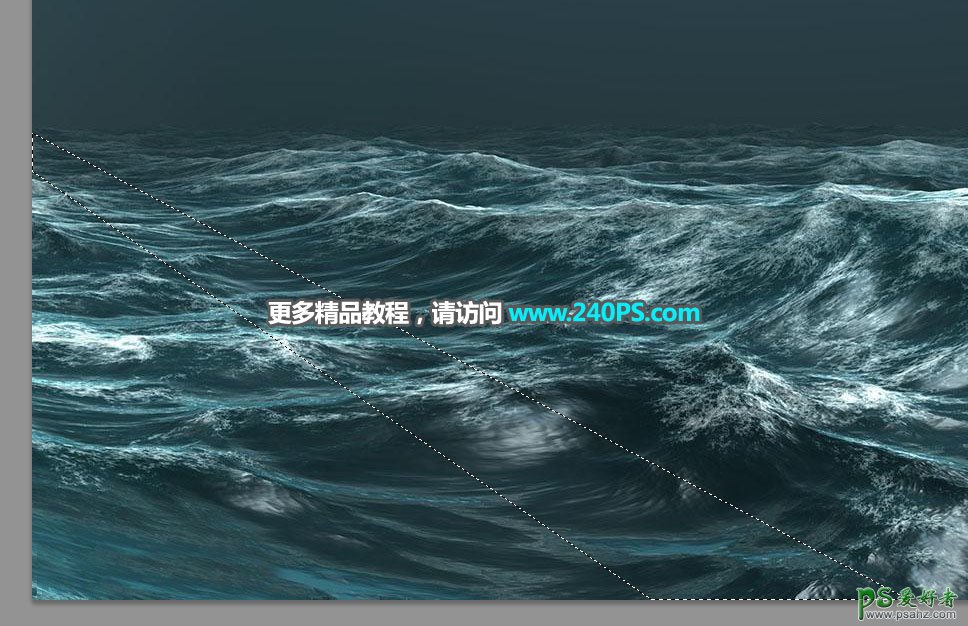
5、用油漆桶工具把选区填充任意颜色,按Ctrl + D 取消选区。

6、把下面的海面素材保存到本机,然后用PS打开。

7、用移动工具把海面素材拖到海浪素材里面。
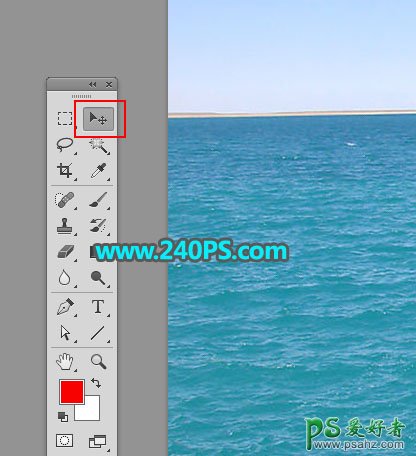
8、按Ctrl + Alt + G 创建剪切蒙版,再按Ctrl + T 调整一下海面的角度和位置,跟航线的走向一致,如下图。
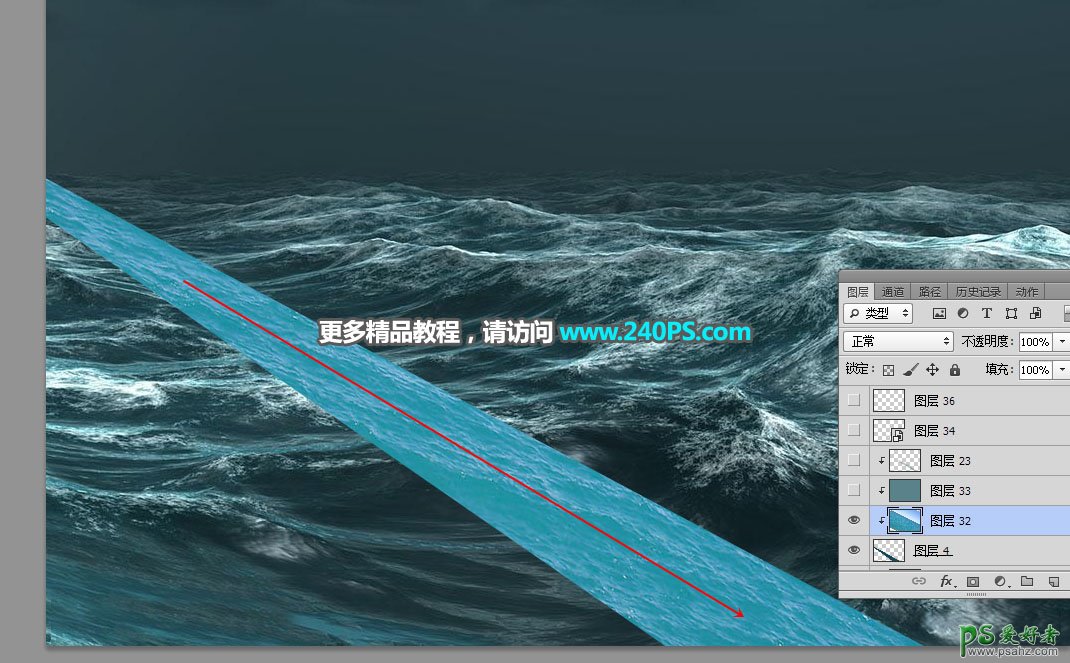
9、海面颜色过亮,需要微调一下,创建纯色填充图层,颜色设置为深青色#5a828a,确定后创建剪切蒙版,再把混合模式改为“颜色”。
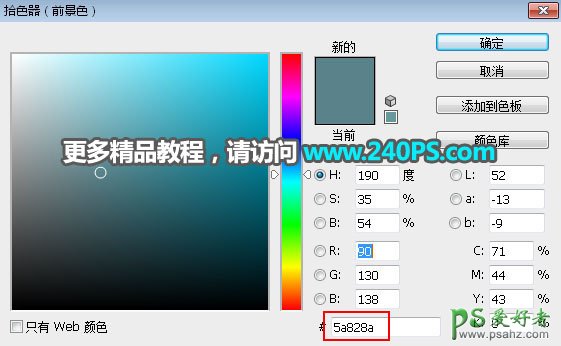
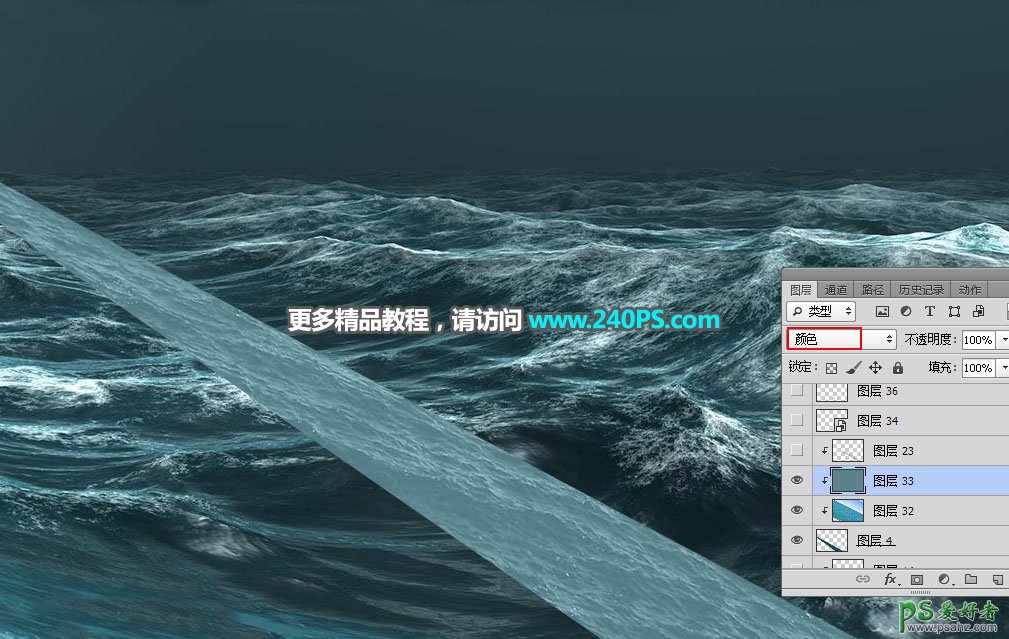
10、新建一个图层,创建剪切蒙版,混合模式改为“正片叠底”,前景色同上,然后用透明度为10%的柔边画笔把边缘区域涂暗一点,如下图。
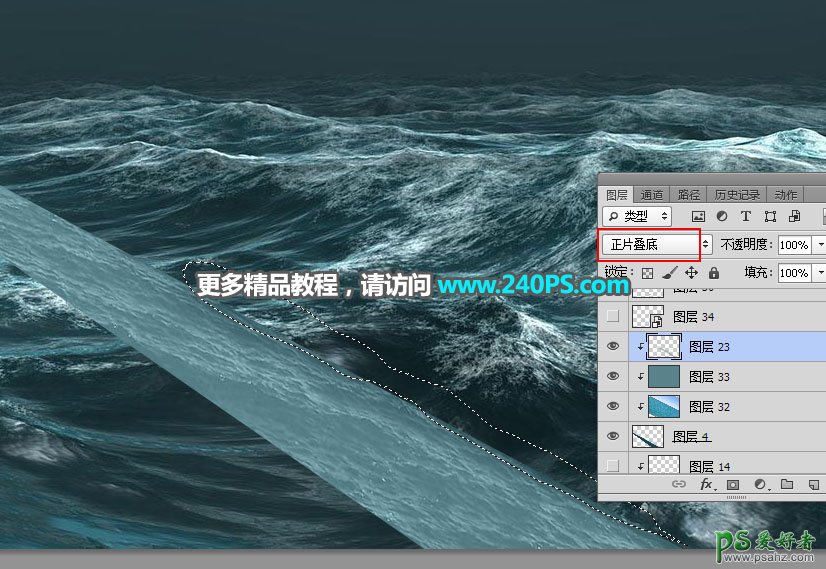

11、选择背景图层。
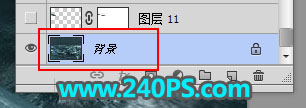
12、现在来制作水面切面部分。新建一个图层,用钢笔沿着浪花走势勾出切面的轮廓,转为选区后填充海面颜色,按Ctrl + D 取消选区。
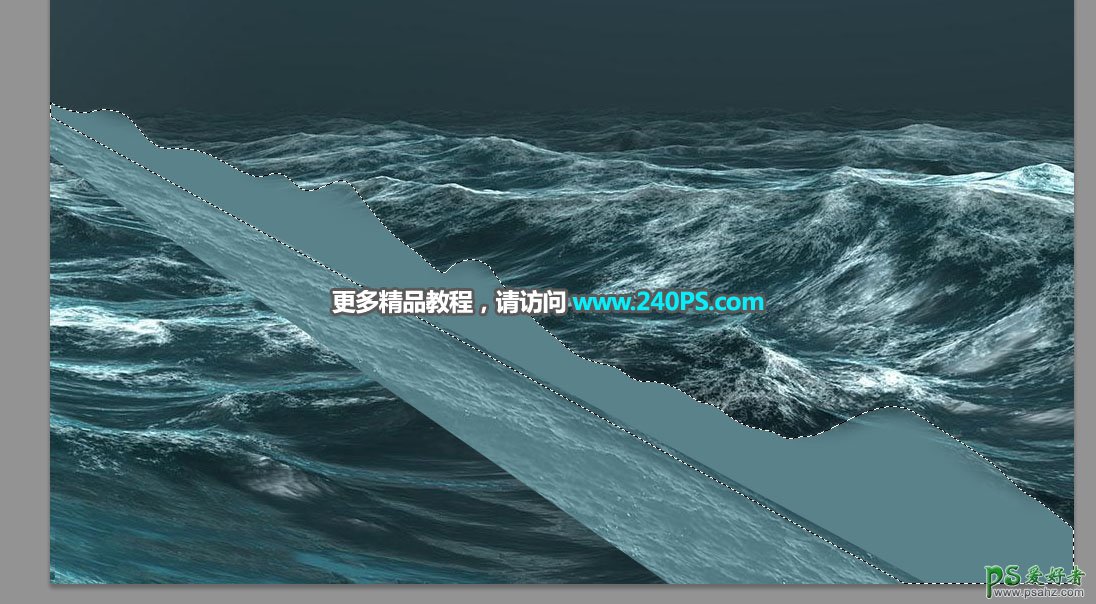

13、给当前图层添加图层蒙版,前景色设置为黑色,画笔不透明度设置为10%,然后把局部切面顶部过渡涂出来。
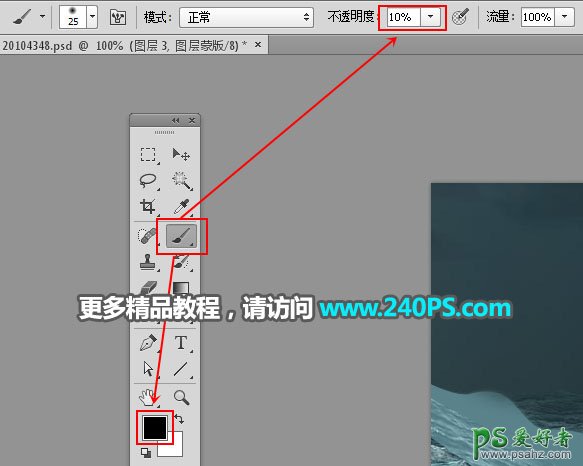
14、打开下面的海底素材,用移动工具拖进来,创建剪切蒙版后把混合模式改为“深色”,然后调整好位置,如下图。
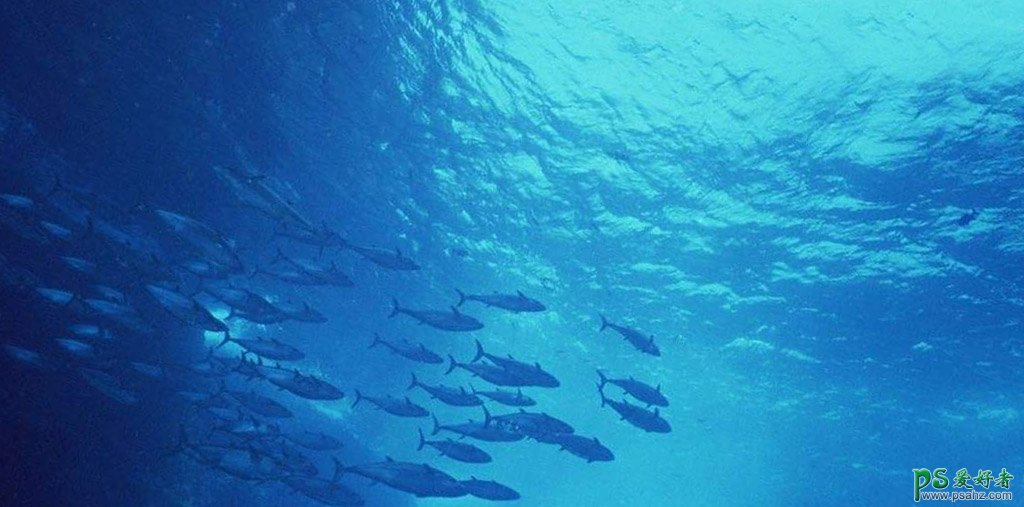

15、创建纯色填充图层,颜色设置如下图,确定后创建剪切蒙版,再把混合模式改为“颜色”,如下图。
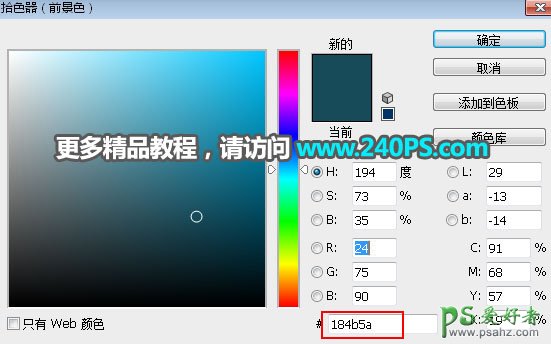

16、新建一个图层,创建剪切蒙版,混合模式改为“正片叠底”,前景色设置为暗青色,然后用画笔把切面局部涂暗,如下图。


17、新建一个图层,创建剪切蒙版,混合模式改为“滤色”,前景色设置为青色,用画笔把切面顶部区域涂亮一点。


18、现在来制作航线底部切面。新建一个图层,用钢笔勾出切面选区,填充任意颜色,底部适当用蒙版拉出过渡效果。


19、复制背景图层,然后移到底部切面图层上面,创建剪切蒙版后,按Ctrl + T 调整角度和位置,效果如下图。

20、打开水花素材,用自己掌握的方法抠出来。

21、截取水花的局部贴到切面顶部,如下图。

22、找更多的水花贴到切面上面,如下图。


23、选择航线主体图层最上面一个图层。

24、找合适的邮轮素材,抠出来,再拖进来,调整好位置,如下图。

25、创建曲线调整图层,对RGB,绿通道进行调整,参数设置如下图,确定后创建剪切蒙版。
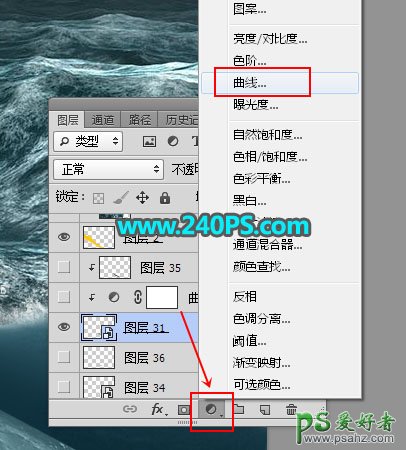


26、同样的方法给邮轮底部加上暗部,如下图。

27、最后一步,给邮轮加上水面痕迹效果,如下图。

最终效果