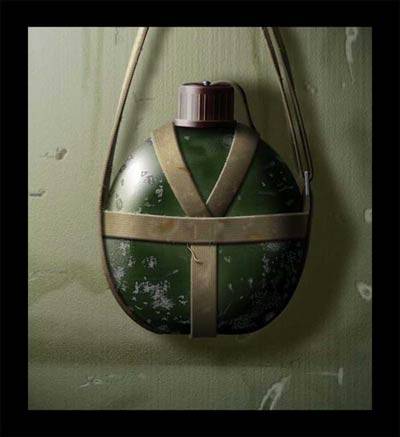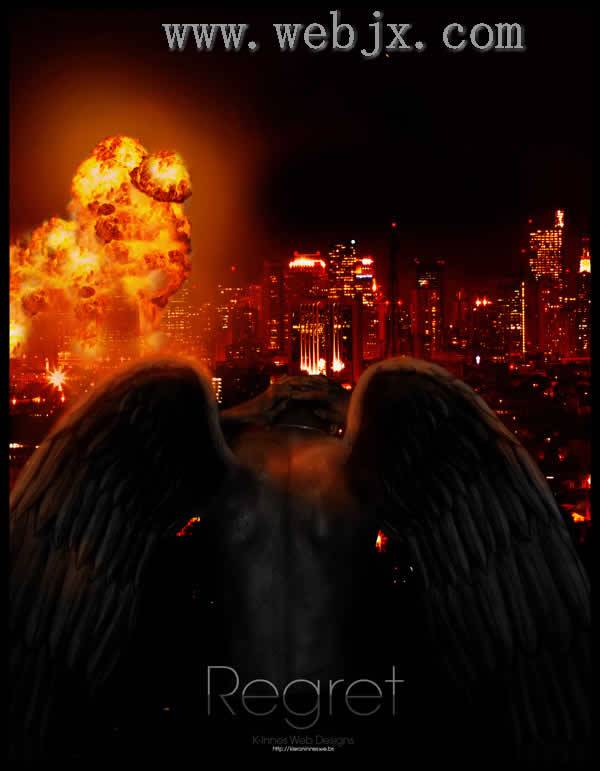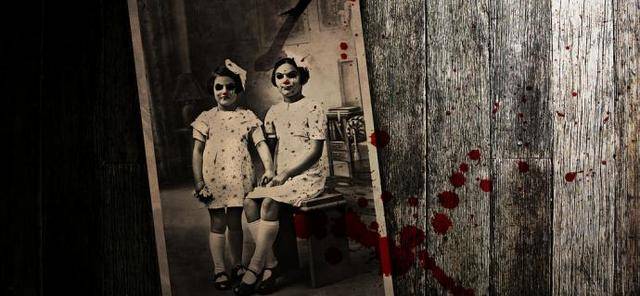最终效果

1、把下面的素材图片保存到本机,然后用PS打开。


2、再把下面的人物素材保存到本机,并用PS打开。


3、进入通道面板,选择蓝通道,按Ctrl + A 全选,按Ctrl + C 复制。
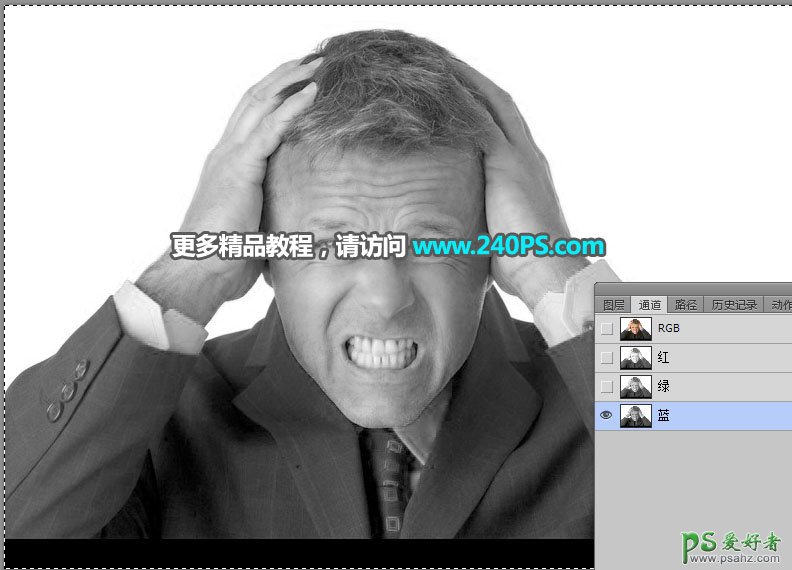
4、返回图层面板,新建一个图层,按Ctrl + V 把复制的通道粘贴进来,如下图。

5、创建色阶调整图层,把暗部大幅压暗,高光稍微调亮,参数及效果如下图。
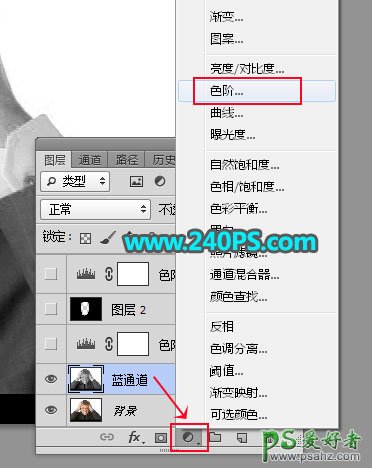

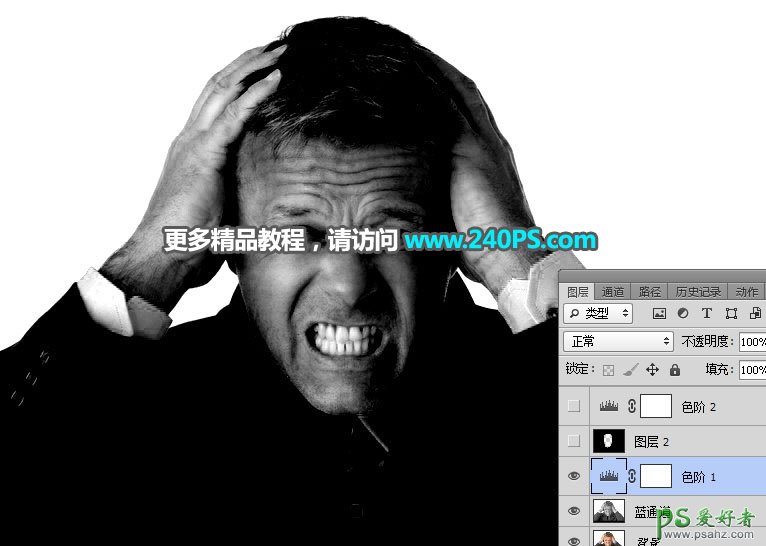
6、用套索工具勾出人物脸部选区,如下图。

7、新建一个图层,按Ctrl + Shift + I 把选区反选,然后填充黑色,按Ctrl + D 取消选区。

8、创建色阶调整图层,把暗部压暗,参数及效果如下图。

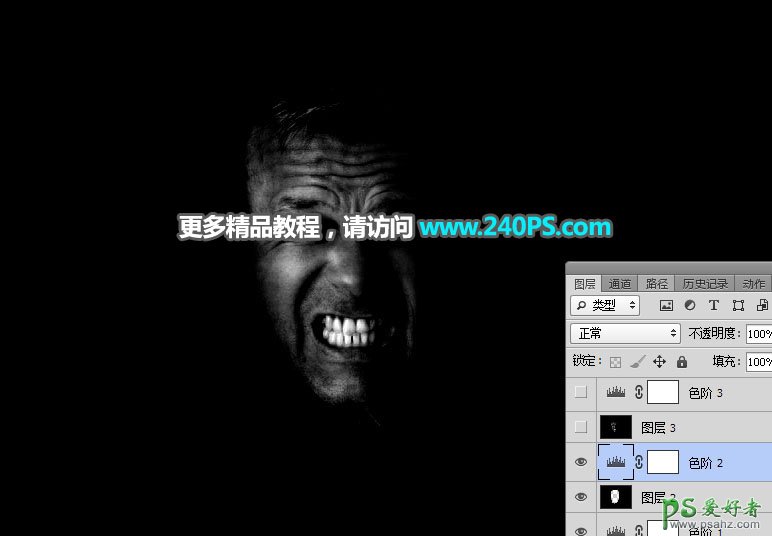
9、新建一个图层,按Ctrl + Alt + Shift + E 盖印图层。

10、选择菜单:滤镜 > 油画,参数及效果如下图。

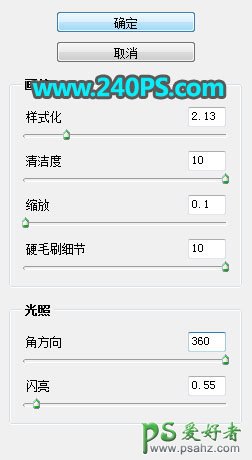

11、创建色阶调整图层,增加明暗对比,参数及效果如下图。

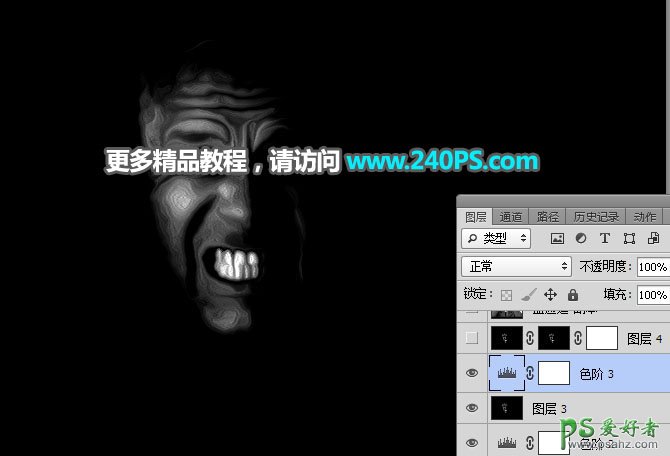
12、新建一个图层,盖印图层,命名为“高光”,如下图。

13、创建一个纯色填充图层,颜色设置如下图。
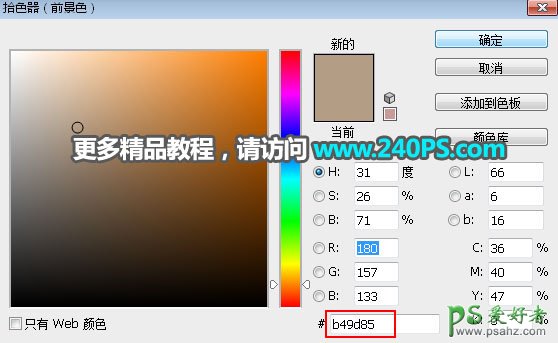
14、选择“高光”图层,按Ctrl + A 全选,按Ctrl + C 复制。

15、按住Alt键 + 鼠标左键点击纯色填充图层蒙版,然后按Ctrl + V 把复制的图层粘贴进来。
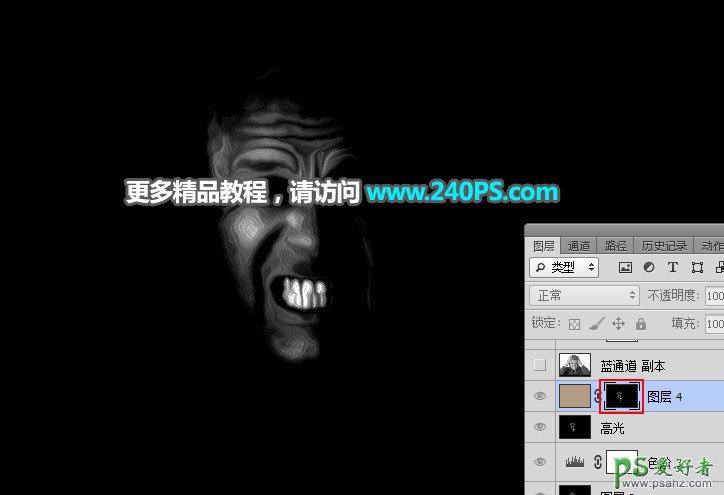
16、按住Alt键 + 鼠标左键点击纯色填充图层蒙版,再按Ctrl + D 取消选区,效果如下图。
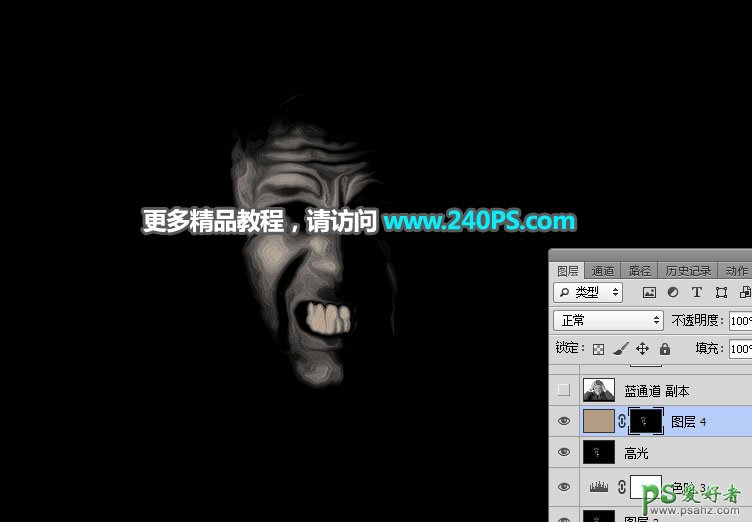
17、选择复制的通道图层,按Ctrl + J 复制一层,按Ctrl + Shift + ] 置顶。


18、创建色阶调整图层,把暗部压暗,参数及效果如下图。

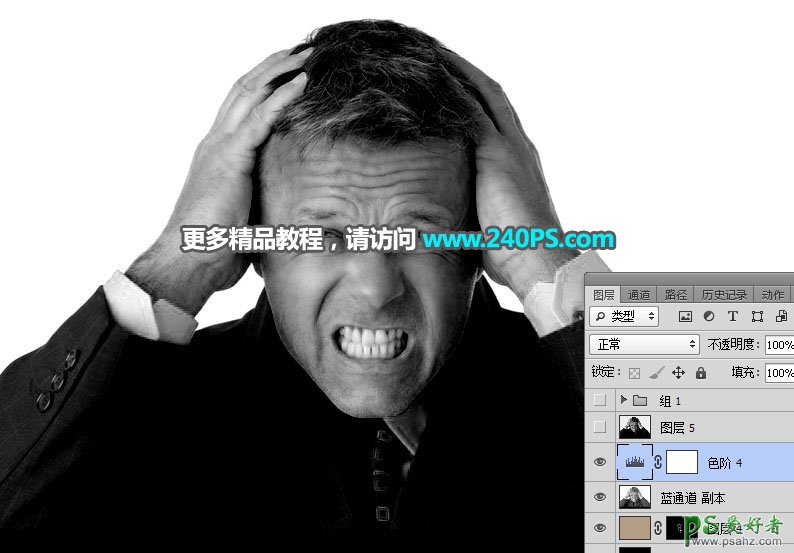
19、新建一个图层,盖印图层。

20、选择菜单:滤镜 > 油画,参数及效果如下图。
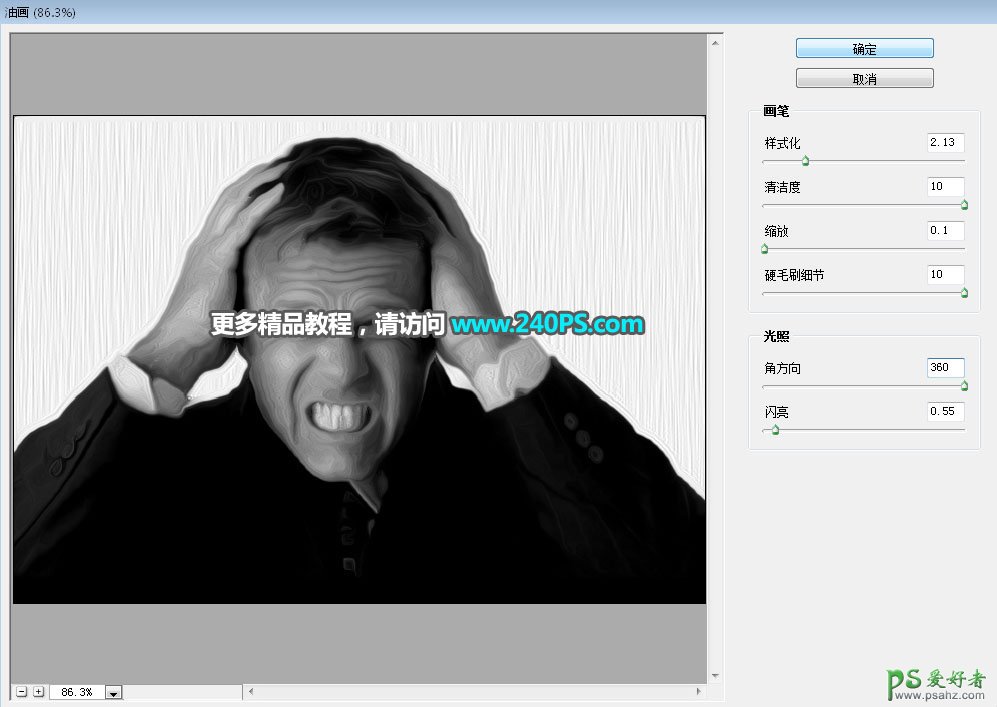

21、把当前图层和纯色填充图层选择,用移动工具把这两个图层拖到另外打开的素材里面。
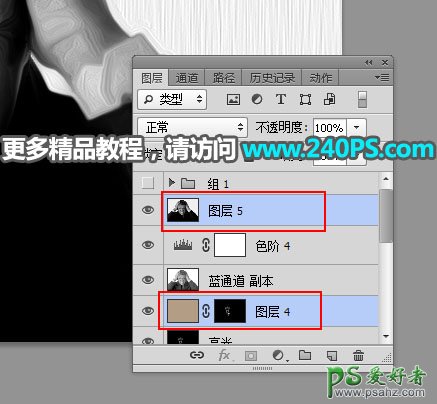
22、把填充图层移到人物图层上面,并调整好位置和大小。

23、选择人物图层,用套索工具勾出下图所示的选区,按Shift + F6 羽化5个像素,然后添加蒙版;再把图层混合模式改为“正片叠底”,不透明度改为40%,如下图。


24、创建曲线调整图层,增加明暗对比,参数设置如下图,确定后创建剪切蒙版。
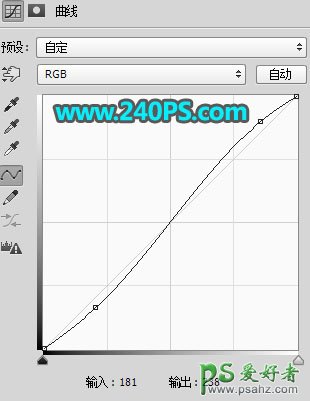

25、选择填充图层,把混合模式改为“颜色减淡”。

26、按Ctrl + J 把当前图层复制一层,不透明度改为30%,如下图。

27、新建一个组,把刚才编辑好的几个图层拖到组里面。
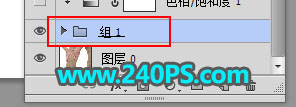
28、创建色相/饱和度调整图层,勾选“着色”选项,再调整颜色,参数设置如下图,确定后创建剪切蒙版。


29、创建曲线调整图层,增加明暗对比,参数设置如下图,确定后创建剪切蒙版。
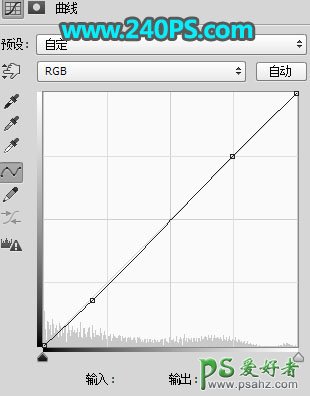
30、修复一下有缺失的部分,再给图片加上背景色,效果如下图。

最终效果