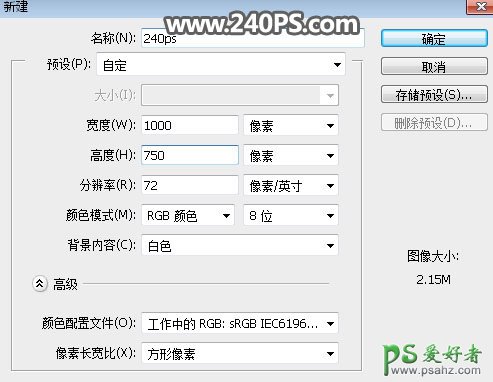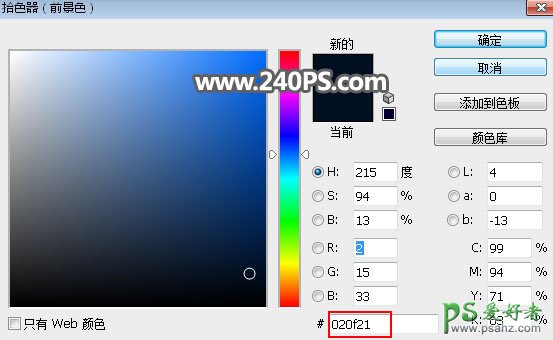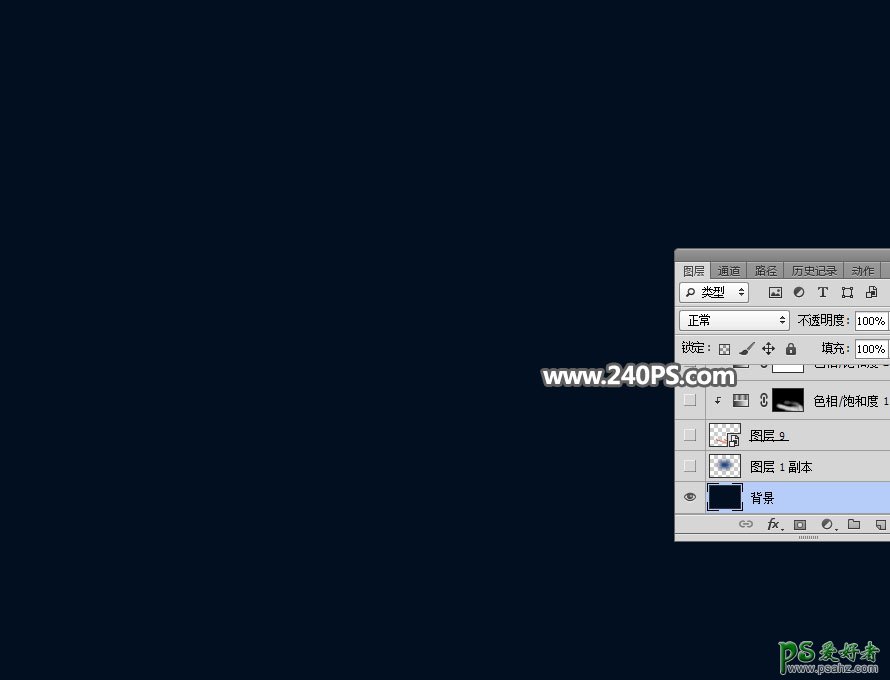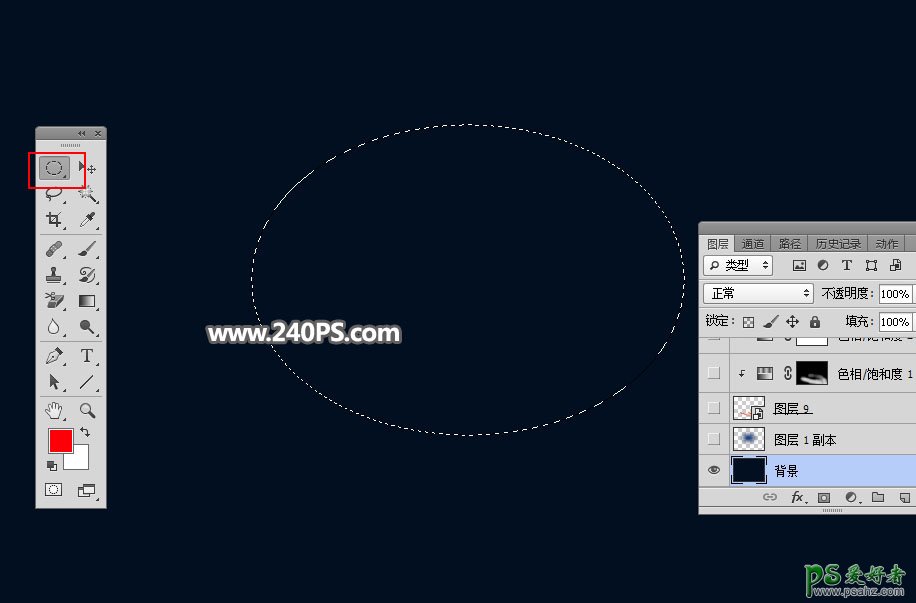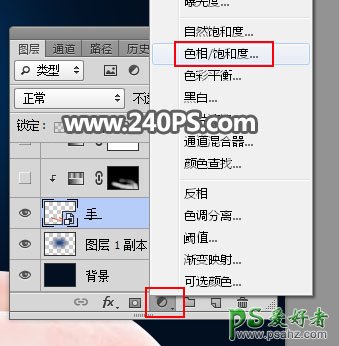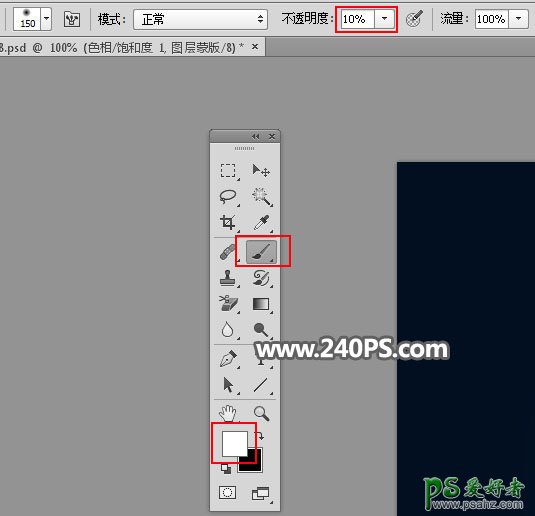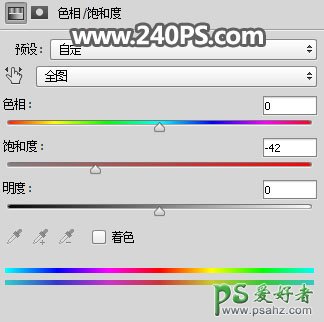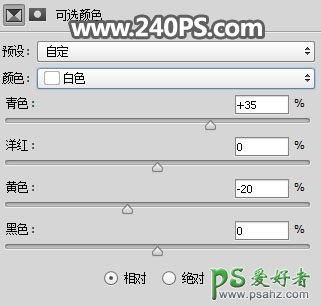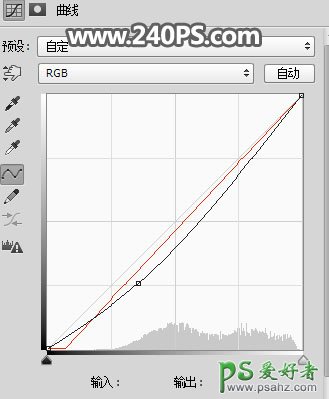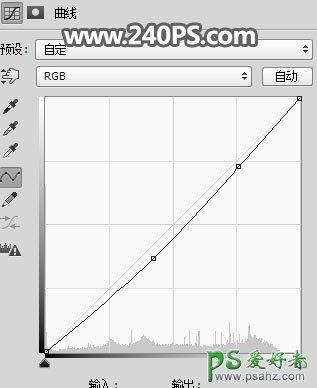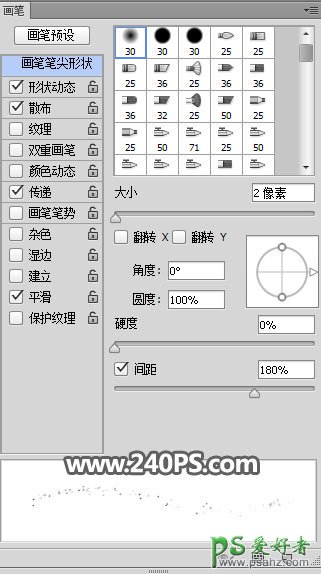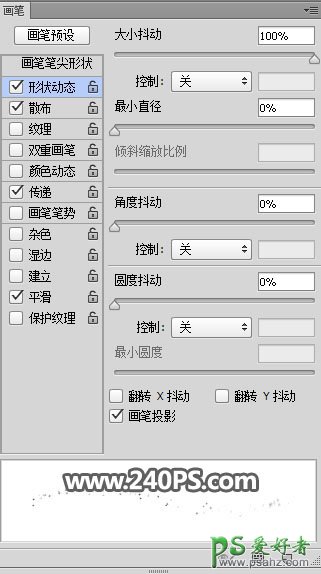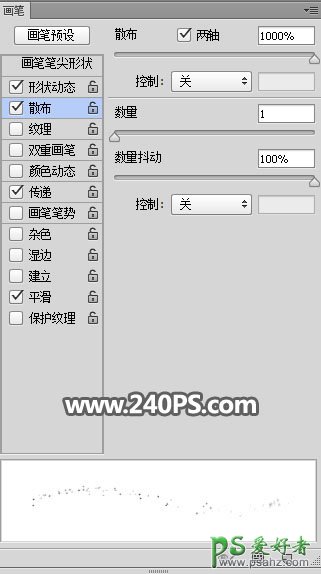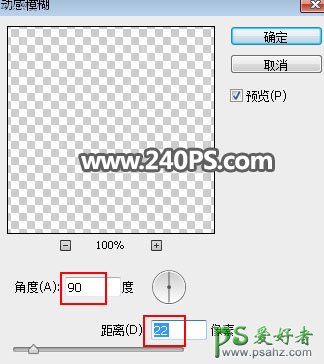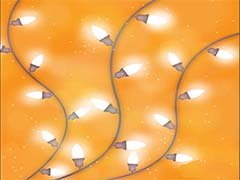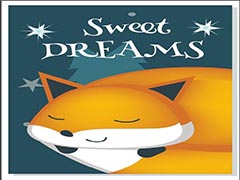最终效果
1、打开PS软件,按Ctrl + N 新建,尺寸为1000 * 750像素,分辨率为72像素/英寸,如下图。
2、把前景色设置为深蓝色#020f21,然后用油漆桶工具把背景填充前景色。
3、新建一个空白图层,用椭圆选框工具拉出下图所示的选区,再按Shift + F6羽化100个像素。
4、把选区填充暗蓝色#024480,再按Ctrl + D 取消选区,效果如下图。
5、把下面的手的素材保存到本机,再用PS打开,用移动工具拖进来,放到画布的底部位置。
6、点击图层面板下面的红框位置按钮,创建色相/饱和度调整图层,降低全图的明度,参数设置如下图;确定后按Ctrl + Alt + G 创建剪切蒙版,然后选择蒙版,把蒙版填充黑色。
7、在工具箱选择“画笔工具”,画笔不透明度设置为10%,前景色设置为白色,如下图。
8、用画笔把手的背光区域涂暗一点,如下图。
9、创建色相/饱和度调整图层,降低全图饱和度,参数设置如下图,确定后按Ctrl + Alt + G 创建剪切蒙版。
10、创建可选颜色调整图层,对白色进行调整,参数设置如下图,确定后创建剪切蒙版。
11、创建曲线调整图层,对RGB,红通道进行调整,参数设置如下图,确定后创建剪切蒙版。
12、导入下面的云朵素材,放到画笔顶部区域。
13、创建曲线调整图层,把RGB通道压暗一点,参数设置如下图,确定后创建剪切蒙版。
14、导入下面的高光素材,放到云朵的底部位置。
15、按Ctrl + J 把高光素材复制一层,按Ctrl + T 稍微缩小一点。
16、新建一个空白图层,现在来制作雨丝。
17、选择画笔工具,选择一款柔边笔刷,笔触大小设置为2,然后按F5调出画笔预设面板,参数设置如下图。
18、把前景色设置为白色,然后在云朵底部区域刷出雨点,如下图。
19、选择菜单:滤镜 > 模糊 > 动感模糊,参数及效果如下图。
20、按Ctrl + J 把雨丝图层复制一层,按Ctrl + T 稍稍缩小一点,效果如下图。
21、导入闪电素材,放到云朵图层的下面,混合模式改为“滤色”。
22、添加图层蒙版,用柔边黑色画笔擦掉不需要的部分,如下图。
最终效果: