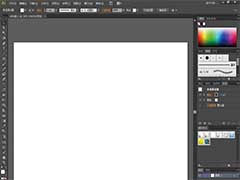1、新建画布。打开PS软件,按Ctrl + N 新建画布,尺寸为1200 * 800像素,分辨率为72像素/英寸,背景选择白色,如下图。
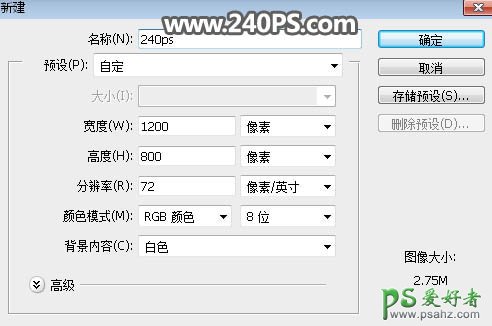
2、导入人物素材。打开人物素材,用移动工具拖进来,调整好位置;然后用钢笔工具把人物头部抠出路径,如下图。

3、按Ctrl + 回车把路径转为选区,然后给当前图层添加图层蒙版。再按Ctrl + J 把当前图层复制一层。

4、打开树木素材,我们需要给他更换天空部分。

5、进入通道面板,观察一下各通道,然后把蓝色通道复制一份,得到蓝副本通道,并按Ctrl + L 调整色阶,增加明暗对比,效果如下图。

6、按Ctrl键 + 鼠标左键点击蓝副本通道缩略图载入选区,如下图。
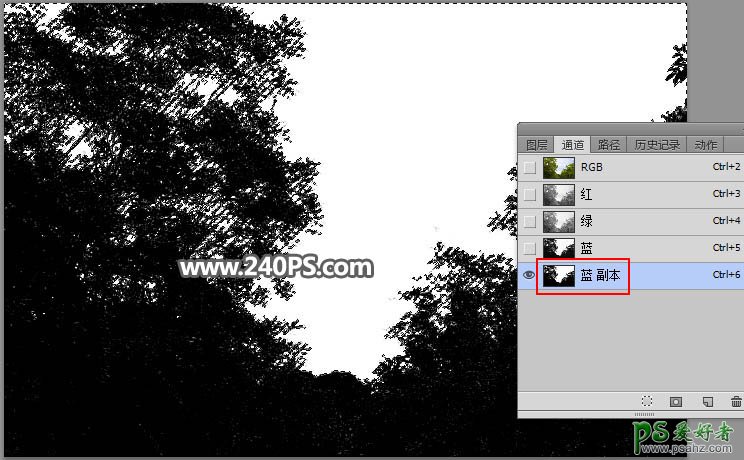
7、点RGB通道返回图层面板,新建一个图层,用油漆桶工具填充橙黄色,并按Ctrl + D 取消选区。
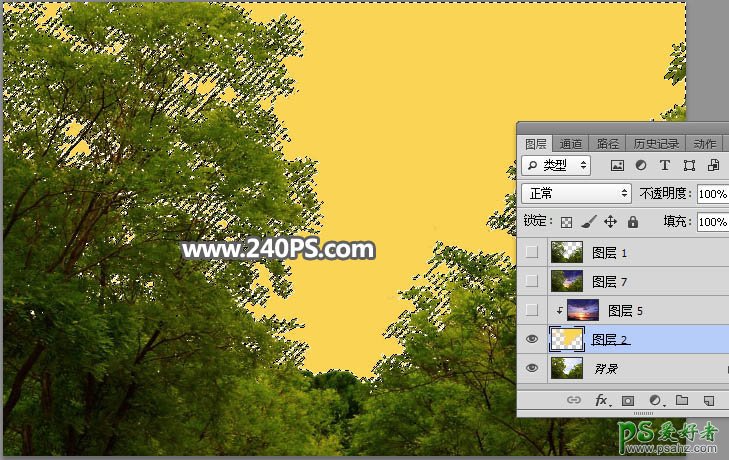

8、打开天空素材,用移动工具拖进来,并按Ctrl + Alt + G 创建剪切蒙版,然后调整好位置,如下图。

9、新建一个图层,按Ctrl + Alt + Shift + E 盖印图层,如下图。

10、用移动工具把当前盖印图层拖到之前的文件里面。按Ctrl + Alt + G 创建剪切蒙版,再调整一下位置,如下图。

11、把抠出的人物图片复制一层,按Ctrl + Shift + ] 置顶,如下图。
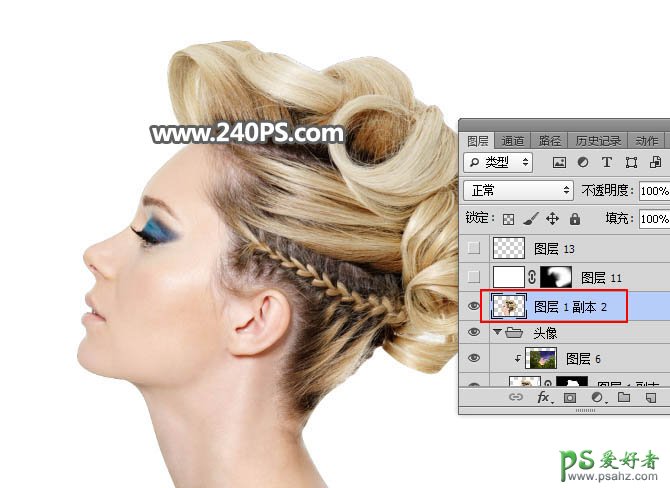
12、给当前图层添加图层蒙版,然后选择渐变工具,颜色设置为黑白,方式选择“线性渐变”。
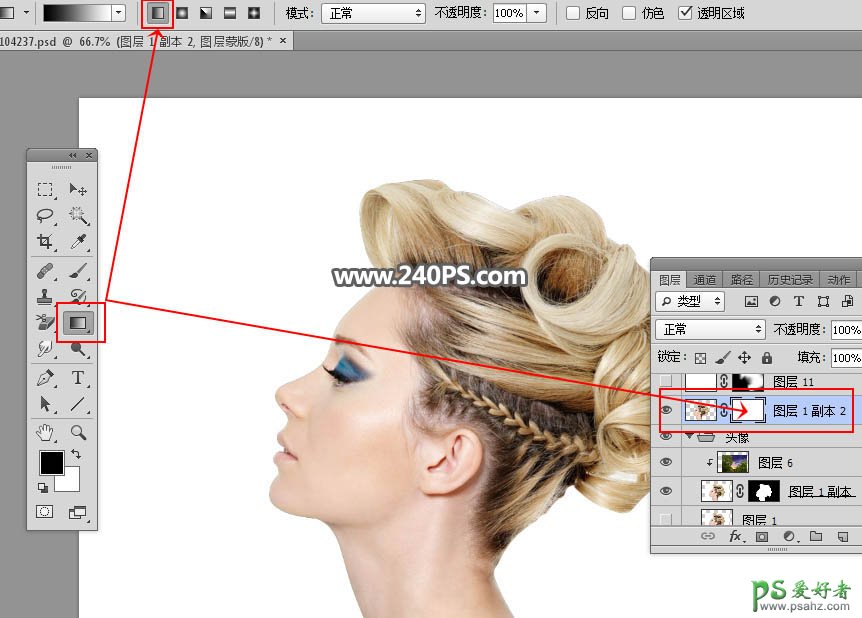
13、在蒙版上拉出下图所示的渐变。

14、创建纯色填充图层,颜色设置为白色,确定后把蒙版填充黑色,如下图。

15、把前景色设置为白色,选择画笔工具,画笔不透明度设置为10%,如下图。
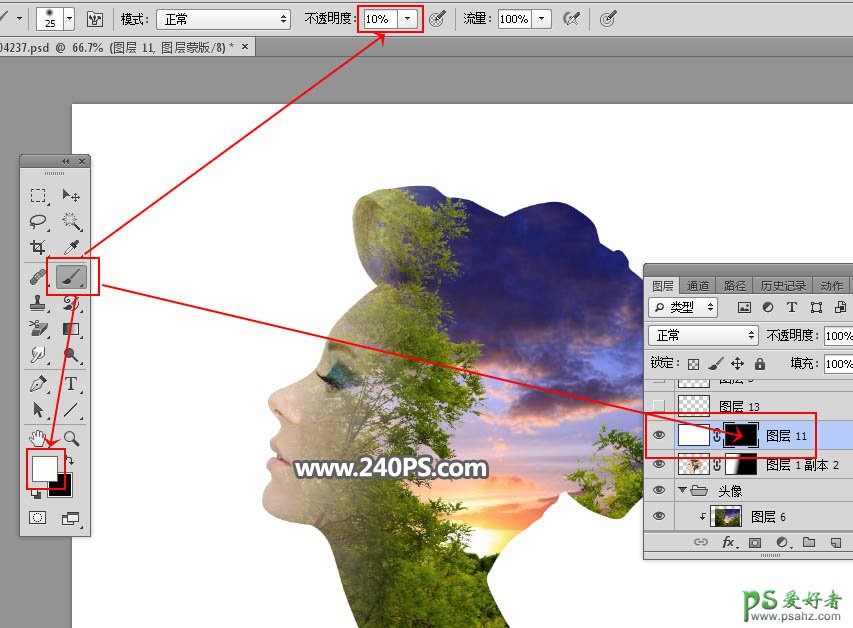
16、用画笔把人物头部右侧区域的过渡涂抹出来,如下图。

17、这是现在的效果。

18、新建一个图层,加上一下飞鸟,如下图。

19、渲染高光。新建一个图层,用椭圆选框工具拉出下图所示的选区,羽化40个像素后填充橙黄色#FFB007,取消选区后把混合模式改为“柔光”,如下图。

20、按Ctrl + J 把当前图层复制一层,按Ctrl + T 稍微缩小一点,确定后把混合模式改为“滤色”,如下图。

21、按Ctrl + J 把当前图层复制一层,按Ctrl + T 稍微缩小一点,确定后锁定像素区域,并填充淡黄色#FDE3AC,如下图。

22、按Ctrl + J 把当前图层复制一层,按Ctrl + T 稍微缩小一点,如下图。

23、用套索工具勾出下图所示的选区,并羽化35个像素。

24、创建色阶调整图层,增加高光部分的亮度,参数及效果如下图。


25、下期教程预告。

最终效果: