
1、新建文件。打开PS软件,按Ctrl + N 新建,尺寸为1000 * 1126像素,分辨率为72像素/英寸,如下图。
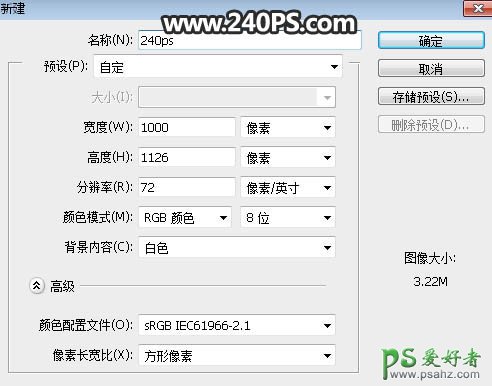
2、制作背景。在工具箱选择渐变工具,然后点击渐变设置渐变色,如下图。
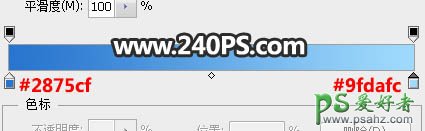
3、在属性栏选择“线性渐变”,然后拉出下图所示的渐变作为背景。
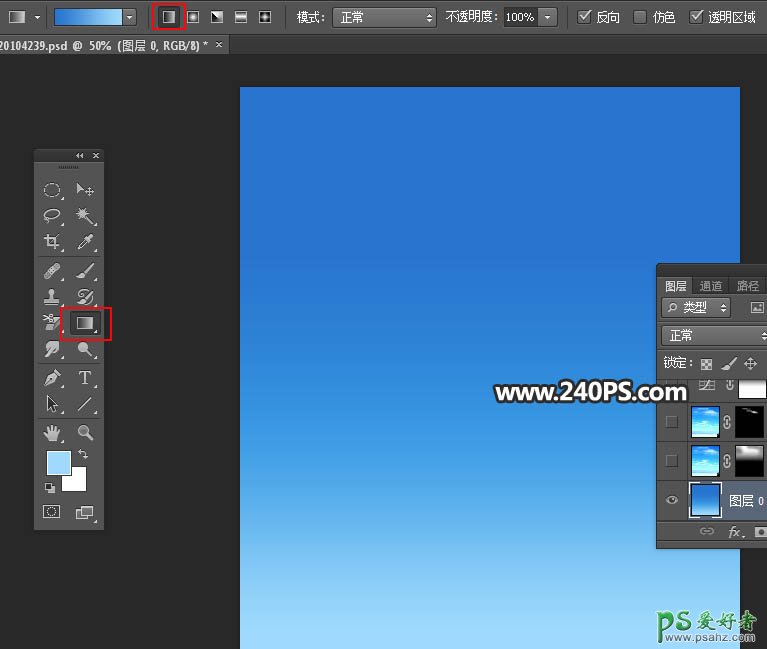
4、打开天空素材,用移动工具拖进来,调整好位置,如下图。

5、添加图层蒙版,把前景色设置为黑色,选择画笔工具,画笔不透明度设置为30%,然后用画笔把云朵以外的区域涂掉,如下图。
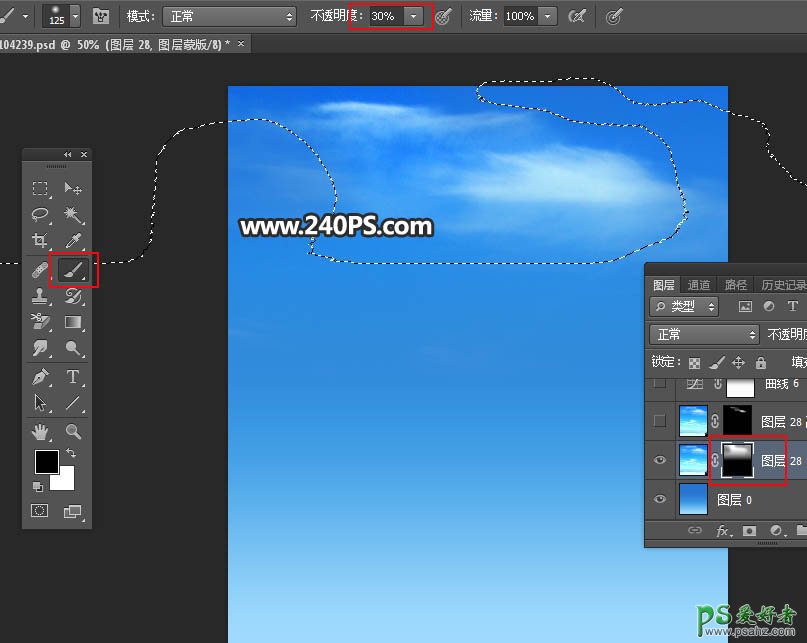
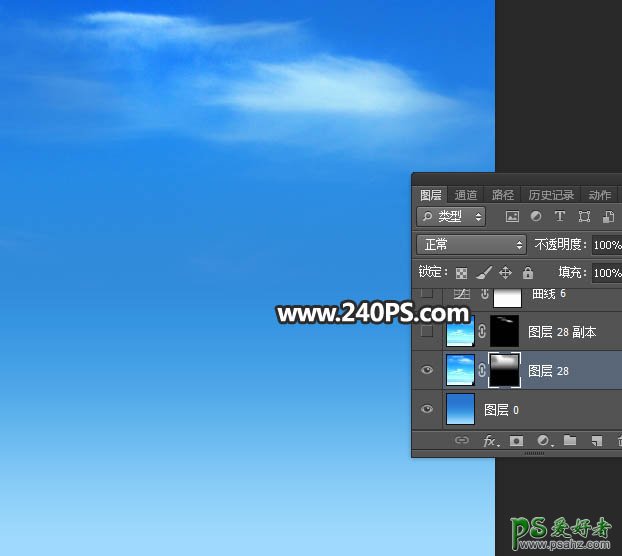
6、按Ctrl + J 把当前云朵图层复制一层,混合模式改为“滤色”,然后把蒙版填充黑色,如下图。

7、把前景色设置为白色,然后选择画笔工具,画笔不透明度设置为20%,然后把云朵中间区域涂亮一点,如下图。
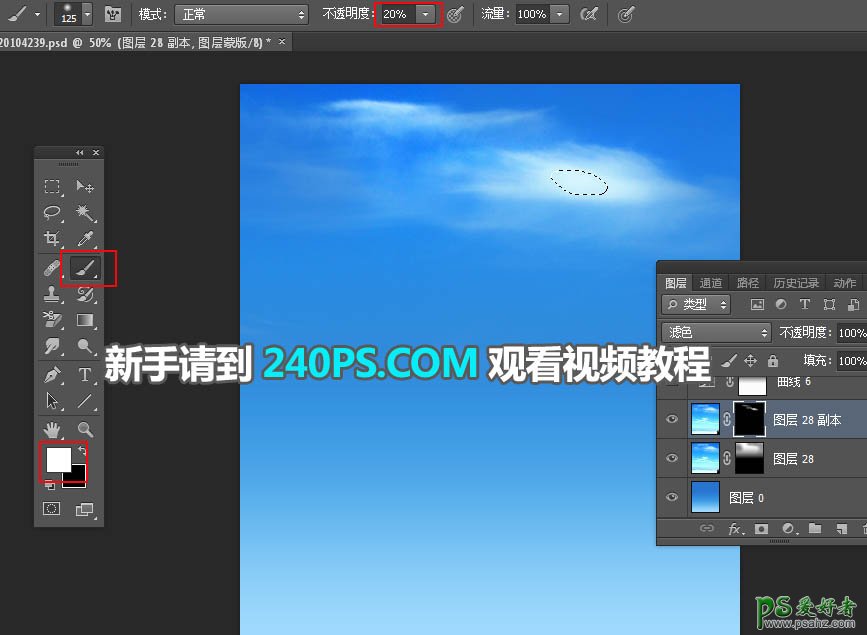
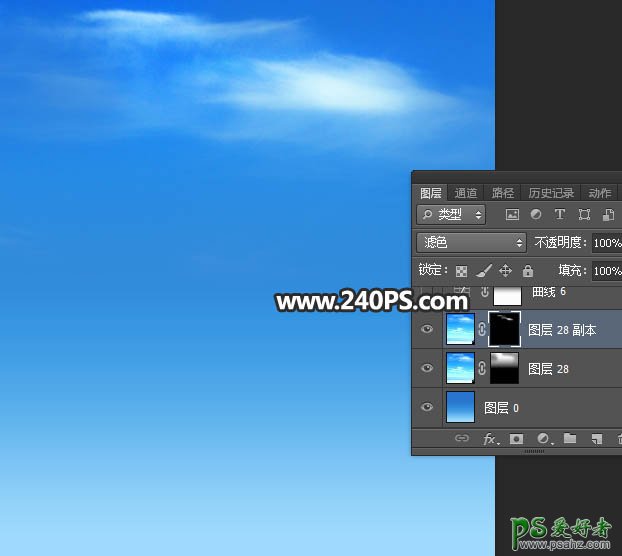
8、创建曲线调整图层,把RGB通道调亮一点,参数设置如下图。

9、选择渐变工具,颜色设置为黑白,然后在蒙版上拉出下图所示的线性渐变。
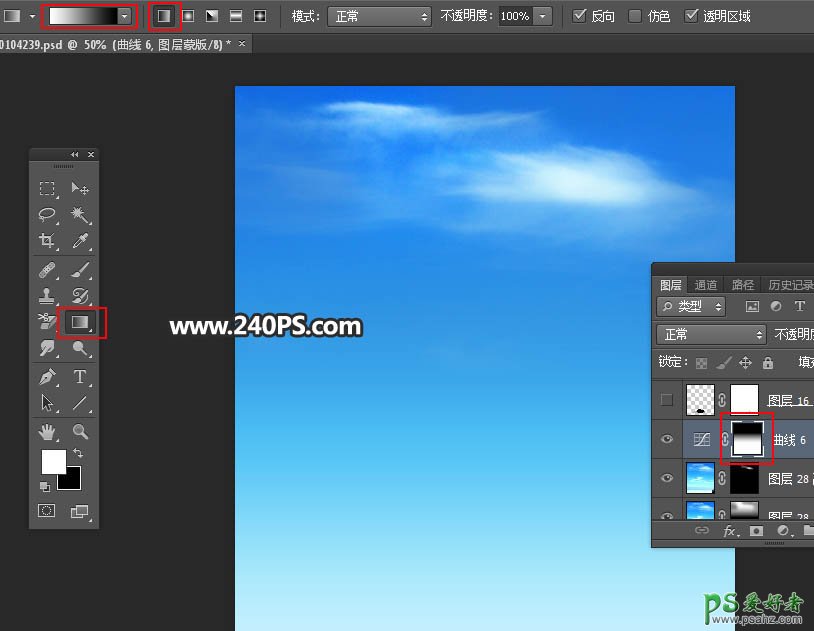
10、导入杯子素材。打开杯子素材,先把背景主体部分抠出,如下图。

11、非常重要的一步,把杯子完整抠出。

12、抠杯子方法如下图,然后把杯子主体和抠出的背景拖进来,调整好位置和大小。抠出的杯子图层在主体图层上面,并暂时隐藏。
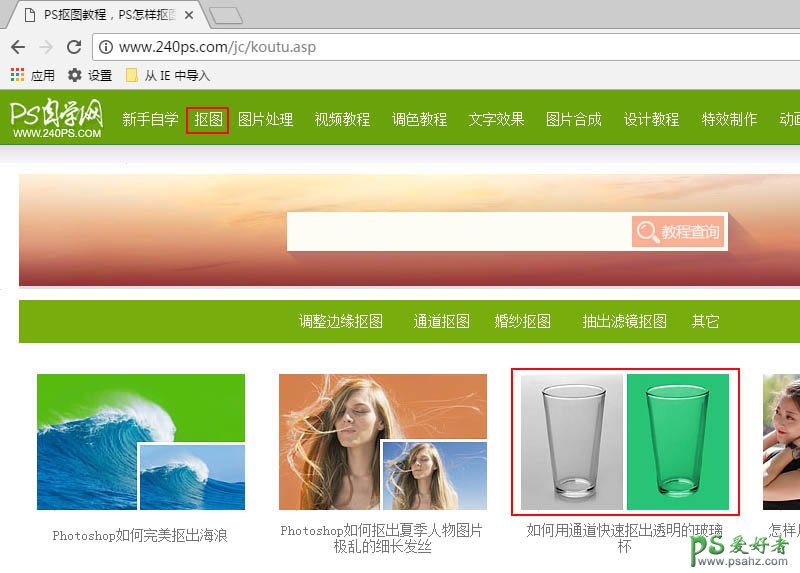
13、选择杯子主体图层。

14、打开海底素材1,用移动工具拖进来,按Ctrl + Alt + G 创建剪切蒙版,然后调整好位置。

15、打开海底素材2,用移动工具拖进来,按Ctrl + Alt + G 创建剪切蒙版,调整好位置,添加图层蒙版,用黑白渐变拉出底部过渡效果,如下图。

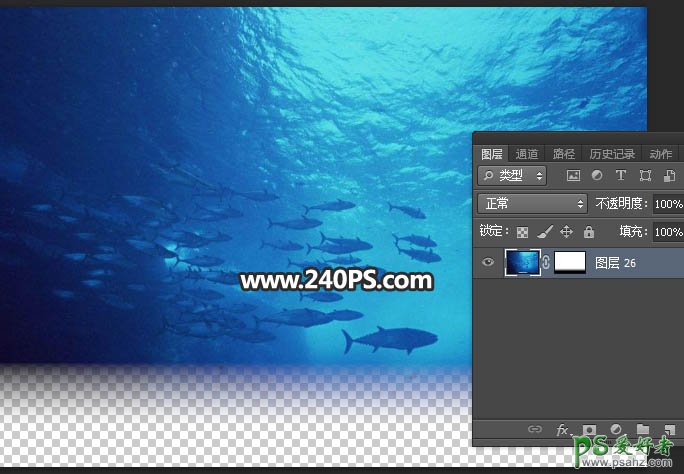
16、创建曲线调整图层,对RGB,蓝色通道进行调整,参数设置如下图,确定后创建剪切蒙版。
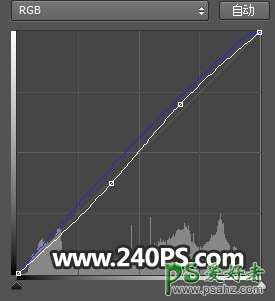

17、新建一个图层,用钢笔勾出杯子底部区域选区,如下图并填充黑色,然后按Ctrl + D 取消选区。

18、打开海滩素材1,用移动工具拖进来,创建剪切蒙版后调整好位置,如下图。

19、打开海滩素材2,用移动工具拖进来,创建剪切蒙版后把混合模式改为“明度”,如下图。

20、用套索工具勾出下图所示的选区,并羽化15个像素。

21、创建曲线调整图层,对RGB,绿色通道进行调整,参数设置如下图,确定后创建剪切蒙版。
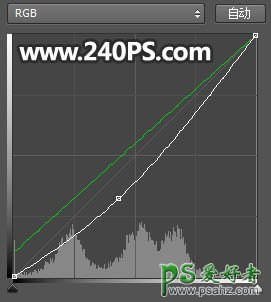

22、创建曲线调整图层,对RGB通道进行调整,参数及效果如下图。
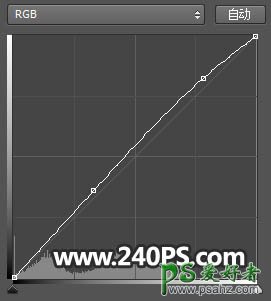

23、把抠出的杯子显示出来,添加图层蒙版,用透明度为10%的柔边黑色画笔擦掉不需要的部分,如下图。这时候整体就有了立体感。

24、在杯子主体图层下面新建一个图层,选择画笔工具,选择粒子笔刷,如下图。

25、把前景色设置为黑色,然后用画笔涂出杯子底部的地面区域,如下图。

26、打开海滩素材3,用移动工具拖进来,然后创建剪切蒙版,再调整好位置,如下图。


27、创建曲线调整图层,把RGB通道压暗一点,参数设置如下图,确定后创建剪切蒙版。
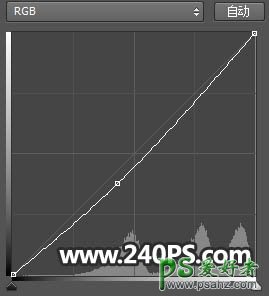

28、用套索工具勾出下图所示的选区,并羽化8个像素。

29、创建色相/饱和度调整图层,降低全图明度,参数及效果如下图。


30、打开海浪素材,并抠出海浪,抠图方法如下图。
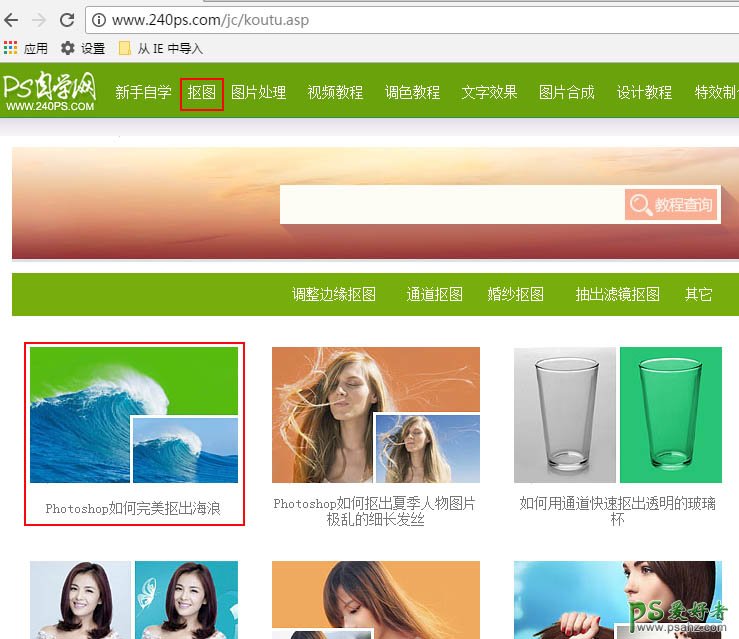

31、把抠出的海浪拖进来,移到杯子顶部,按Ctrl + T 变形,然后右键选择“变形”,调节一下海浪角度,如下图。


32、用钢笔勾出下图所示的选区,添加图层蒙版,如下图。

33、创建曲线调整图层,对RGB,蓝通道进行调整,参数及效果如下图。


34、打开冲浪人物素材,抠出后拖进来,放到海浪上面,调整好大小。

35、用套索工具选区海浪的水雾部分,复制到新的图层,如下图。

36、按Ctrl + T 变形,然后右键选择“变形”,调节好位置和形状,如下图。

37、杯子底部加上椰树素材,如下图。

38、给海滩中间区域渲染阳光,如下图。

39、再加上海鸟,及一些水花素材,如下图。

40、创建曲线调整图层,增加明暗对比,参数及效果如下图。到这里教程就结束了,有不满意的区域可以自己去微调。


下期教程预告:

最终效果:






















