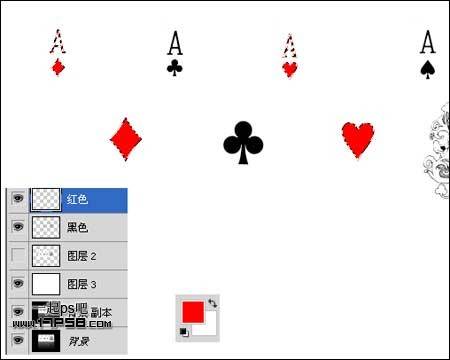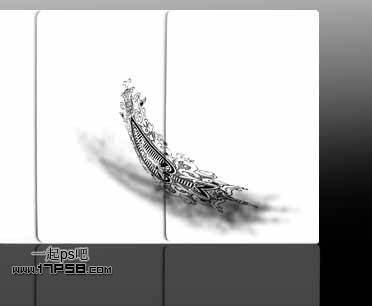本教程的制作非常有创意,制作的时候只需要用变形工具把一些文字或图案简单变形处理,做出类似风吹起的效果,不过用在特殊的场合效果是非常有新意的。最终效果
一、首先打开扑克牌素材。
二、复制背景层,选择>色彩范围,用吸管点取卡片A的红色区域。
三、之后我们会得到一个选区,ctrl+J复制选区到新层,改名红色。下面我们把扑克牌的黑色部分选出,选择背景副本,做如下矩形选区。
四、ctrl+J复制选区到新层,得到图层2,选择>色彩范围,用吸管点取草花A的黑色区域,之后我们会得到一个选区。
五、ctrl+J复制选区到新层,改名黑色,之后背景副本之上建新层,填充白色,隐藏图层2,效果如下。
六、分别选择黑色层和红色层,用橡皮把残留部分涂抹掉。选择红色层,调出此层的选区,前景色红色填充。
七、隐藏其它层,选择背景副本,用图章工具采样复制,使扑克牌呈白色显示,扑克牌之间的黑线不动。
八、下面去除扑克牌的倒影,做一矩形选区,填充黑色即可。
九、下面制作白板的倒影,选择>色彩范围。
十、之后会得到一个选区,ctrl+J复制选区到新层,挪到画面底部,添加蒙版,黑白直线渐变,图层不透明度35%。
十一、然后把每个花色单独选出,ctrl+J复制到新层,并把红色的放到红色群组里,黑色的放黑色组里。下图图层24是黑桃A的中心图案,调出选区隐藏了而已,为了让大家明白我的意思。
十二、之后开始变形,做出风吹的效果,选择图层24,ctrl+T变形如下,并复制一层作为阴影,高斯模糊一下,添加蒙版,黑白直线渐变,适当降低图层不透明度。
十三、重复这个步骤,变形所有花色。
十四、下面制作花色的倒影,选择所有花色层,右击转为智能对象,复制一个ctrl+T垂直翻转挪到底部,图层模式叠加,2个智能对象层分别添加色相/饱和度调整层,降低明度,使花色变暗一些。
十五、我到百度搜了一个小美女图片,作为风源。
十六、去除多余部分,拖入文档中,最后处理其它的细节,最终效果如下。