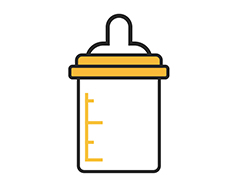1、首先我们来处理云彩部分。点击下面的云彩图片打开大图,然后在大图上面右键选择“图片另存为”保存到本机,再用PS打开保存的图片。

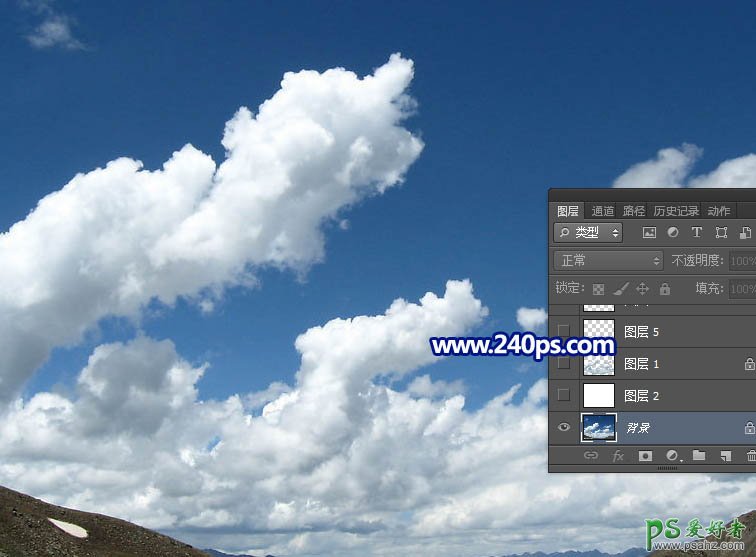
2、我们需要把云彩部分抠出来,最好的方法就是用通道抠出;进入通道面板,把红色通道复制一份,得到红副本通道,然后按Ctrl + L 调整色阶,把高光调成白色,暗部再压暗一点,如下图;然后按住Ctrl + 鼠标左键点击红副本通道缩略图载入选区。

3、点RGB通道返回图层面板,按Ctrl + J 把选区部分的图像复制到新的图层,再在背景图层上面新建一个图层,填充白色,云彩就抠出来了,效果如下图。

4、回到抠出的云彩图层,用套索工具勾出下面这块云彩,羽化3个像素后按Ctrl + J 复制到新的图层。

5、按Ctrl + T 稍微缩小一点,并调整一下角度,然后确定;添加图层蒙版,用透明度为10%左右的柔边黑色画笔把左侧部分过渡涂抹自然,效果如下图。

6、把当前云彩图层复制一层,选择菜单:编辑 > 变换 > 水平翻转,然后把两个图层对接在一起,并合并成一个图层,如下图。

7、然后复制图层,不断的叠加得到大面积的云彩图,自己满意后把这些图层合并为一个图层。

8、把大云彩图层隐藏,再来定义一款画笔。用套索工具选择这块云彩,羽化3个像素后按Ctrl + J 复制到新的图层。

9、用橡皮工具擦掉不需要的部分,效果如下图。

10、按Ctrl + I 反相,效果如下图。

11、选择菜单:编辑 > 定义画笔预设,然后命名。到这里云彩部分基本处理完成,下面开始制作蘑菇部分。


12、新建一个1000 * 800像素,分辨率为72像素/英寸的画布,背景填充暗蓝色;用移动工具把大云彩拖进来,如下图。

13、把大云彩图层复制一层,原图层隐藏,用钢笔工具勾出蘑菇顶部路径,如下图。

14、按Ctrl + 回车把路径转为选区,再按图层面板下面的蒙版按钮添加图层蒙版,效果如下图。

15、选择画笔工具,在预设里面找到刚次定义的画笔,如下图。
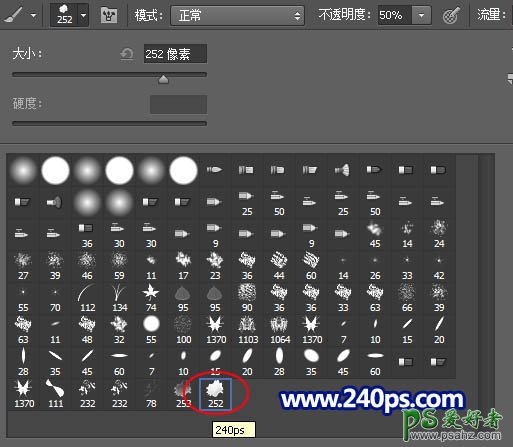
16、按F5调出画笔预设面板,然后设置画笔笔尖形状、形状动态、散布,参数设置如下图,设置好后关闭面板。
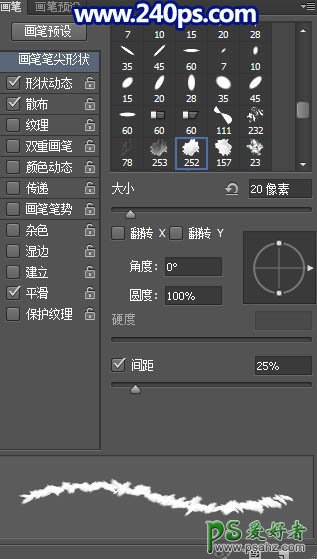
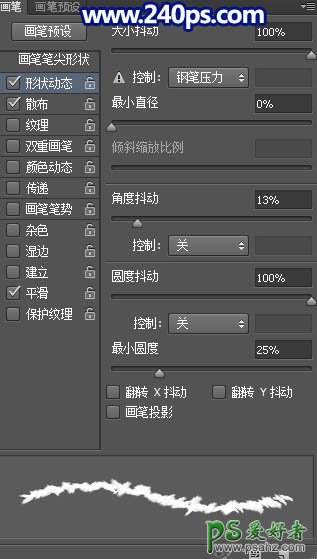
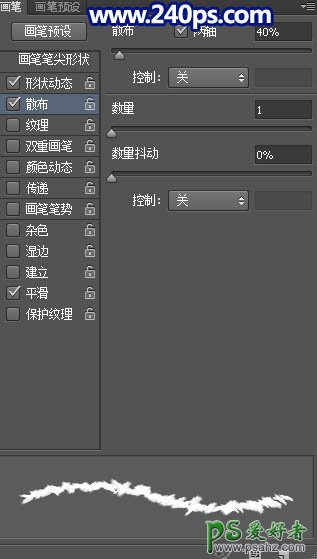
17、把前景色设置为白色,用画笔在蒙版上把边缘部分涂出小云朵效果,如下图。

18、按Ctrl + J 把当前图层复制一层,应用图层蒙版后把混合模式改为“正片叠底”,按住Alt键再添加图层蒙版,用透明度为20%左右的柔边白色画笔把边缘部分涂暗一点,效果如下图。

19、按Ctrl + J 把当前图层复制一层,不透明度改为:50%,效果如下图。

20、把当前图层复制一层,删除图层蒙版,把混合模式改为“滤色”,用椭圆选框工具拉出下图所示的选区,羽化30个像素后添加图层蒙版,效果如下图。

21、按Ctrl + J 把当前图层复制一层,增加亮度,效果如下图。

22、把大云彩图层复制一层,按Ctrl + T 稍微缩小一点;用钢笔工具勾出蘑菇下面的轮廓,如下图。

23、转为选区后添加图层蒙版,再用之前的画笔把边缘的小云朵涂出来。

24、按Ctrl + J 把当前图层复制一层,应用图层蒙版后用套索工具勾出下图所示的选区,羽化30个像素后添加图层蒙版,再把混合模式改为“正片叠底”,效果如下图。

25、创建纯色调整图层,颜色设置为暗蓝色,确定后按Ctrl + Alt + G 创建剪切蒙版,再把图层不透明度改为:20%,效果如下图。

26、创建曲线调整图层,把RGB通道压暗一点,参数设置如下图,确定后创建剪切蒙版。


27、创建色相/饱和度调整图层,参数设置如下图,确定后创建剪切蒙版。


28、在图层的最上面新建一个图层,把背景图层隐藏,然后按Ctrl + Alt + Shift + E 盖印图层,如下图。

29、锁定盖印图层的像素区域,拉上彩虹渐变,再解锁后选择菜单:滤镜 > 模糊 > 高斯模糊,数值为40,效果如下图。

30、把图层混合模式改为“滤色”,不透明度改为:50%,效果如下图。

最终效果: