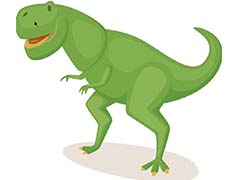先看看效果图

先上效果图,力求有图有真相,素材很简单,都是百度随便搜到的,灵感来源于今年席卷全国的那场寒流,南方也开启了速冻模式,尤其是广州,人们看到了难得一见的雪,很多广州人欢快滴“堆起了雪人”,有感于此,我选广州地标建筑做了特效图,希望南方的朋友可以在PS的世界里,快乐过冬!!!
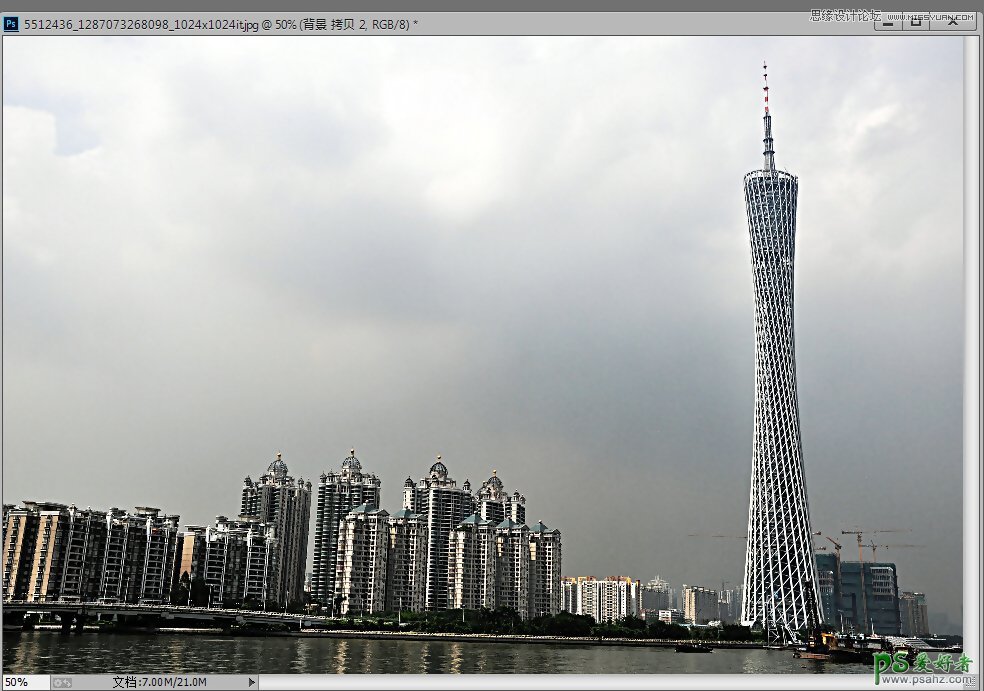
步骤1:先打开一幅图片,这里我在百度随便搜到的,这个是广州标志性建筑,最能代表广州这座国际大都市了。好了,下面就跟随我一步一步打造在广州尽情玩冰雪的梦想吧!
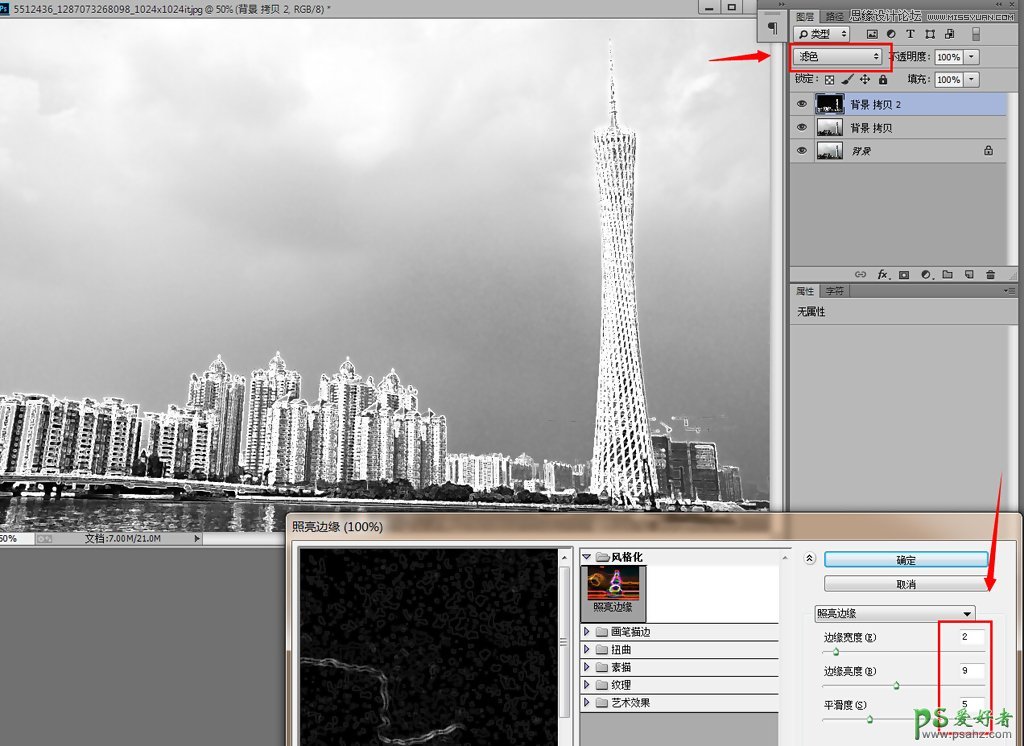
步骤2:把背景层复制一层(Ctrl+J),“图像”—“调整”—“去色”,快捷键是Shift+Ctrl+U,把图片变成黑白,把“黑白层”再次复制一层:“滤镜”-“风格化”-“照亮边缘”:宽度(2)亮度(9)平滑度(5),确定。把这层的图层混合模式设置为“滤色”。
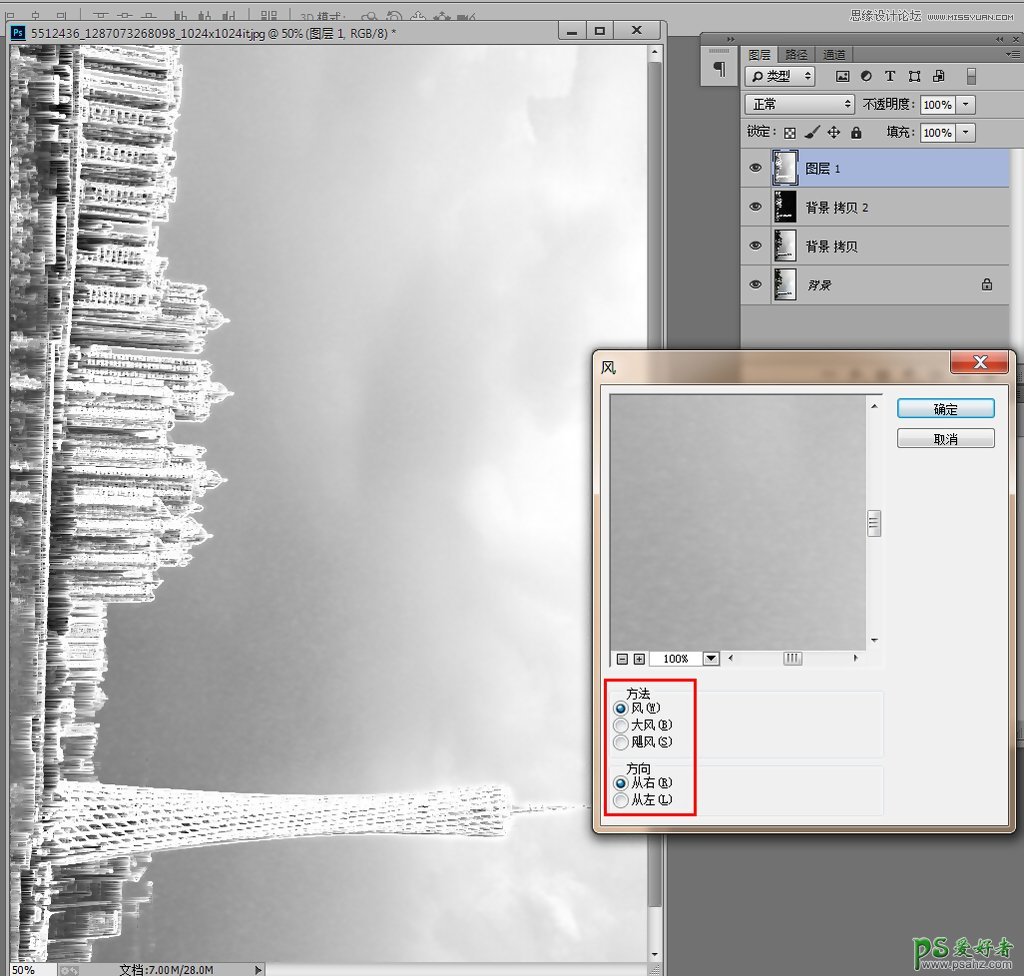
步骤3:盖印图层(Shift+Ctrl+Alt+E),“图像”—“图像旋转”—“90度(顺时针)”,执行“滤镜”—“风格化”—“风”:方法(风),方向(从右),确定后再次执行一次“风”滤镜,加强一下效果。

步骤4:“图像”—“图像旋转”—“90度(逆时针)”,把图片恢复回来,把图层的混合模式设为“浅色”。创建“色相/饱和度”图层:勾选“着色”,色相(209),饱和度(32)。
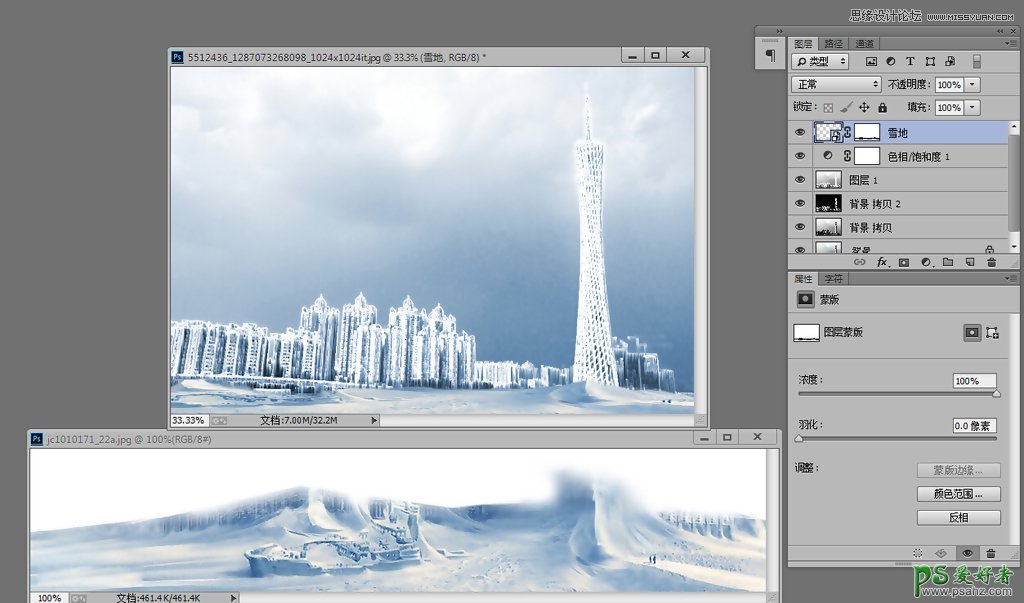
步骤5:选一个“雪地”的素材,拉进来,Ctrl+T:调好大小和位置,添加图层蒙版,用黑色的画笔,降一下不透明度,把不要的部分擦掉,要仔细擦除呦!要有过渡感,不能太生硬了。
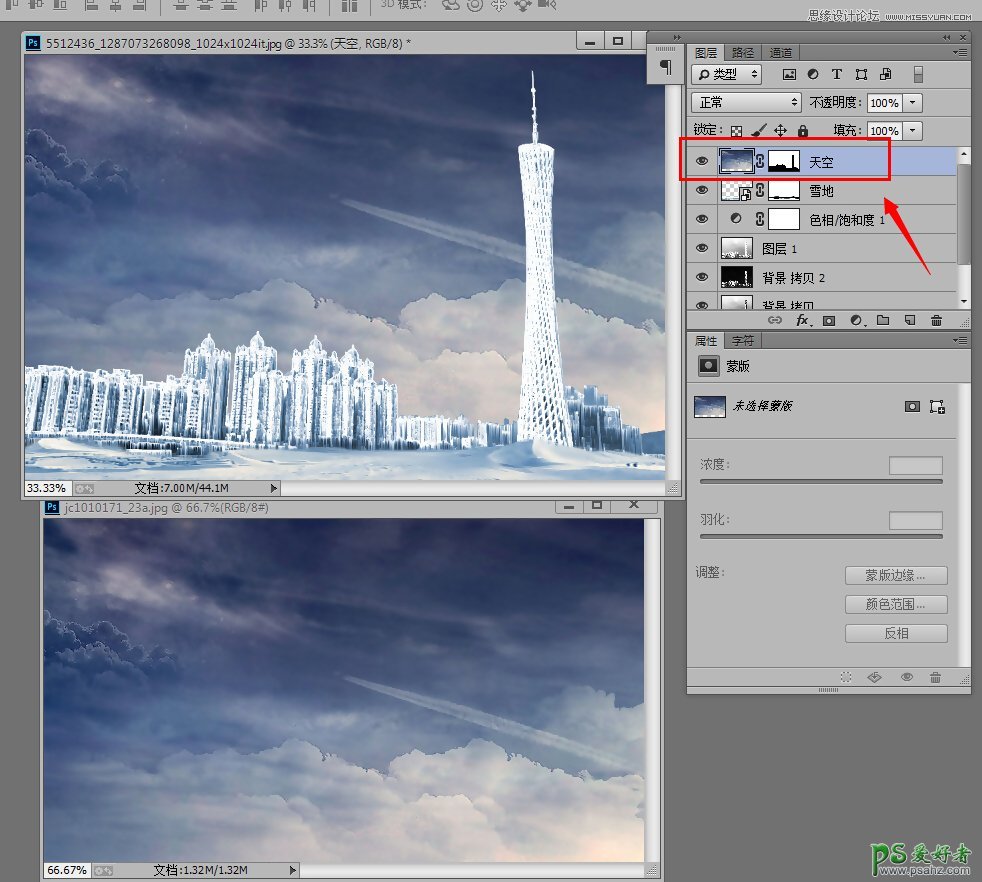
步骤6:选一个“云彩”的素材图片,拉进来,Ctrl+T:调好大小和位置,添加图层蒙版,用黑色的画笔,降一下不透明度,把“建筑部分”擦出来,这一步要仔细的擦,慢慢操作,也可以在蒙版里把“建筑物部分”用钢笔选中转换成选区,填充黑色即可。
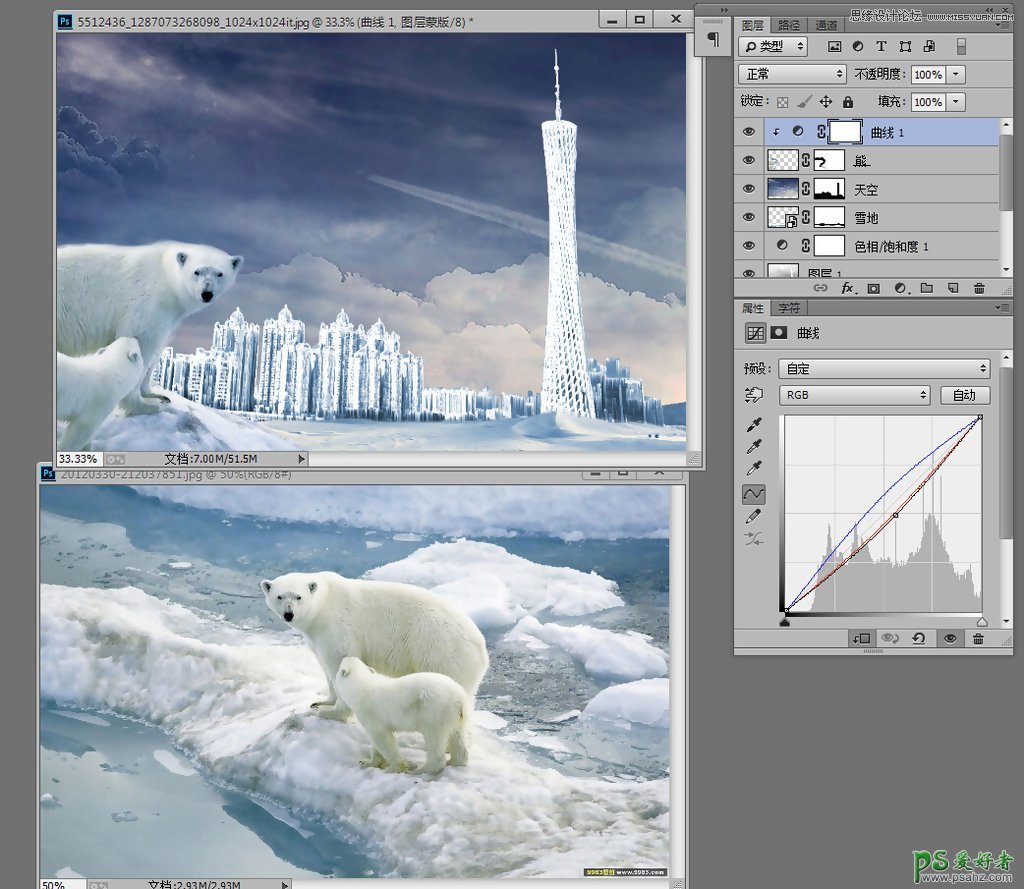
步骤7:选一个“北极熊的素材图片,用钢笔把图抠好,我这里着急没有抠好,加了蒙版,如果抠的干净的可以直接拉进来,Ctrl+T:调好大小和位置,由于“北极熊”的颜色和整体颜色不一致,创建曲线调整图层:提升一下蓝色,降一下红色,把“北极熊”的颜色调成给整体的色调一致即可。
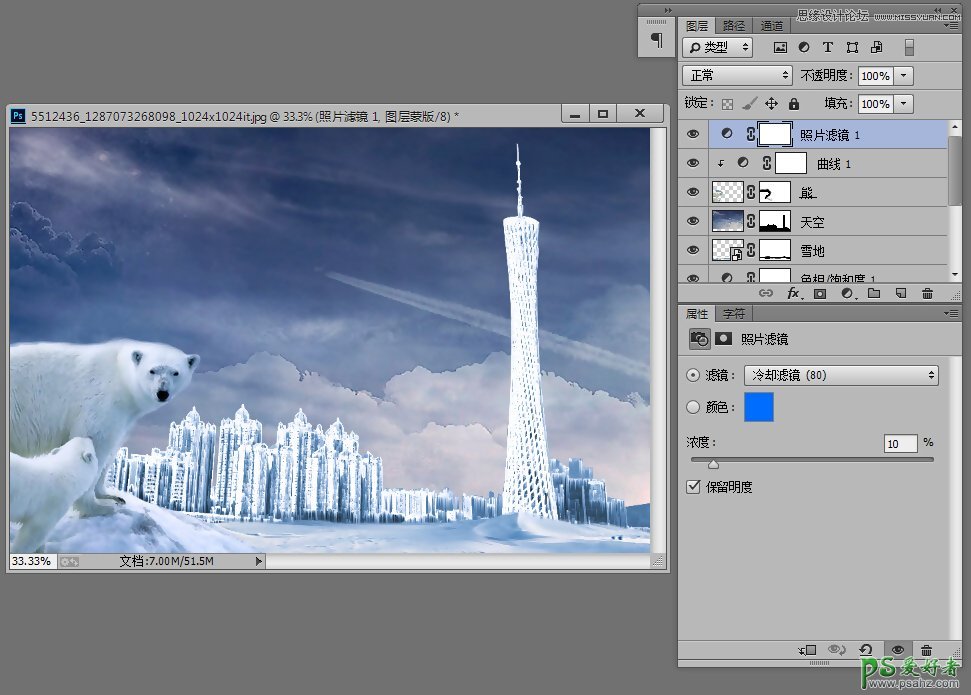
步骤8:调整一下整体的色调,创建照片滤镜调整图层:冷却滤镜(80),浓度(10),最后打上文字即可,文字大家自己选择内容,这里我就不多说了,注意字体的颜色一定要和整体的色调相符。