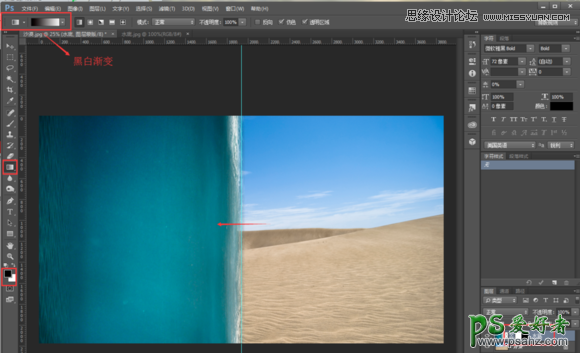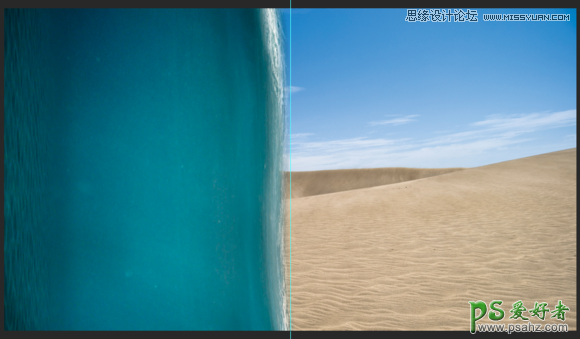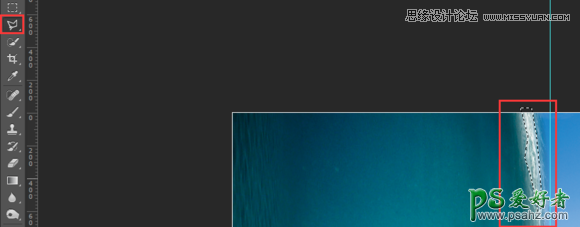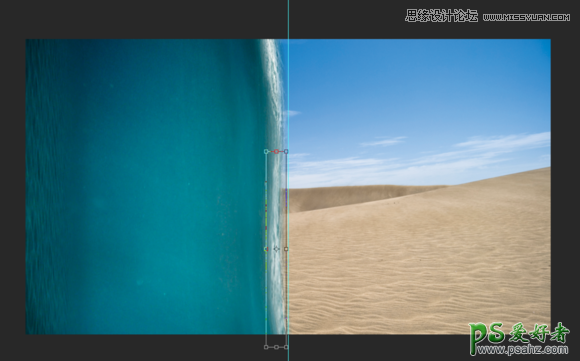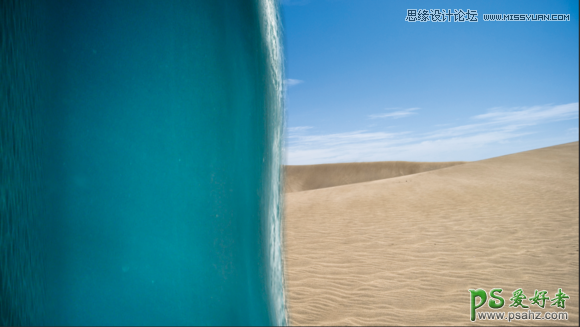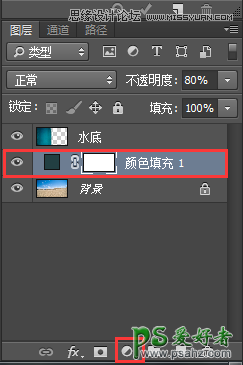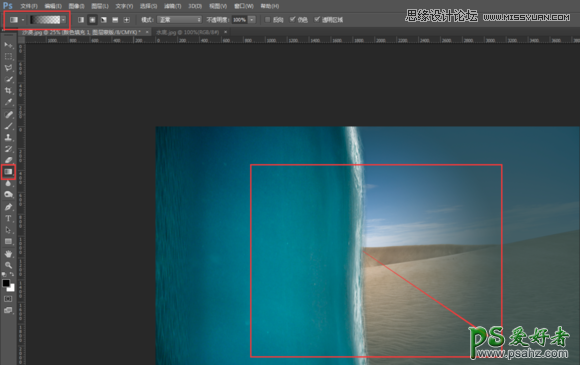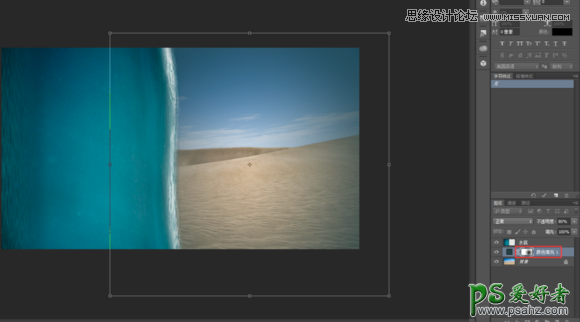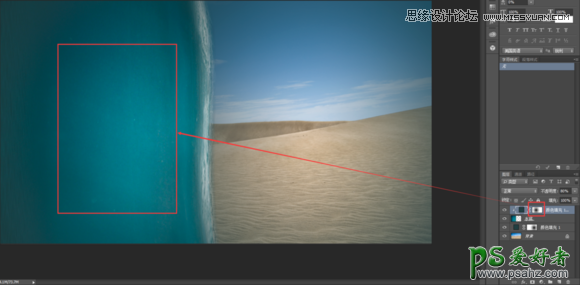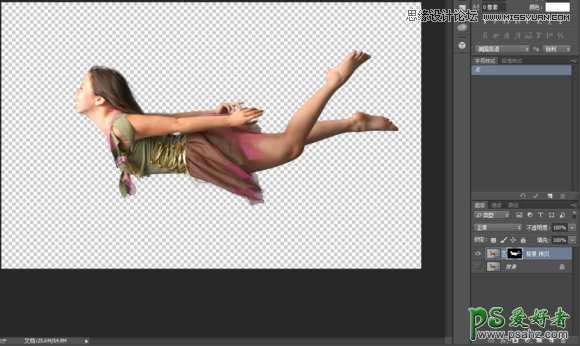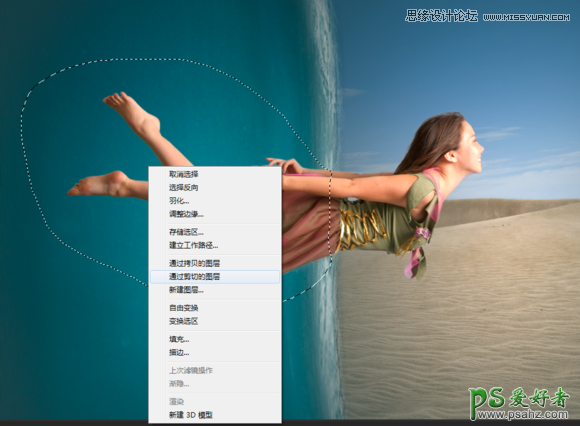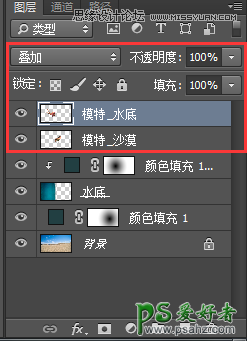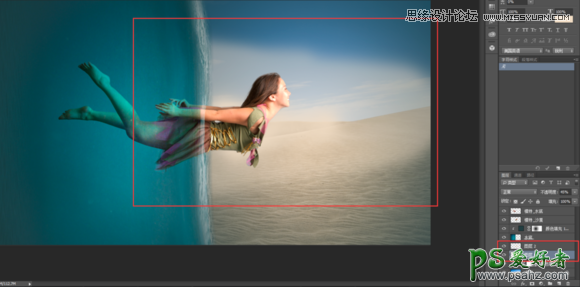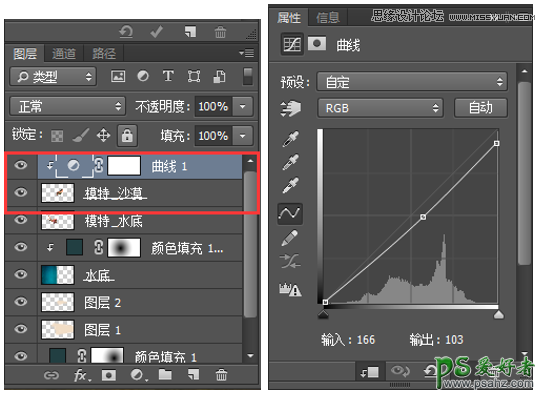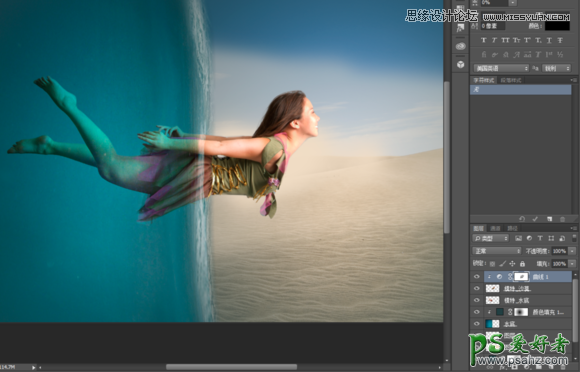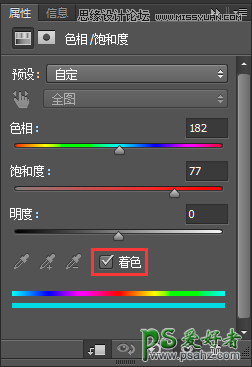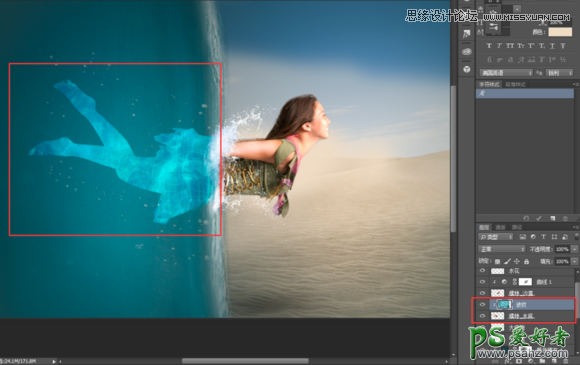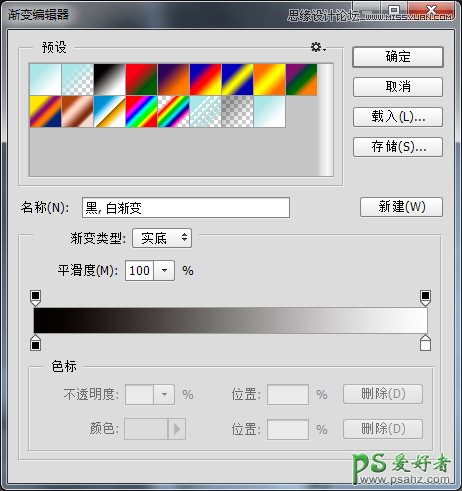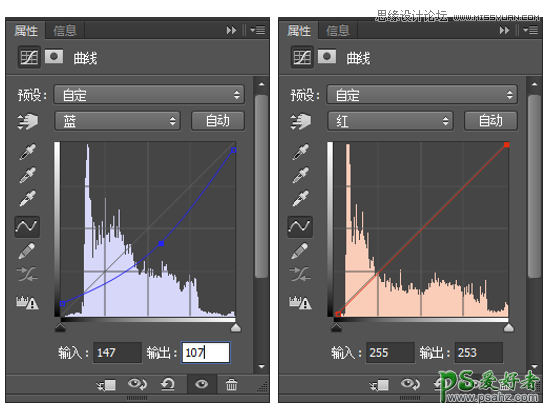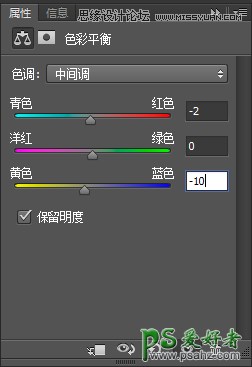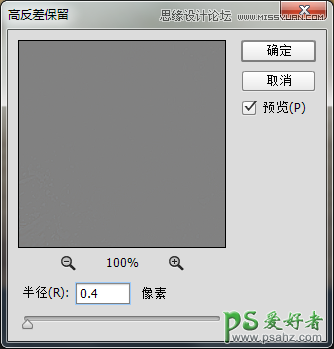效果图:
让我们打开“沙漠.png” ,裁切(16:9)
打开”水底.png”后,再拉到沙漠.png里,Ctrl+T调整水底图层的大小以及位置如图
在水底图层[ 新建蒙版 ] -点击蒙版-选择 [ 渐变工具 ] – [ 黑白渐变 ] 按照箭头指示方向擦除图像
对水底图层Ctrl+T,右键变形,稍微设置一下水面变形就可以,效果如图,大家随意
[ 多边形套锁 ]工具选择一块浪花,通过拷贝到图层,获得图层1
移动到下方来,通过 [ 变形 ] 以适应边缘形状, 拉伸浪花与上方衔接,最后 [ 橡皮擦 ]调节到300柔边圆笔刷,蹭一下浪花衔接海底相接的地方,进行过渡处理
最后右键 - [ 向下合并] 大场景完成
新建颜色调整图层,填充颜色:RGB( 48,65,68 ),不透明度调整到80% 注意图层次序
在颜色填充图层中,选择[ 渐变工具 ]-黑到透明渐变-径向渐变 按照箭头指示拉渐变,得到上图的亮部
点击颜色填充的蒙版,ctrl+T调整发光圆形的大小以及位置
紧接着,复制颜色填充1图层,获得颜色填充1拷贝,将其设置为水底图层的剪贴蒙版。
观察,颜色填充 1图层的蒙版中,黑色的圆在右侧, 现在我们再拷贝的图层里,把他移到左侧
最后,就会在水底图层里看到一块发光的区域。
打开”模特.png”,用[ 快速选择工具 ] 以及[ 调整边缘 ] 把人物抠出来 在蒙版用画笔修饰人物的线条,
右键背景拷贝图层的蒙版,应用蒙版
把人物拉进”沙漠.png”中,Ctrl+T 调整大小以及位置 用自由套锁工具,把人物在水底图层的部分做个选区-通过剪切的图层
先给图层命名如下
调整”模特_水底”图层样式为叠加,得到下图效果
新建图层1和图层2 在背景图层上, 然后选择(235,220,197)画笔,柔边圆笔刷,在人物周围画一些调子,图层1的笔刷流量(50左右),图层透明度(45左右), 图层2主要是在人物的周围加深调子,所以不修改透明度
给模特_沙漠添加曲线调整图层,稍微拉低一些
然后点击曲线调整图层的蒙版,用黑色的画笔,在人物的手臂、腹部、脸庞及头发边缘画几笔,增加亮度
在水底图层下新建图层3 ,选择柔边圆画笔,黑色,点一下,拉伸想成人物的影子,不透明度调整为55%
选择气泡,然后在人物的周围画一些气泡,不用太多,人物靠近水面的气泡画大一些 笔刷在网盘里可以下载到
拉进水花素材,调整位置同时使用[ 橡皮擦 ]工具,擦除头发和手臂脸庞上的水花
在水花设置剪贴蒙版-色相/饱和度调整图层,这一步是后来调整的,下面的步骤图的效果不一致不妨碍最后的实现过程
复制水花图层-Ctrl+T调整的比原有的水花图层大一些,然后不透明度将至52,把这周围的多余水花用[ 橡皮擦 ]擦掉
打开”水面波纹.png”,拉进,图层名修改为波纹,设置为模特_水底的剪贴蒙版。
修改波纹图层的图层样式为柔光,得到如图
新建图层-透光,渐变色:188,288,231(即较亮的水底颜色),选择 [ 渐变工具] – 径向渐变,拉一个光晕出来,
Ctrl+T右键变形,靠近水面的向拉伸一下,最后透明度调整到40左右。
新建渐变映射调整图层,选择黑白渐变,图层样式选择柔光
选择 [ 渐变工具 ] – 渐变颜色:255,204,162 径向渐变,新建图层后在水花和水面的交界处拉一个圆,调整图层样式为滤色
建立曲线调整图层
建立色彩平衡调整图层
把海鸥弄小一些
调整水花不透明度在70左右
Alt+Ctrl+Shift+E 盖印,得到图层3,在复制多一个图层3
图层3 拷贝-图层样式为线性光
滤镜-其他-高反差保留-半径0.4
最后就这样