
1、创建画布。
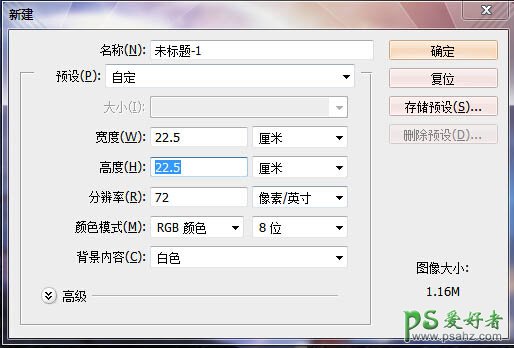
2、置入图片。

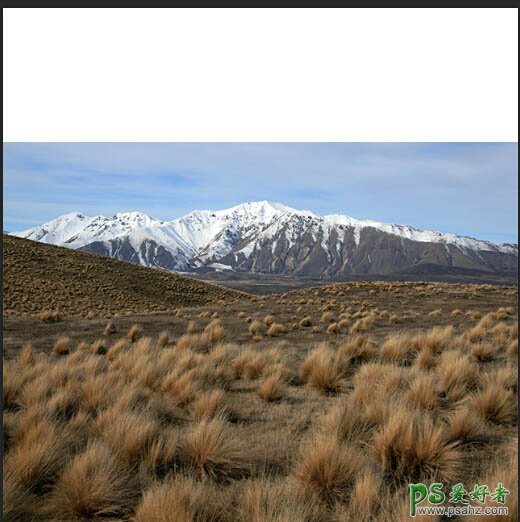
3、创建蒙板,用画笔把山和天空的部分去掉。
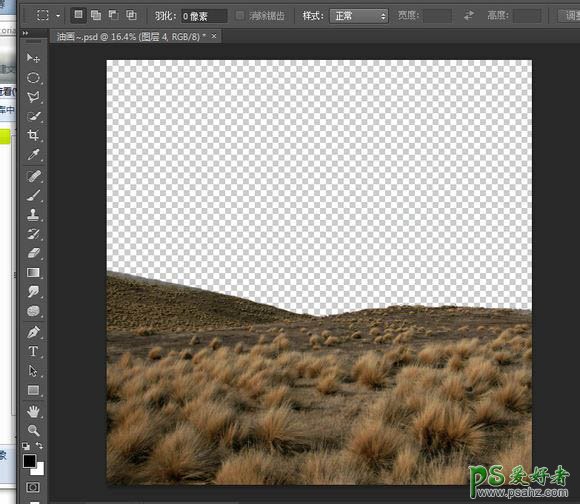
4、放入素材,调整到合适大小。

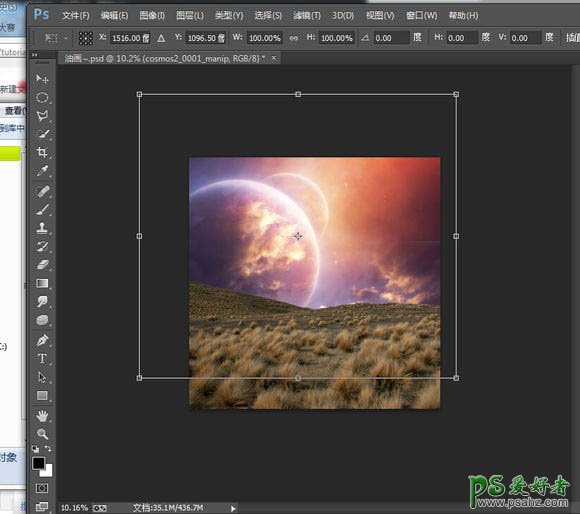
5、打开“太空洞”素材,把它放到宇宙的照片。 按CTRL + T转换,右击并选择水平翻转。
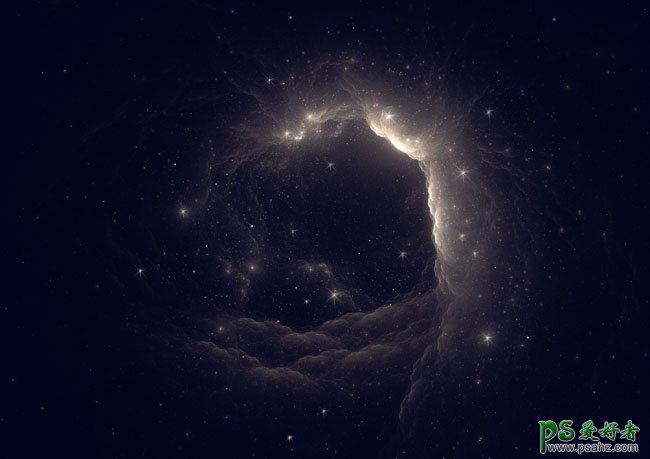
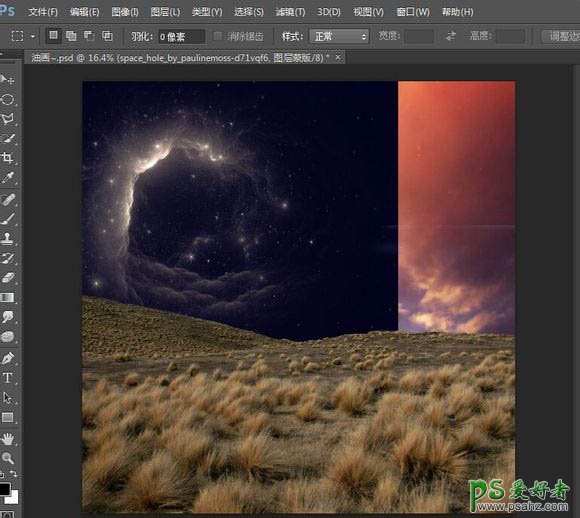
6、现在创建一个图层蒙版,用画笔工具删除不必要的部分,混合模式设置为线性减淡。
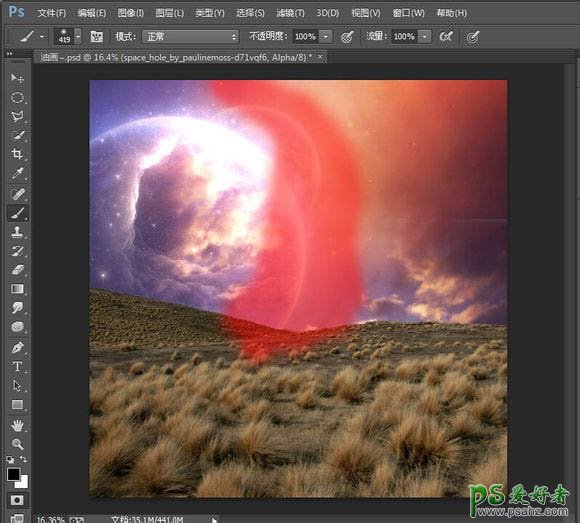

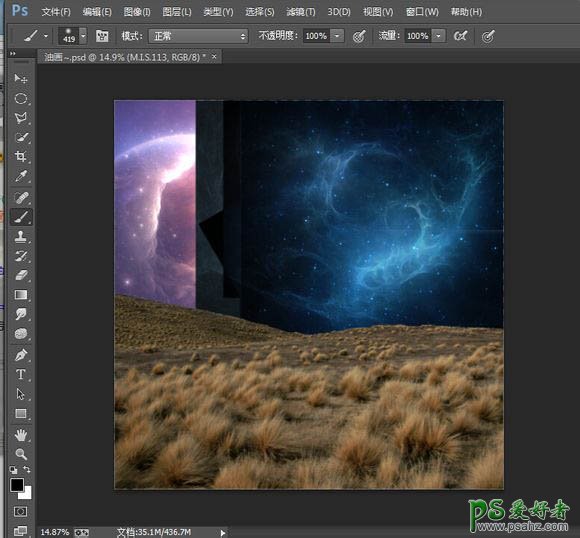
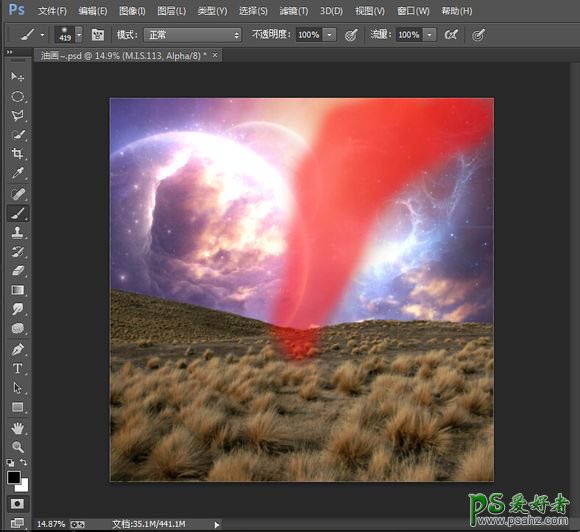
8、创建一个照片滤镜,蓝色浓度37。

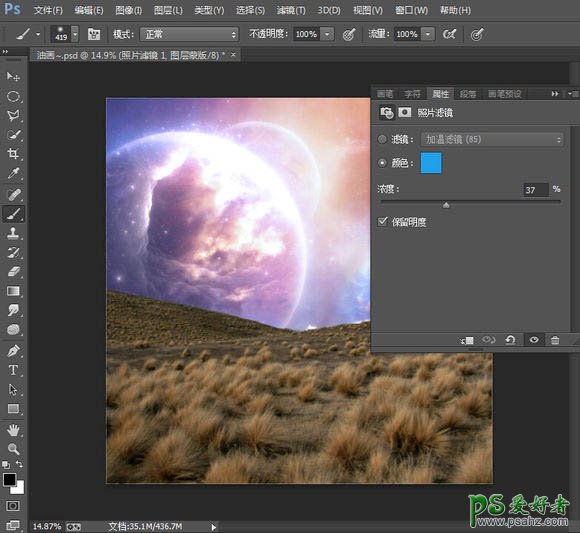
9、在背景层上添加一个色彩平衡,调整高光和中间调,不透明度为百分之85。
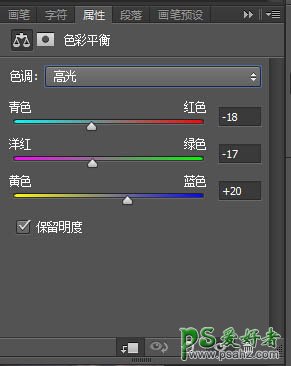
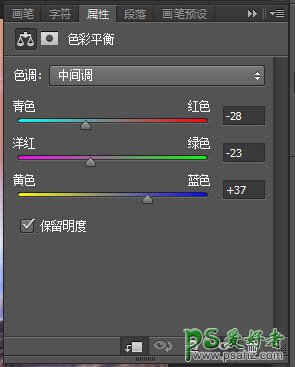
10、添加一个颜色查找数值如图,一样添加剪贴蒙板,加模式改成柔光,不透明度40。
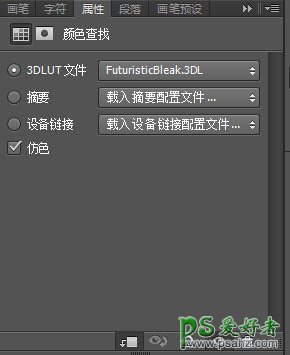
11、现在开始处理那个小孩,当然了要先抠出来。


12、然后把那小孩放到合适的地方。双击图层进入图层样式渐变叠加,混和模式改成叠加,不透明47,角度180。
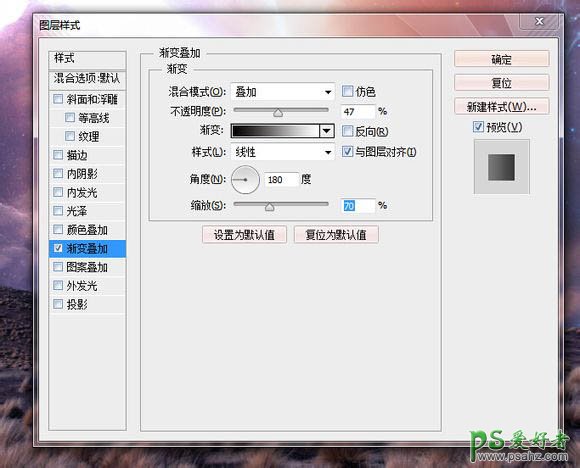
13、现在重复孩子层CTRL + J,按CTRL + U,明度减到-100。
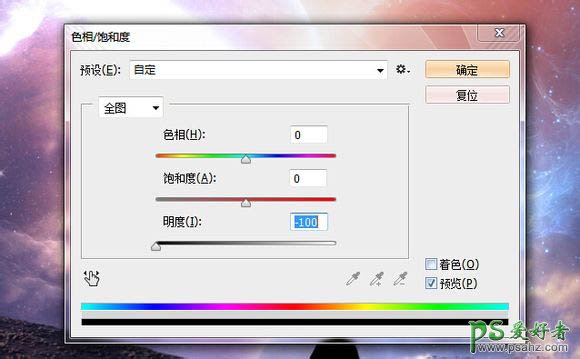
14、CTRL + T垂直翻转,然后滤器>模糊>高斯模糊并设置为4。 不透明度设置为65%。 创建一个图层蒙版,用画笔工具把影子部分减淡。


15、然后记得画点草出来,不然感觉有点飘。

16、现在处理这棵树,抠出来放到合适的位置。


17、然后按前面 给小孩做影子的方法,给树也做一个影子。

18、现在就要给树调色了,建立调整层,添加剪贴蒙板,数值如图。
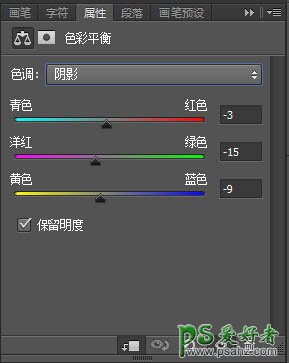
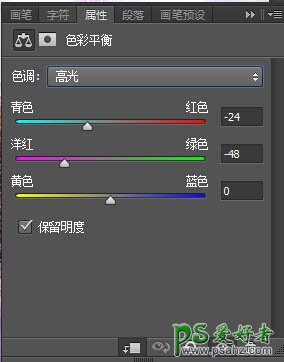
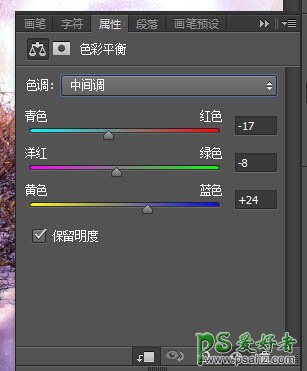
19、添加照片滤镜,洋红浓度45,添加剪贴蒙板。
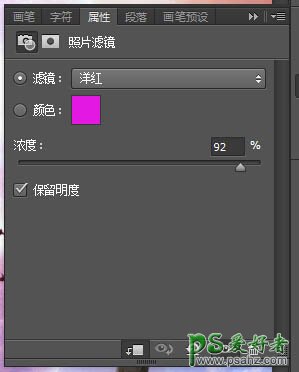
20、接下来树也弄好了,就加点树叶,这个不用扣了,给的素材是png格式,直接拖到想放的位置。
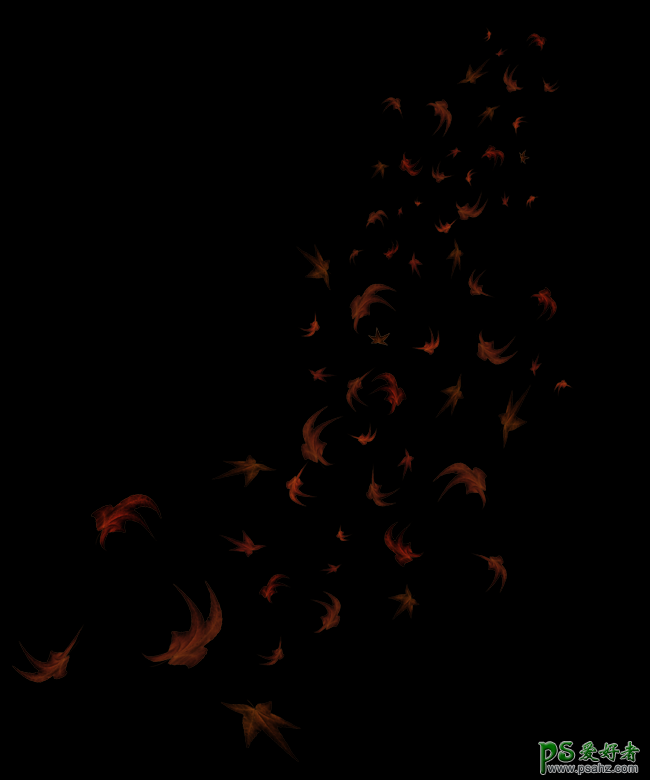

21、然后我们来添加点光效把,那个素材包里有好多好多光效到时候随便挑选自己喜欢的,放到合适位置,然后混合模式滤色,建立蒙板擦去自己不想要的地方。

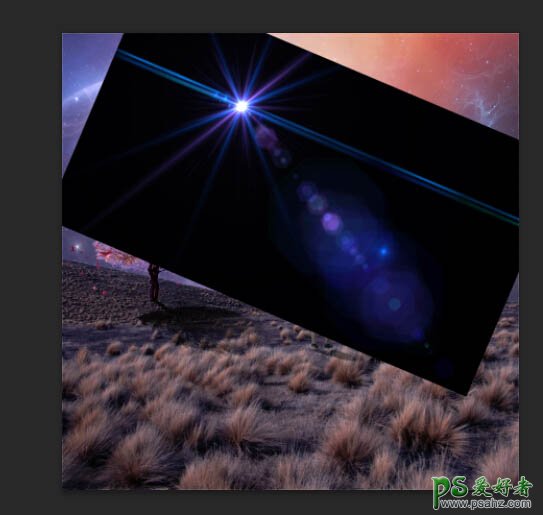
22、画面的该有的都有了,现在就进行调色。添加调整图层>颜色查找,设置为HorrorBlue,不透明度为20%。
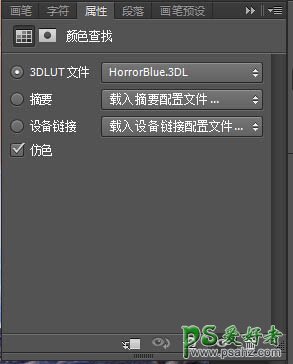
23、添加调整图层>照片过滤,颜色设置为73541f,浓度为46%。

24、添加调整图层,自然饱和度+ 12饱和0。
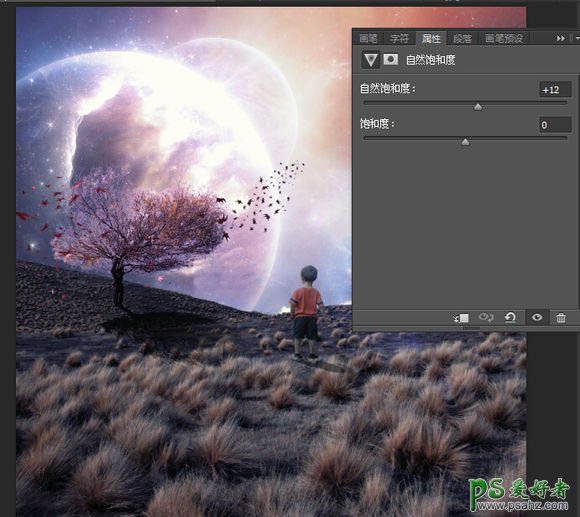
25、添加调整图层>渐变映射,设置蓝色和黑色,混合模式设置为柔光,不透明度15%。

26、去调整图层>渐变映射和选择的颜色图片。 点击图层蒙版,用画笔工具,不透明度50%。画出孩子。 混合模式设置为柔光,不透明度55%。
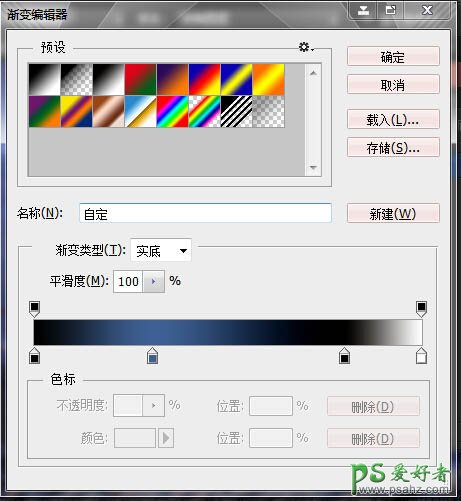
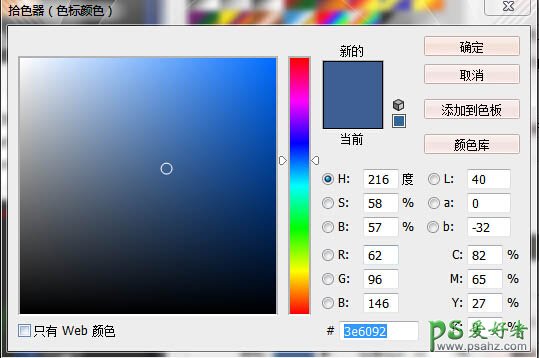
27、添加调整图层>曲线,在预设选择线性对比(RGB)和前一步一样,创建蒙板画出孩子的部分。

28、添加调整图层>纯色,颜色代码0051b5,混合模式设置柔光,不透明度11%。

29、按CTRL + SHIFT + ALT + E合并所有图层,去过滤镜>渲染>照明效果。 预设设置为32点和强度。 创建一个图层蒙版,在星球上刷。 混合模式设置为55%。
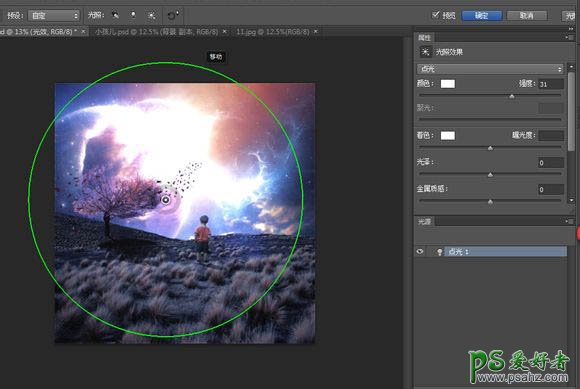


30、添加调整图层>曲线,使用画笔工具前景颜色黑色。

31、点击图层蒙板,如图所示。

32、按CTRL + SHIFT + ALT + E再次合并所有图层。 去过滤器>油漆、 不透明度设置为75%。
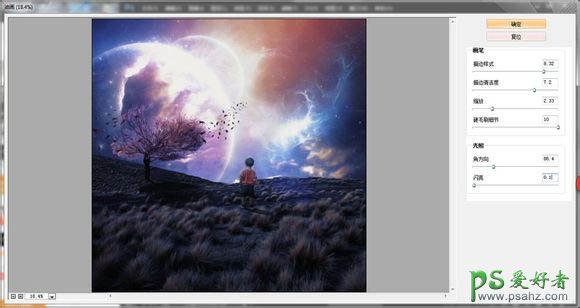
最终效果:






















