最终效果

1、首先用肖像照片抠出形象。使用钢笔工具,要细心的描绘出形象的轮廓。


2、大致按照头发的轮廓选取。

3、按形象描绘出完整的路径。右击从菜单中输入0.5 px的羽化半径。
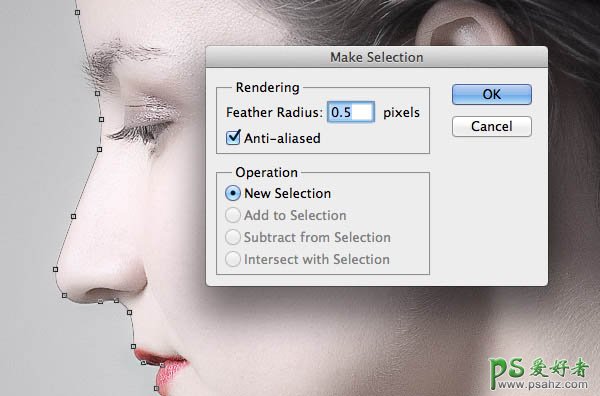
4、现在让我们制作粗糙的发线。选择>边缘细化,然后开始改变边缘半径和位移边缘选项。
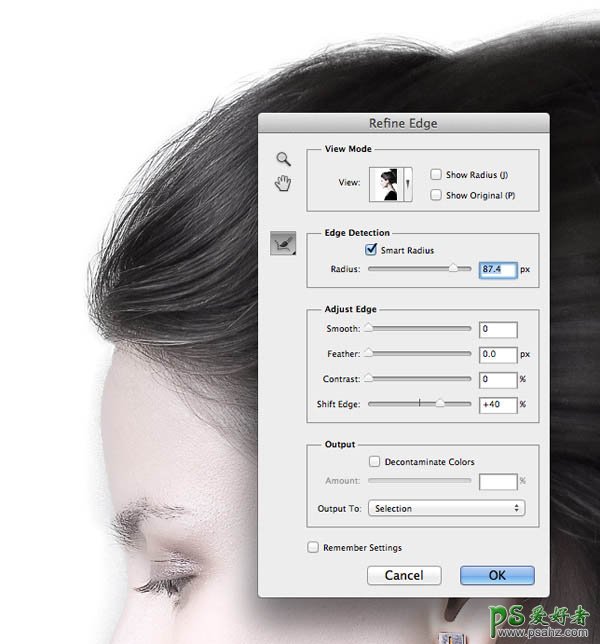
5、延伸的边缘区域的选择也会把脸周围的背景带进去。从调整边缘面板中,一个笔的图标中选择Erase Refinements Tool工具,可以去除多余的背景。
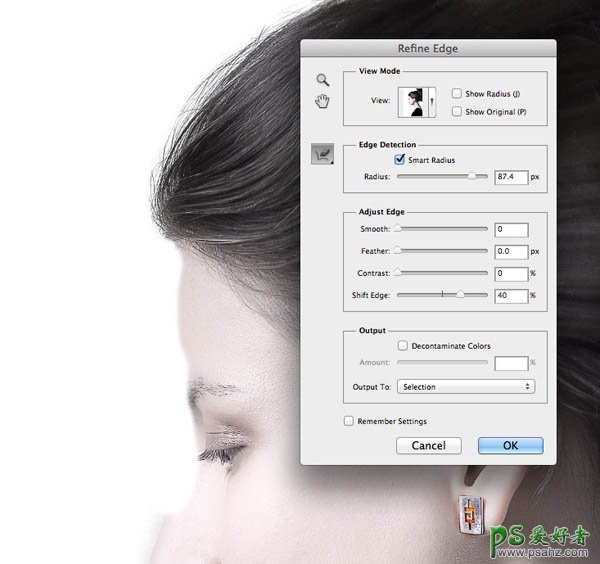
6、调整半径工具改变笔刷然后画出周围没有选择的头发。
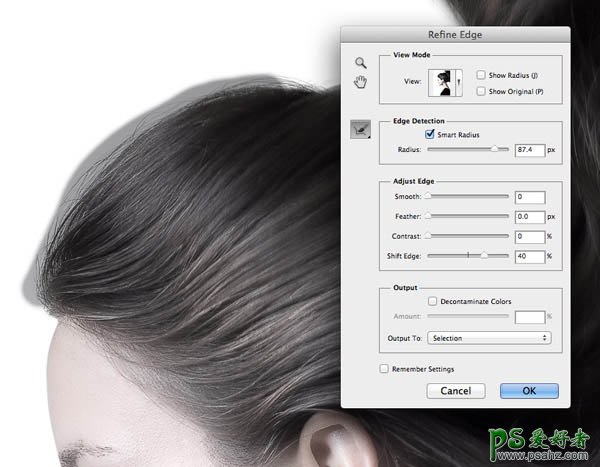
7、从背景复制这个新的选择,然后粘贴到一个新的图层。添加一个图层用白色填充,来隔离它下面的一层肖像。

8、打开的景观图像,将它粘贴到文档。Cmd +点击缩略图的画像,在图层面板中载入其选择,然后点击添加图层蒙板图标剪出背景肖像的轮廓。
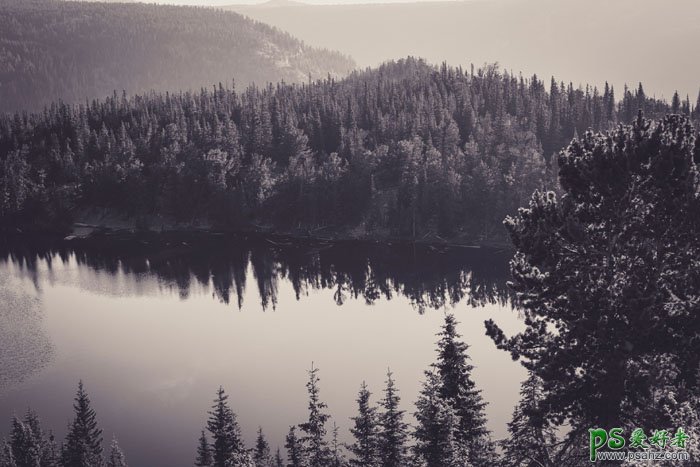
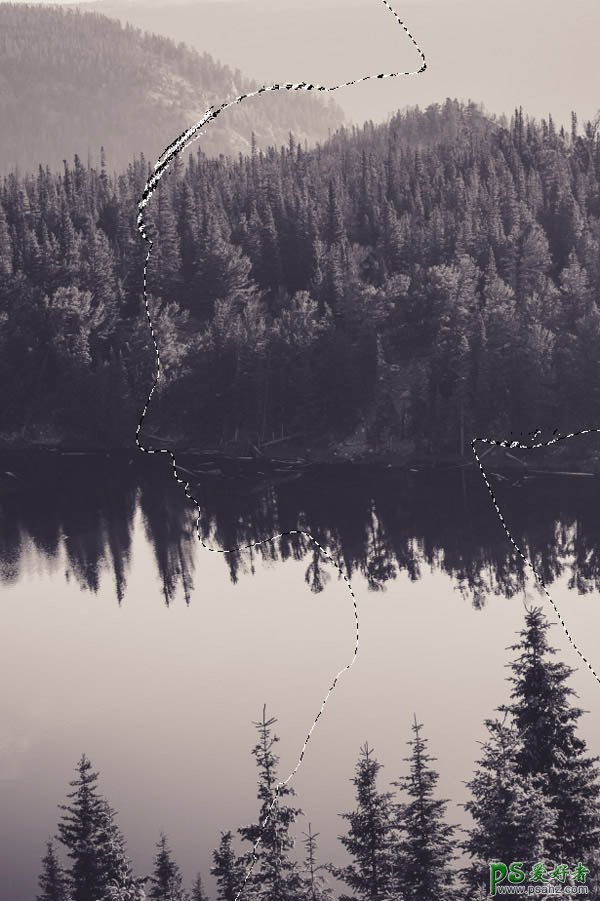
9、点击在图层面板中的缩略图间的链接图标以从遮罩中取消链接图像。这时你可以直接从遮罩中移动和缩放的图像,遮罩留在那个地方,直到你找到最好的适合的组合物。
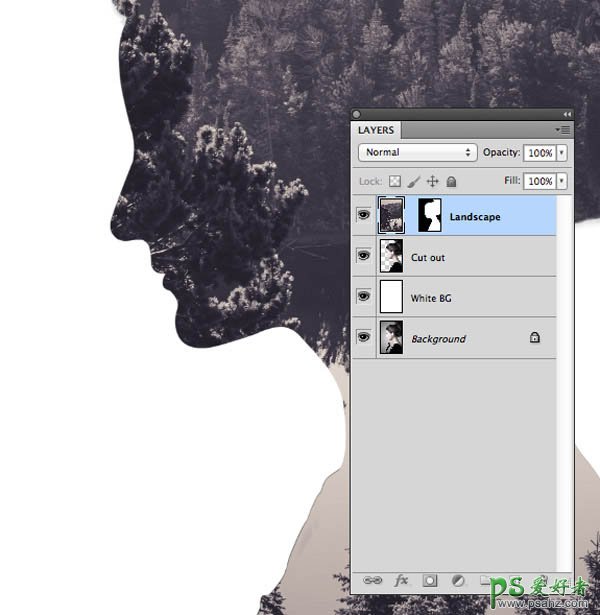
10、复制肖像,并将其拖动到所有图层的顶部。打开色阶调整(图像>调整>色阶),然后通过移动滑块的输入和输出水平调整图像的明暗。
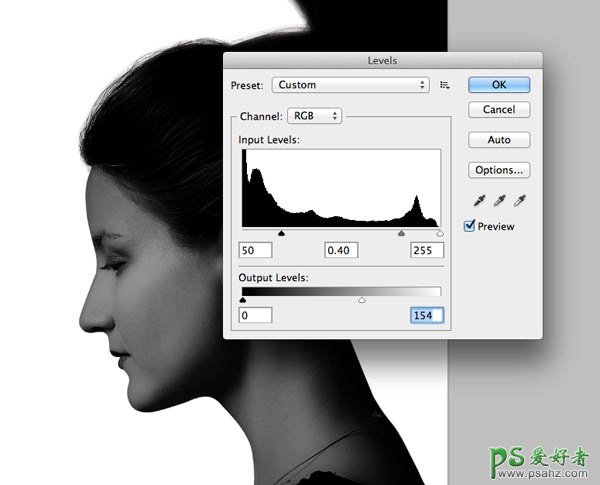
11、将这个新肖像图层的混合模式改为滤色呈现的黑暗的区域的透明度。图像的黯淡与水平将只是一个微弱的幽灵般的形象,它与其他的图层不透明度都可以调整。
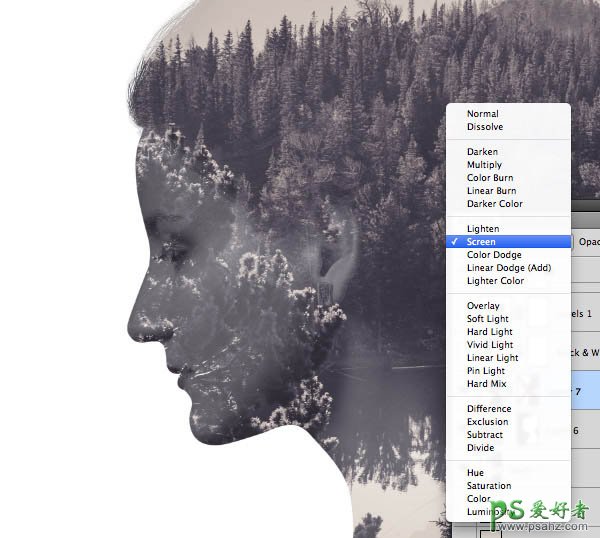
12、给这个幽灵般的画像层添加一个图层蒙版,然后使用一个大软刷抹去一些区域混合。在一个图层蒙版上画黑色,将擦去这些区域,但是画白色这些区域会恢复。

13、图像中的光线颜色是从图像得到,然后将得到的颜色填充到白色背景的图层中。

14、这个独特的图像轮廓在头顶的有一个奇怪的形状,头发是升起的,但它可以在一个新的图层中,用软毛的刷子,用背景色画一个能够融入图像的图形。
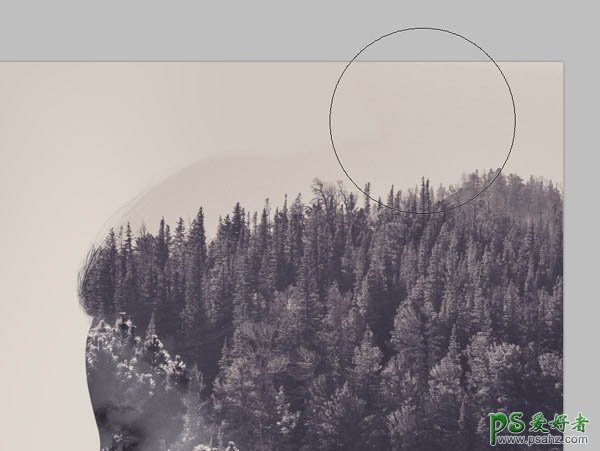
15、添加一个黑色和白色调整图层然后减少不透明度到30%左右,来减淡图像的颜色。
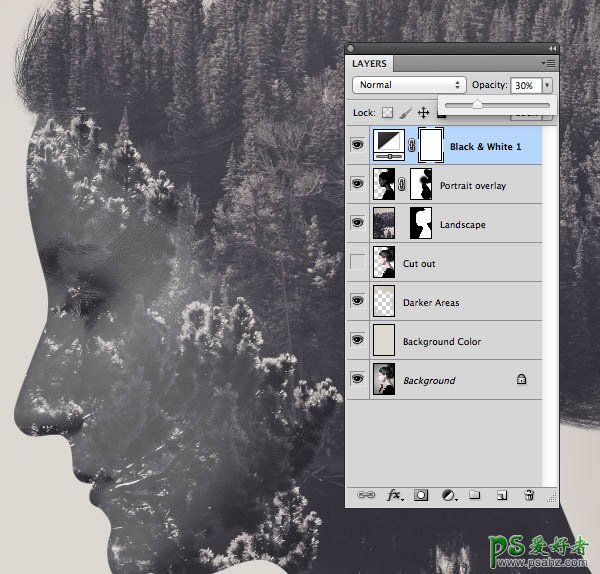
16、接下来,添加一个色阶调整图层,通过剪裁高光和阴影调整图像的对比。
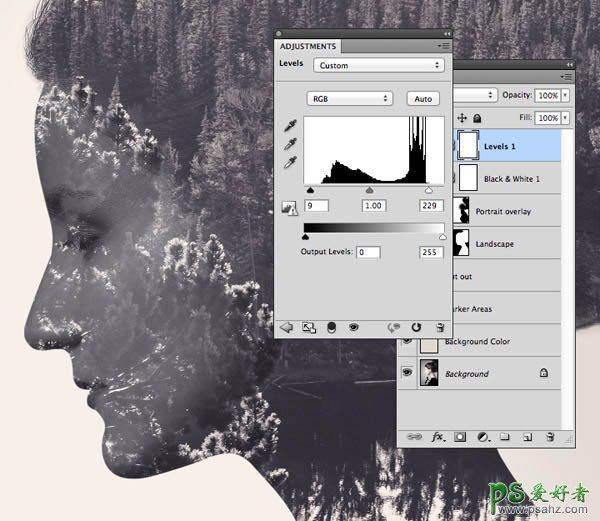
17、最后,添加一个渐变映射和创建一个分裂的风格色彩方案。我用了一个浅肤色(# e2d9d1),一个沉闷的布朗中间调(# 52463 b)和一个深蓝色的阴影(# 0 e1133)。渐变映射层的混合模式更改为颜色。
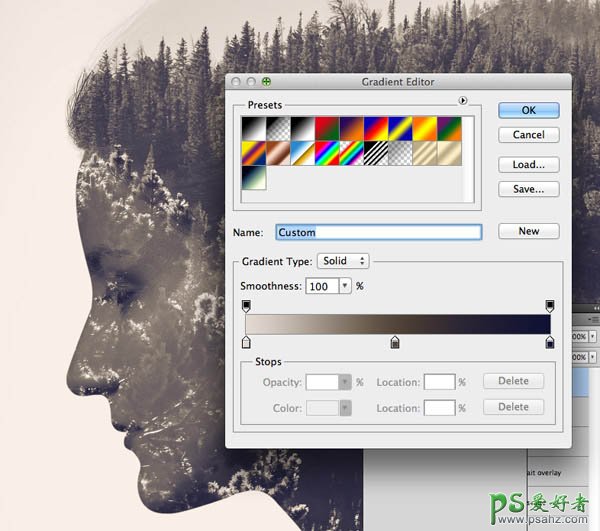
最终效果:






















