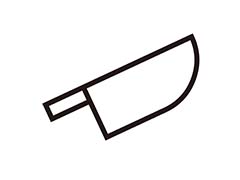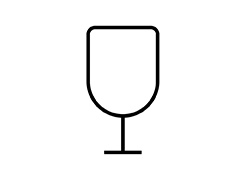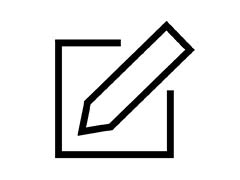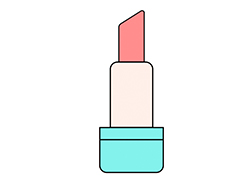本教程主要使用Photoshop合成卧室中的创意风景场景,推荐过来给思缘的朋友学习,希望思缘的朋友可以学习到更多的知识。最终效果

1、首先新建画布。打开PS软件,按Ctrl + N 新建,尺寸为1024 * 640像素,分辨率为72像素/英寸,如下图。
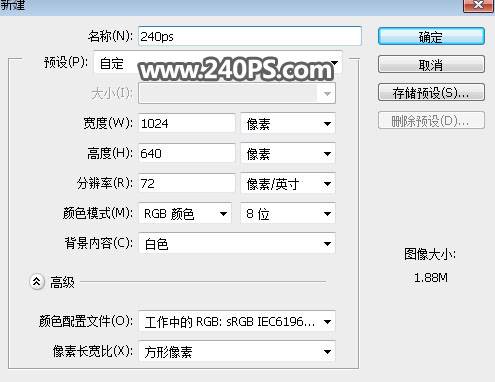
2、把前景色设置为青色#307773,然后用油漆桶工具把背景填充前景色。
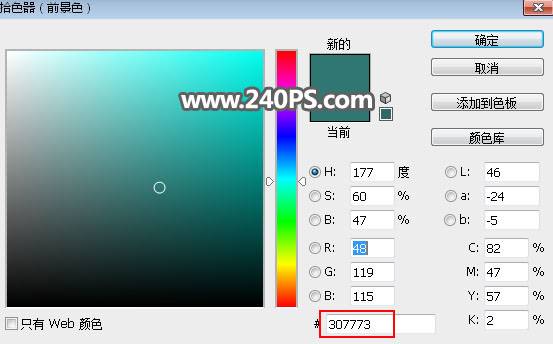
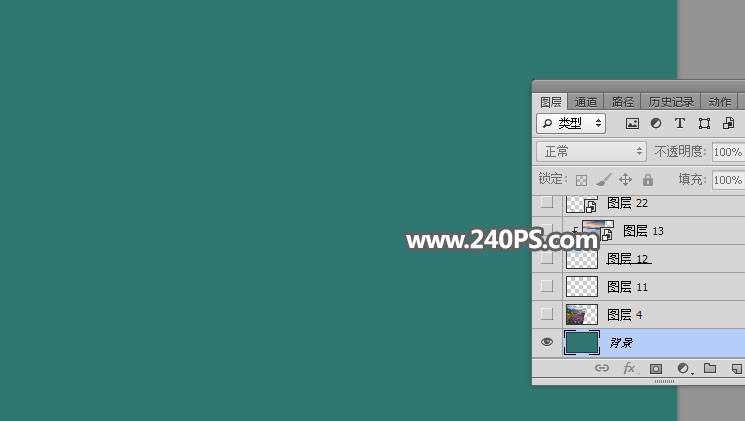
3、打开房间素材大图,用移动工具拖进来。

4、房间窗帘上面需要修复一下,如下图。

5、选择钢笔工具,在属性栏选择“路径”,如下图。
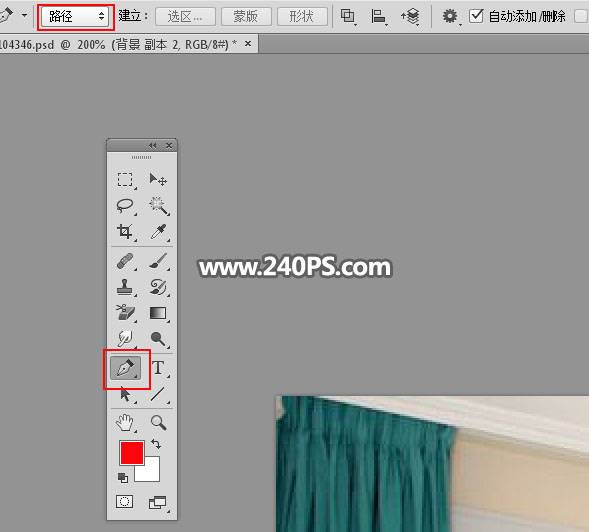
6、勾出下面所示的路径,再按Ctrl + 回车把路径转为选区,按Ctrl + J 复制到新的图层。

7、把复制图像移到跟底部的线条区域对齐,可以适当变形,效果如下图。

8、在当前图层下面新建一个空白图层。

9、用钢笔勾出下图所示的选区。

10、在工具箱选择“仿制图章工具”,不透明度及流量设置为100%,样本选择“所有图层”,如下图。

11、按住Alt键 + 鼠标左键在红圈位置取样,然后移下来覆盖选区边缘区域。

12、多次取样和覆盖,把之前的横条去除,如下图,然后按Ctrl + D 取消选区。


13、选择房间图层。

14、用钢笔工具勾出下图所示的选区,然后添加图层蒙版。


15、选择画笔工具,画笔不透明度设置为30%,前景设置为黑色,如下图。
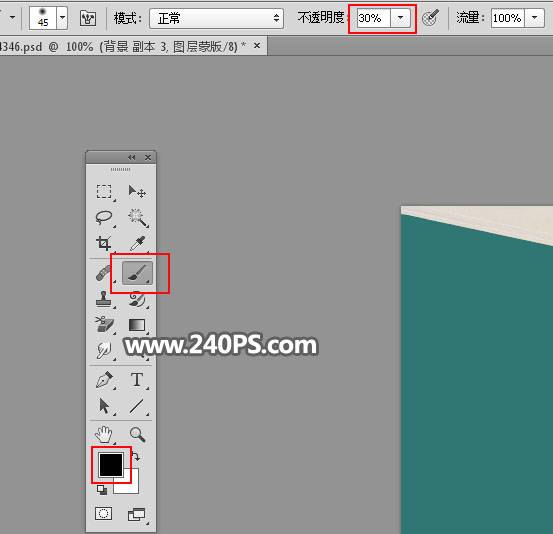
16、用画笔把底部局部区域涂掉,如下图。

17、选择背景图层。然后打开鲜花素材大图,用移动工具拖进来。

18、按Ctrl + T 调整一下大小和角度,效果如下图。
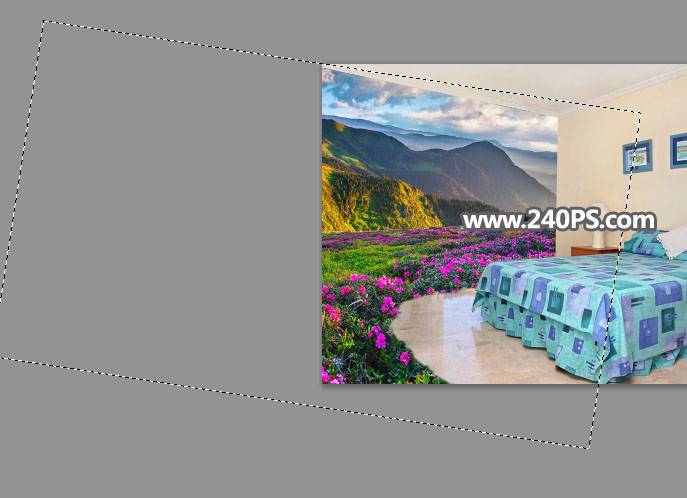

19、天空部分太厚重需要处理一下,用钢笔工具勾出天空部分的选区,新建一个空白图层填充蓝色,按Ctrl + D 取消选区。

20、打开天空素材大图,用移动工具拖进来,按Ctrl + Alt + G 创建剪切蒙版,然后调整一下大小和位置。


21、选择菜单:滤镜 > 模糊 > 高斯模糊,半径设置为5,效果如下图。
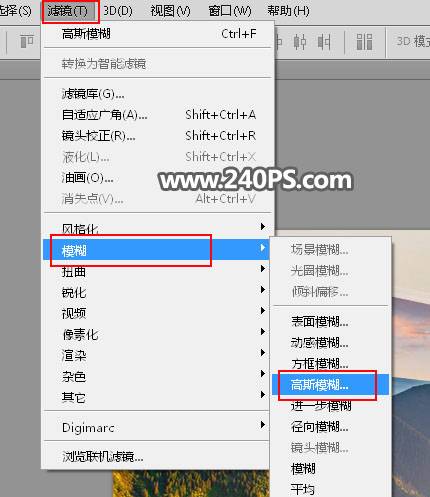
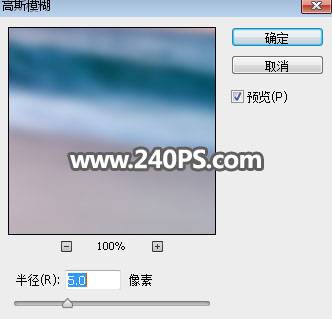

22、现在来给天空渲染高光。新建一个空白图层,用套索工具勾出下图所示的选区,按Shift + F6 羽化25个像素,然后用油漆桶工具填充蓝色#0f69fd,不用取消选区,把混合模式改为“柔光”。

23、新建一个图层,把选区填充橙黄色#faad09,取消选区后把混合模式改为“滤色”。

24、新建一个图层,用套索工具勾出下图所示的选区,羽化20个像素后填充橙黄色#faad09,取消选区后把混合模式改为“滤色”。


25、用套索工具勾出下图所示的选区,羽化16个像素后创建曲线调整图层,稍微压暗一点。

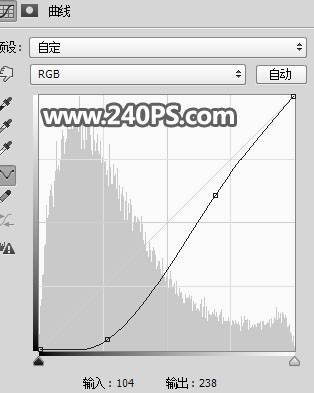

26、选择房间图层,新建一个空白图层并创建剪切蒙版,把混合模式改为“滤色”;把前景色设置为淡黄色#faad08,用透明度为10%的柔边画笔把房间受光区域涂上淡黄色高光。


27、创建曲线调整图层,微调一下房间颜色,参数设置如下图,确定后创建剪切蒙版。
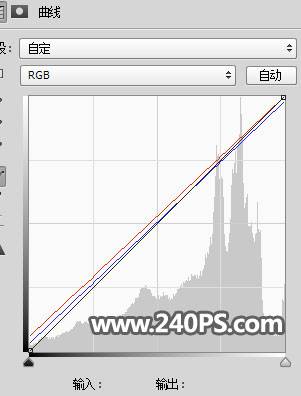

28、打开之前的鲜花素材,用套索工具勾出局部草地,按Ctrl + C 复制。

29、回到原来的文件,新建一个图层,按Ctrl + V 把复制的草地粘贴进来,可以添加图层蒙版,擦掉不需要的部分,如下图。


30、复制更多草地粘贴进来,贴到地面与鲜花交界区域,如下图。

31、用套索工具勾出房间背光区域选区,羽化65个像素后创建色相/饱和度调整图层,适当降低明度,参数及效果如下图。

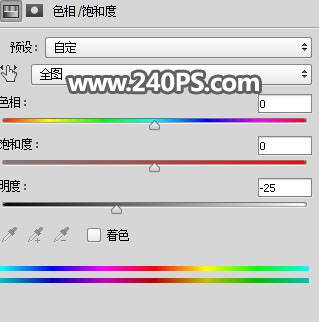
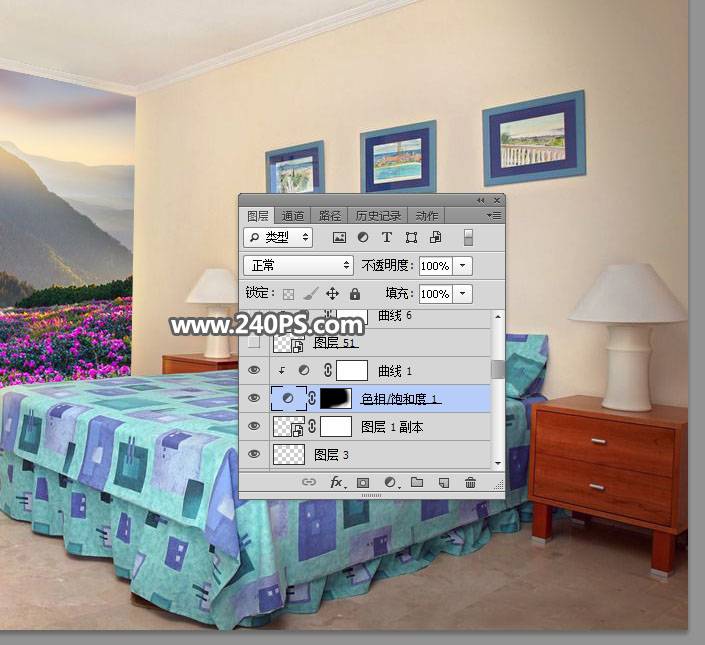
32、打开飞鹰素材,用移动工具拖进来,调整大小和位置,确定后把不透明度改为50%。


33、创建曲线调整图层,增加一点暖色,参数设置如下图,确定后创建剪切蒙版。
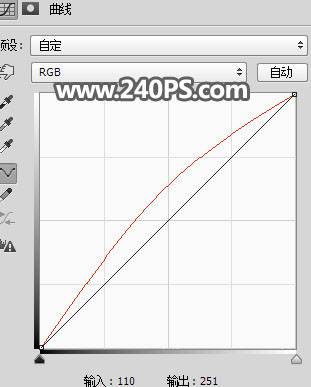

34、新建一个空白图层,混合模式改为“滤色”,把前景色设置为淡黄色,然后用光晕笔刷加上光晕,如下图。

35、打开兔子素材,用移动工具拖进来,调整好位置。


36、调整一下兔子光影,并用画笔涂出投影,如下图。

37、打开蝴蝶素材,用移动工具拖进来,调整好位置,效果如下图。
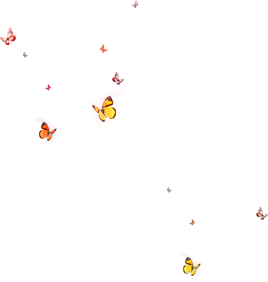

最终效果: