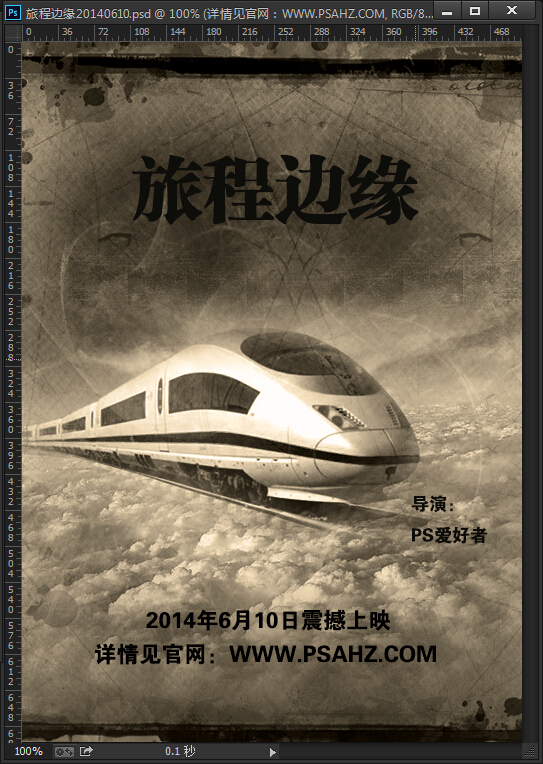大家好,今天给各位带来一款电影海报的制作,PS电影海报合成教程:合成天上行驶的终极列车,天堂列车效果图,通过把高速行驶的高铁列车与天空云彩素材完美结合,创造出一幅另人震憾的效果图,步骤简单,上手容易,希望大家能喜欢。点击这里下载本教程中用到的图案素材
先上效果图


步骤一:创建文档。
文件——新建
名称:旅程边缘
宽度: 500 像素
高度: 700 像素
分辨率:72 像素/英寸
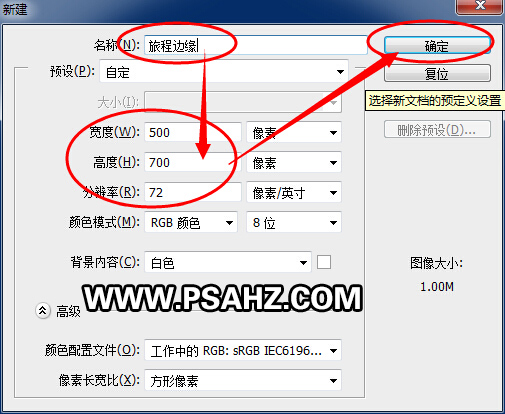
步骤二:背景的制作
文件——打开,打开素材001和素材002,分别拖动到旅程边缘文档中,并命名为素材001图层和素材002图层。
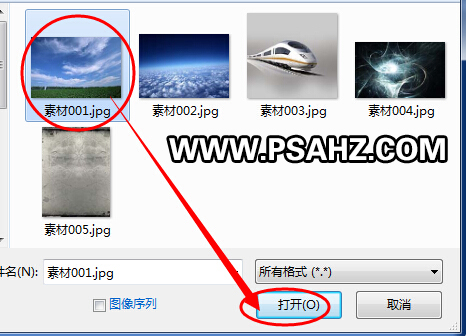
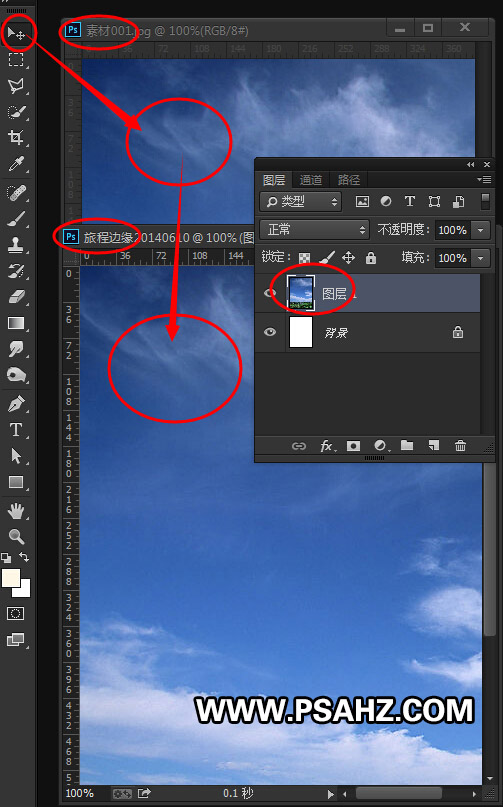
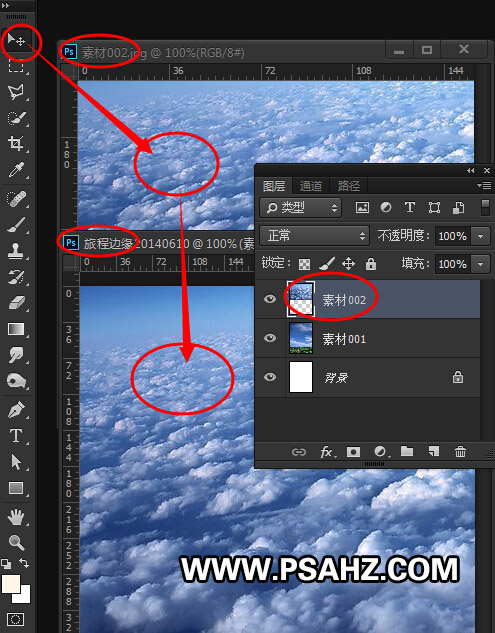
将素材002图层拖动到素材001图层下方,并为素材001图层添加一个蒙版
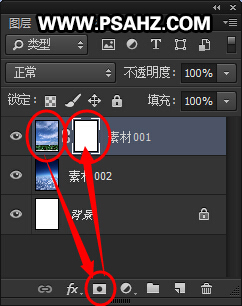
按D键重置前景色,然后按X键,让前景色为黑色,用画笔在素材001的蒙版上进行涂抹,将素材001上的草地隐藏掉。
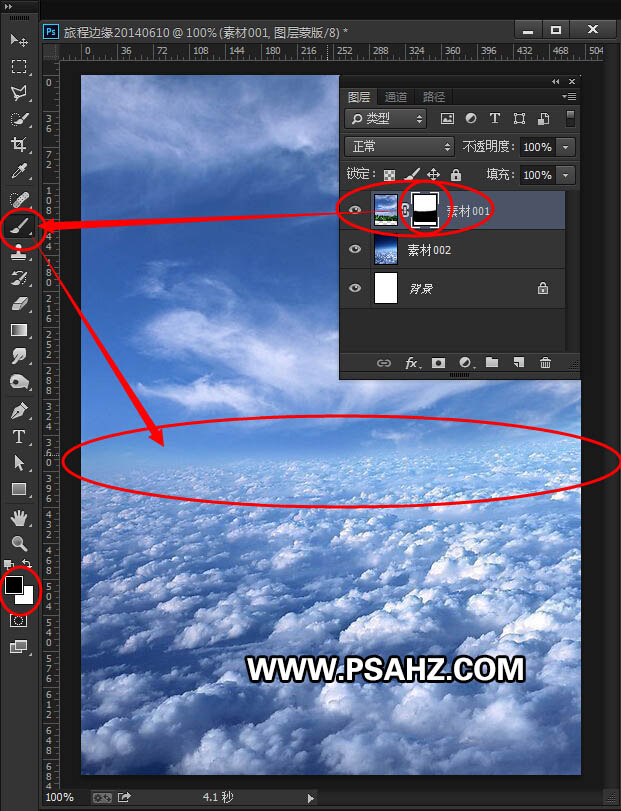
更改素材001图层的图层混合模式为叠加。
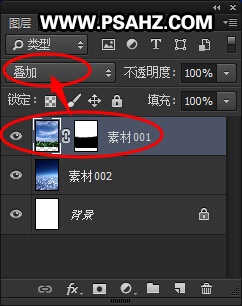
步骤三:列车的制作
文件——打开。打开素材003,用钢笔工具把列车扣下来。
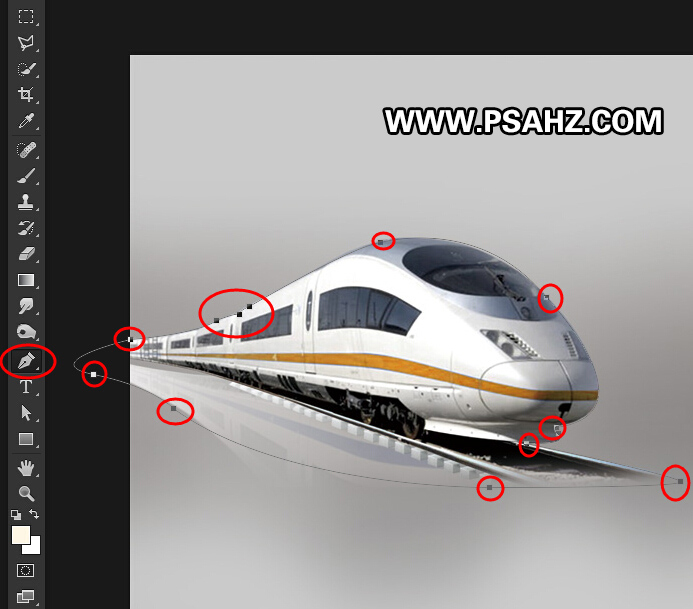
按CTRL+ENTER,路径转换为选区

使用移动工具,将选区内的列车拖动到旅程边缘文档中,并置于旅程边缘文档图层的顶层。
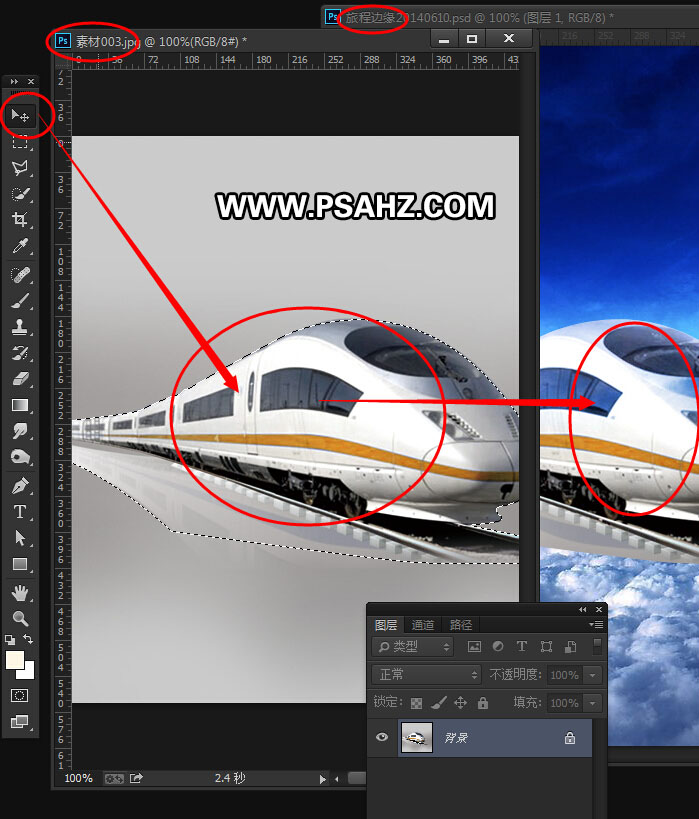
选中列车所在图层,按键盘上SHIFT+CTRL+ALT+B调出黑白面板,设置如下
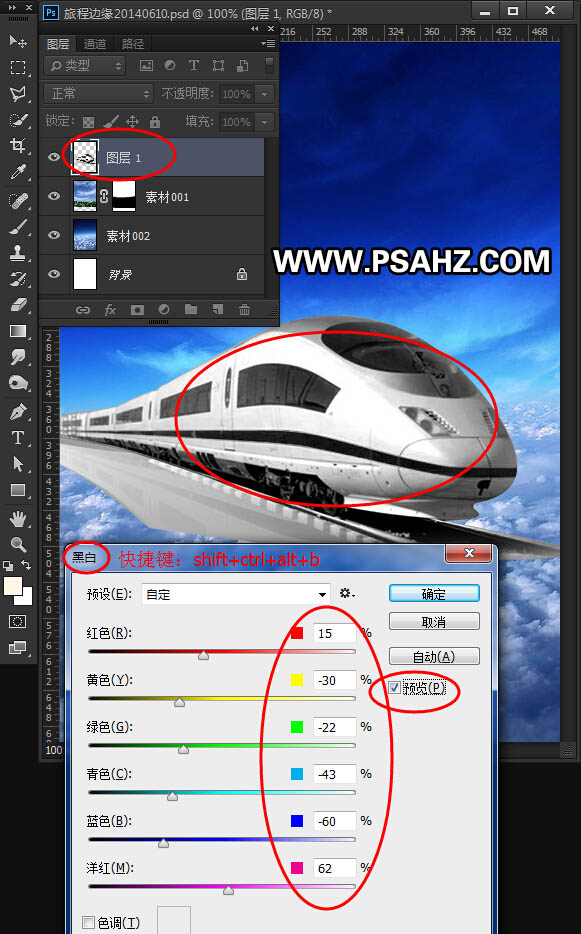
单击图层面板下方的调整图层按钮选择纯色调整图层
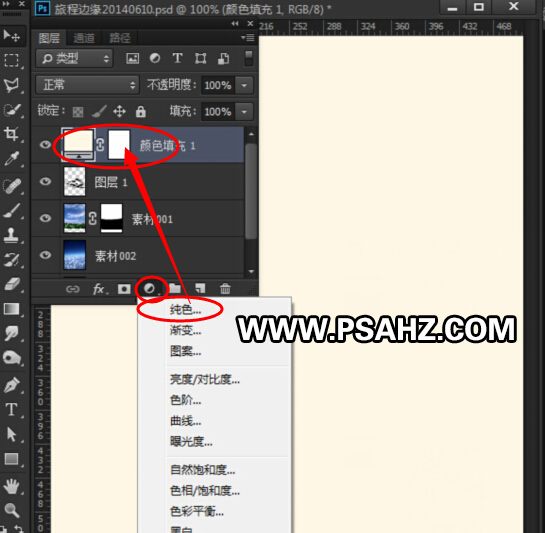
邮件单击纯色调整图层,选择创建剪切蒙版,使纯色调整图层仅对下方的列车图层起作用
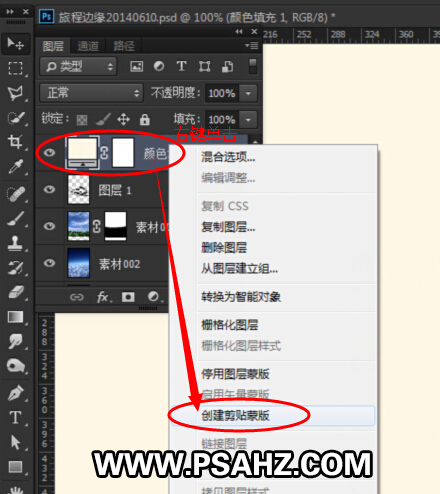
添加剪切蒙版后如图所示
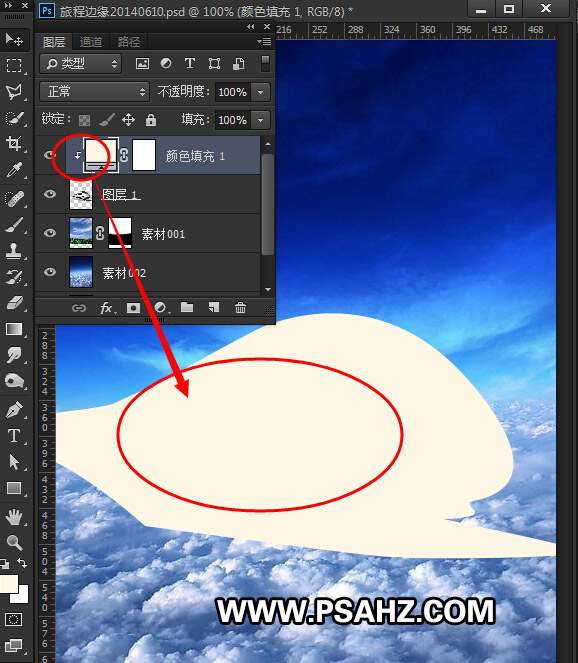
更改纯色调整图层的图层混合模式为颜色
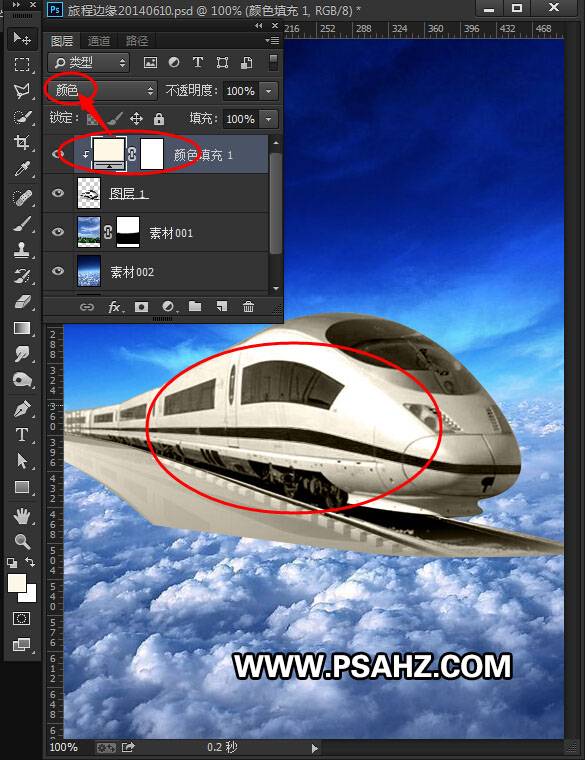
双击纯色调整图层的图层缩略图,出现拾色器,并自动切换到拾色器工具,在画面的如下地方吸取颜色,然后单击拾色器里的确定按钮。
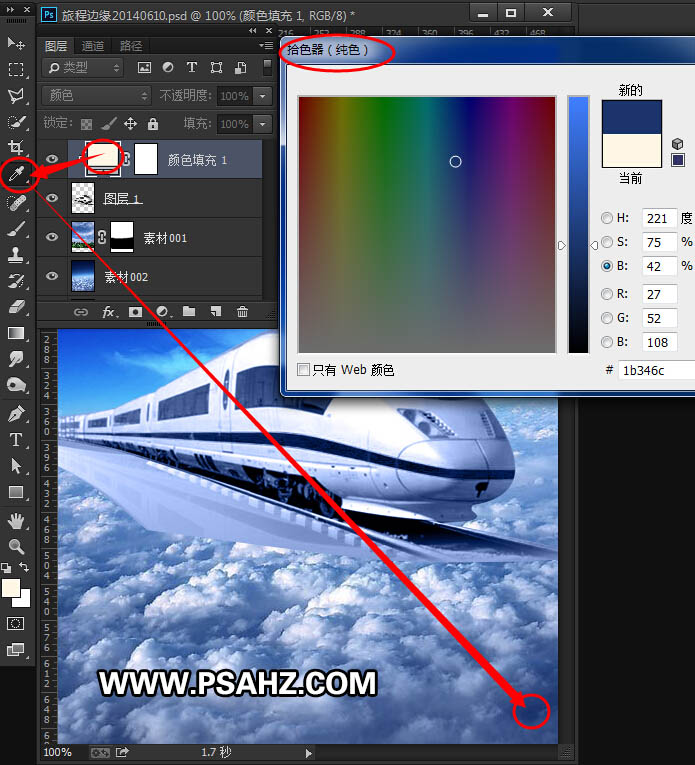
隐藏素材图层和背景图层,按住SHIFT键选中颜色调整图层和列车图层,右键单击图层,在弹出的选项中选择合并可见图层。
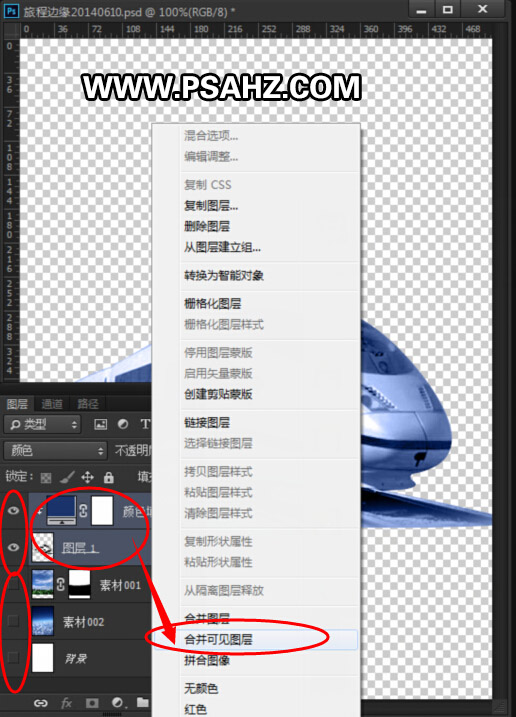
更改合并后的图层名称为列车。
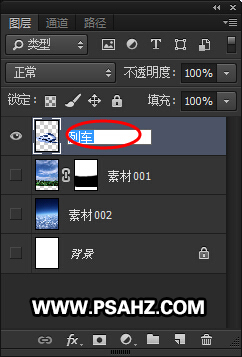
拖动列车图层到图层面板下方的新建图层按钮,复制出列车拷贝图层
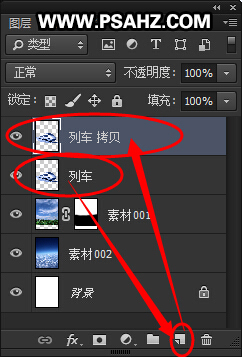
按住shift键选中列车图层和列车拷贝图层,单击图层面板下方的链接按钮,将列车图层和列车拷贝图层链接起来,这样,当我们移动其中一个图层时候,另一个图层的针对这个图层的相对位置也会跟着移动,保持一致。
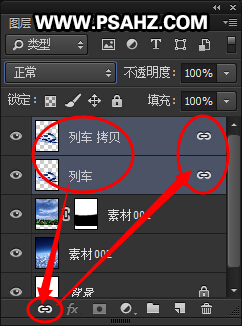
在选中列车图层和列车拷贝图层的情况下,按CTRL+T,进入自由变换状态,缩小列车并旋转,移动到合适位置,使之与背景相匹配。
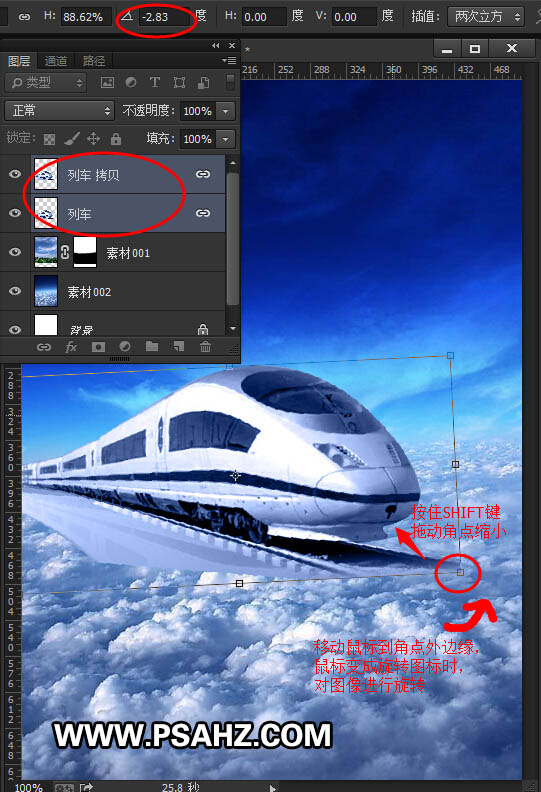
隐藏列车拷贝图层,并更改列车图层的图层混合模式为变暗
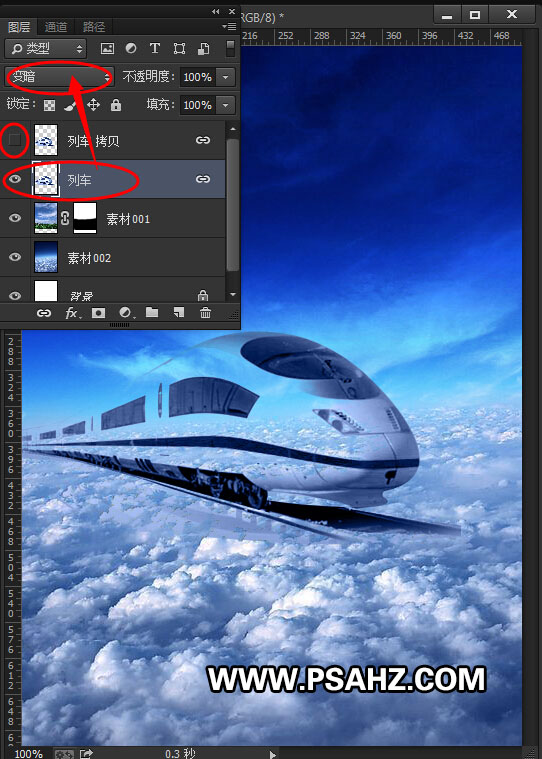
按键盘D键或者单击前景色和背景色左上方的复位小图标,复位前景色和背景色,选中画笔工具,设置大小和硬度。
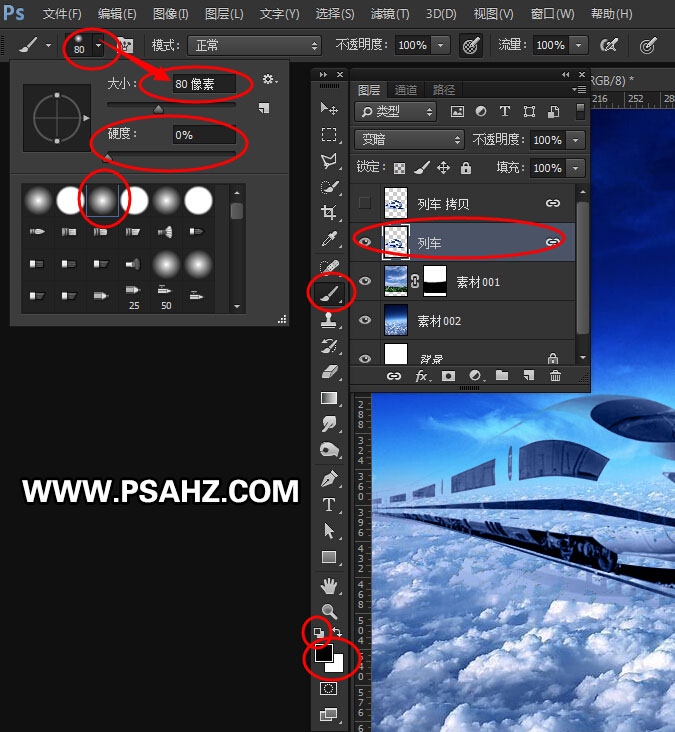
选中列车图层,单击图层面板下方的创建蒙版按钮,创建列车图层的图层蒙版,并更改画笔不透明度为20%。
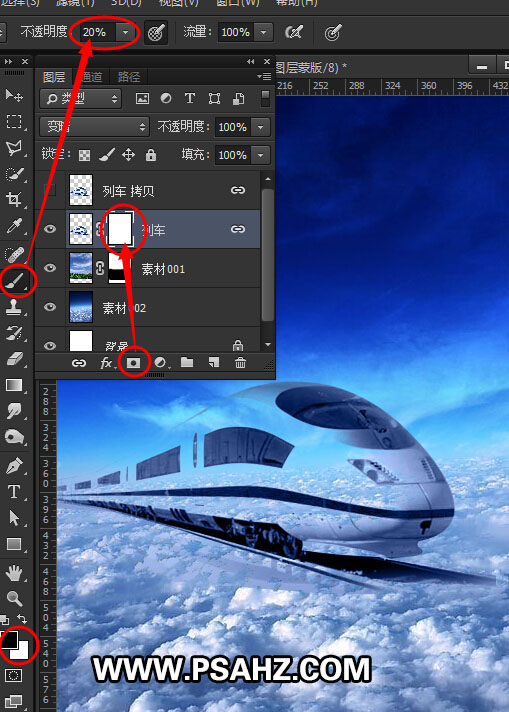
选中列车图层的图层蒙版,使用画笔适当涂抹,使列车边缘部分与背景适当融合。
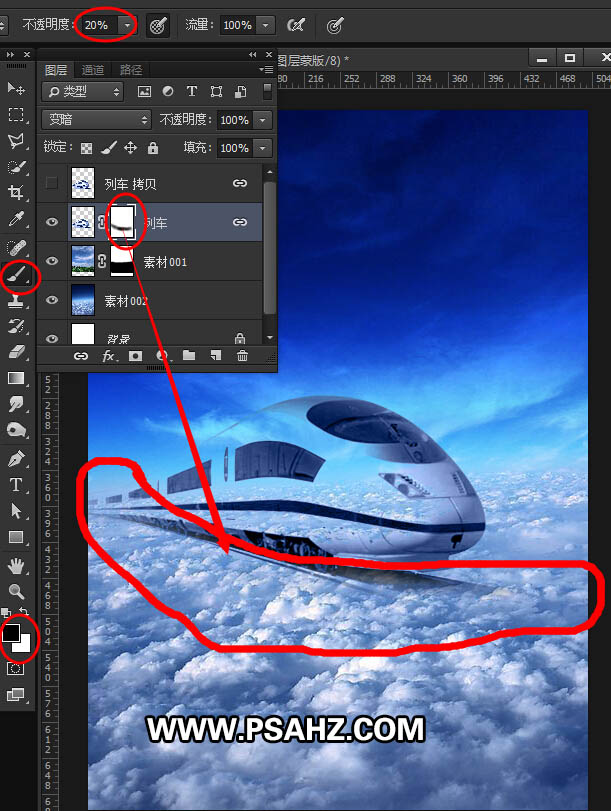
选中列车拷贝图层,单击图层面板下方的添加图层蒙版按钮,给列车拷贝图层也添加一个图层蒙版,并用20%透明度的画笔进行涂抹
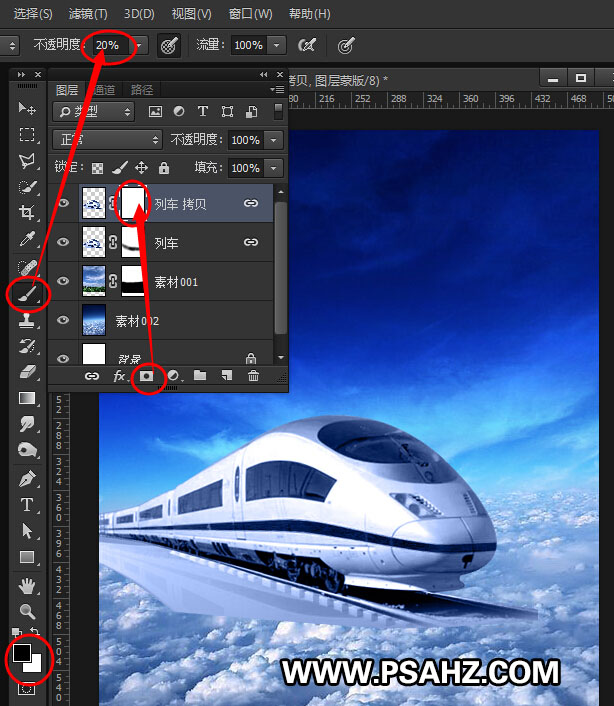
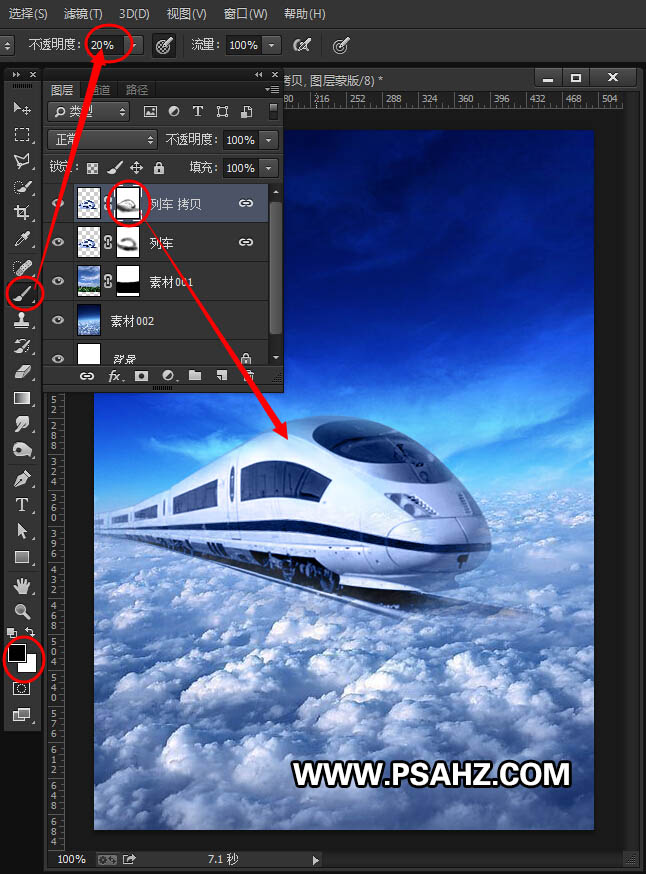
此时可以适当也选中列车图层的图层蒙版进行适当涂抹,另列车拷贝图层,列车图层和背景适当融合
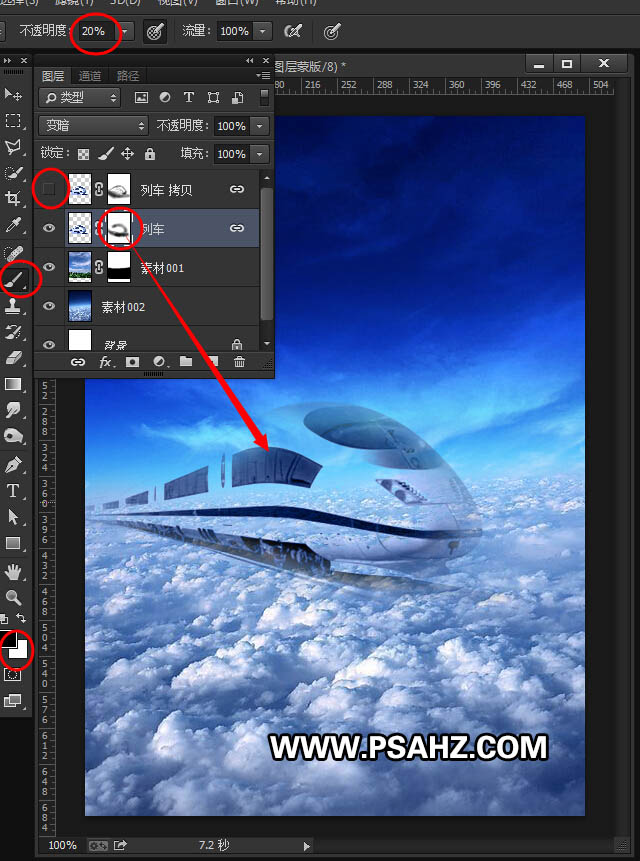
按SHIFT键选中列车拷贝图层和列车图层,并隐藏其他图层,右键单击选中的列车图层和列车拷贝图层,选择合并可见图层。
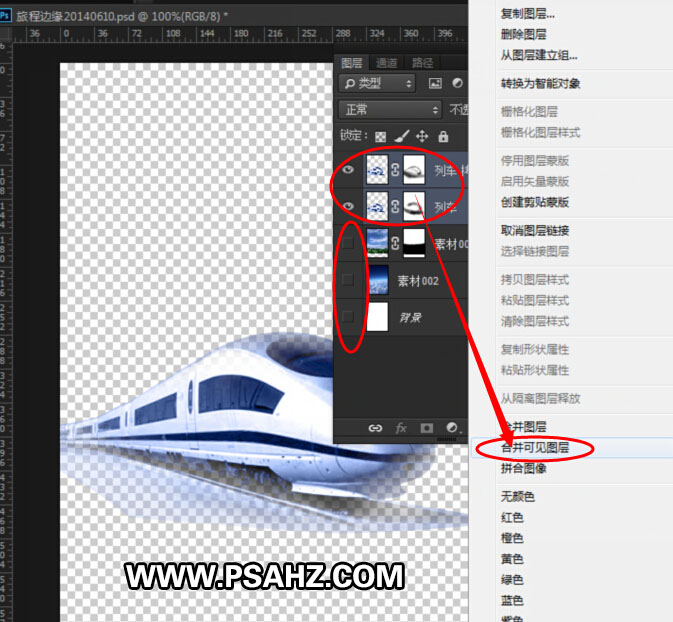
合并好后命名为列车图层,同时把其他的图层前面的小眼睛都打开,显示所有图层。
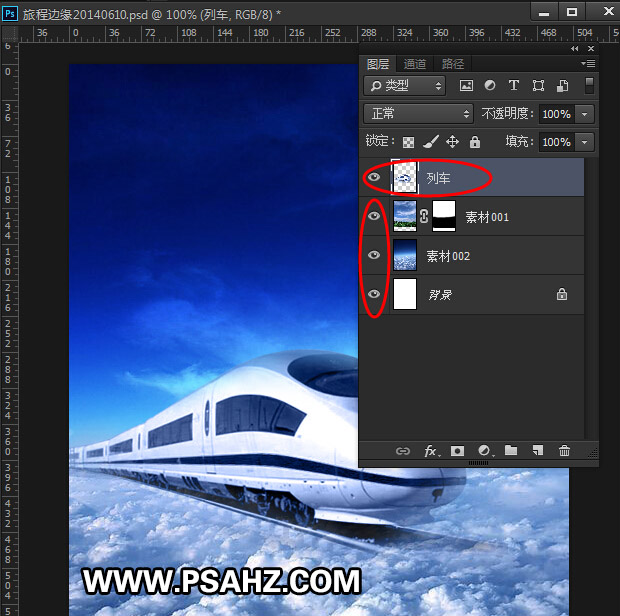
步骤四:整体效果制作
把素材004拖动到旅程边缘文档中,并命名为炫光。
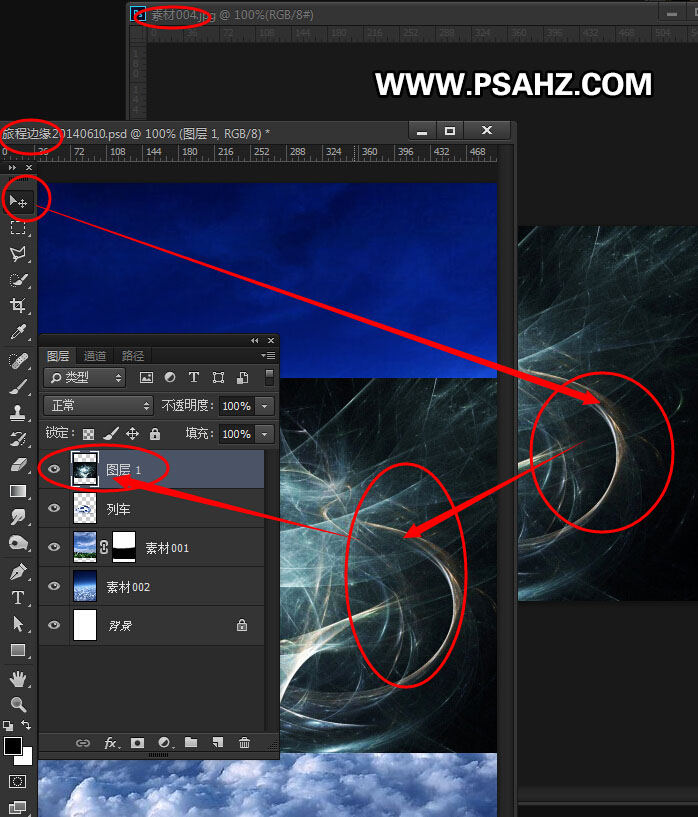
更改炫光图层的图层混合模式为滤色并更改图层透明度为49%
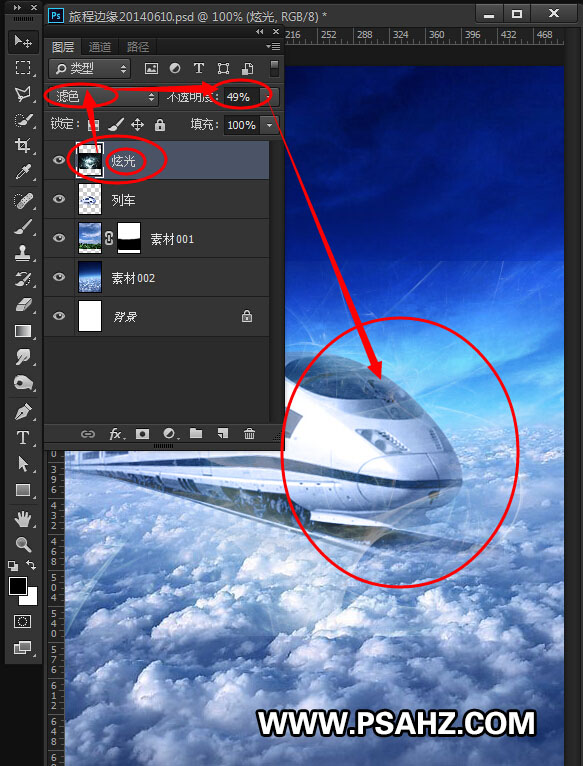
选中炫光图层,并按CTRL+T进入自由变换状态,旋转至合适角度。
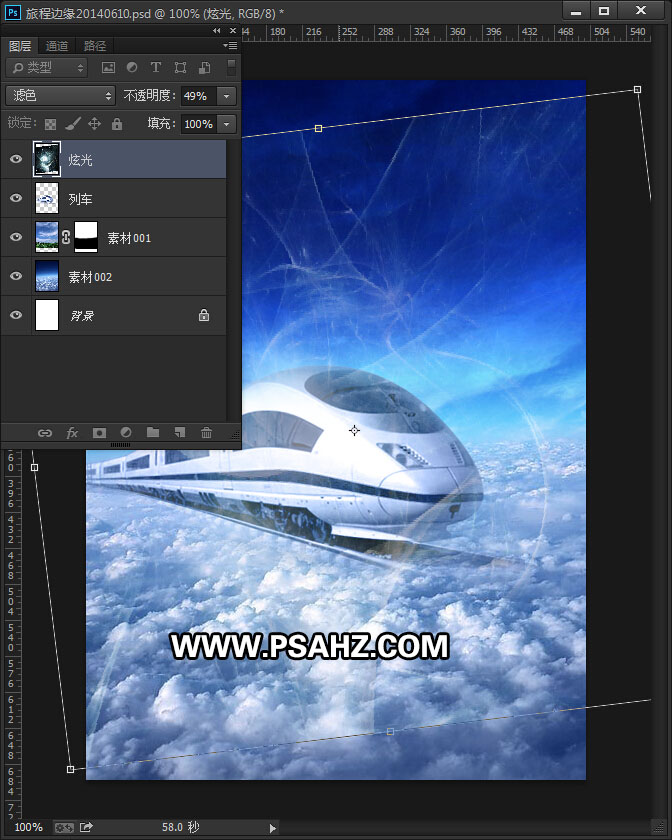
选中炫光图层,单击图层面板下方的创建图层蒙版按钮,为炫光图层添加一个图层蒙版。
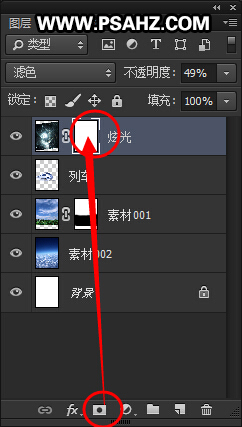
将前景色设置为黑色,并用百分之二十的软画笔对炫光图层蒙版进行涂抹。
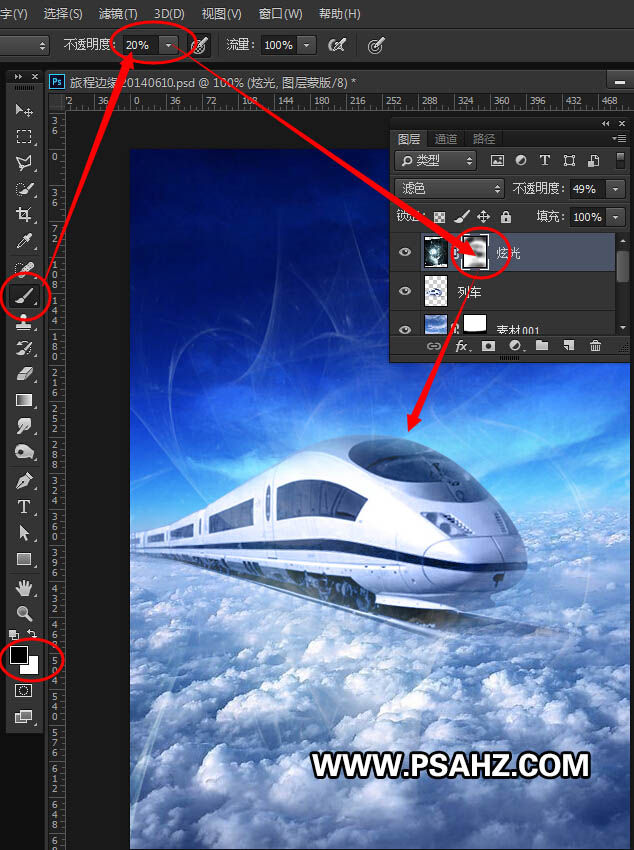
将素材005也拖进旅程边缘文档。
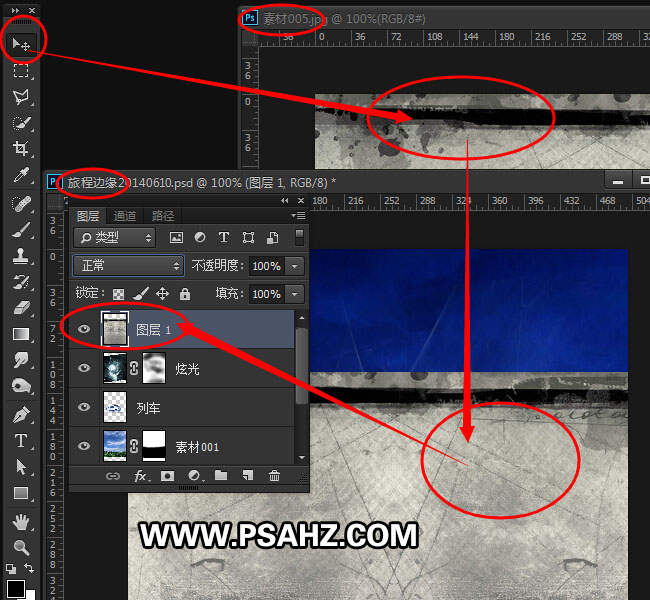
选中图层1,按ctrl+t进入自由变换状态。拖动四边的控制点,使图像铺满画布。
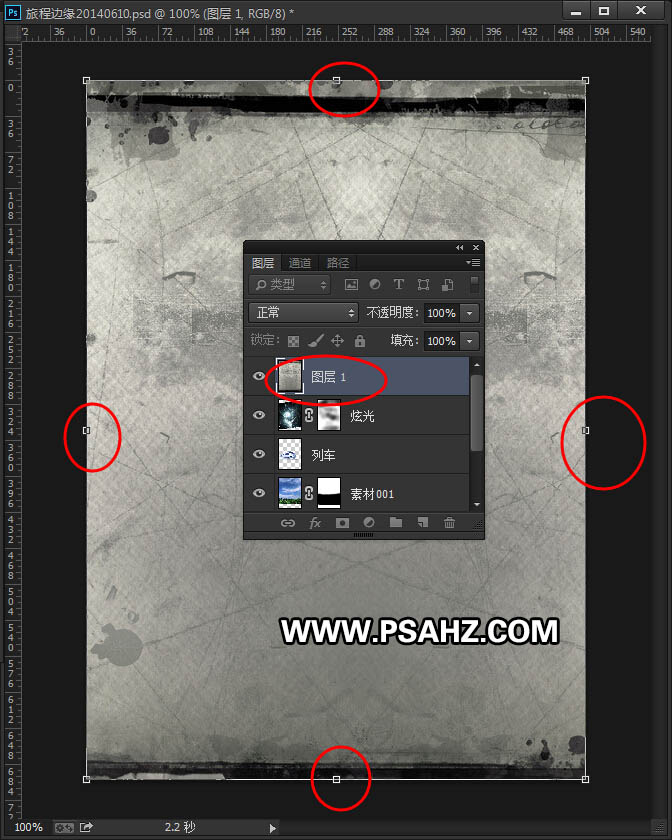
选中图层1,并单击下方的新建图层按钮,复制出图层1拷贝图层
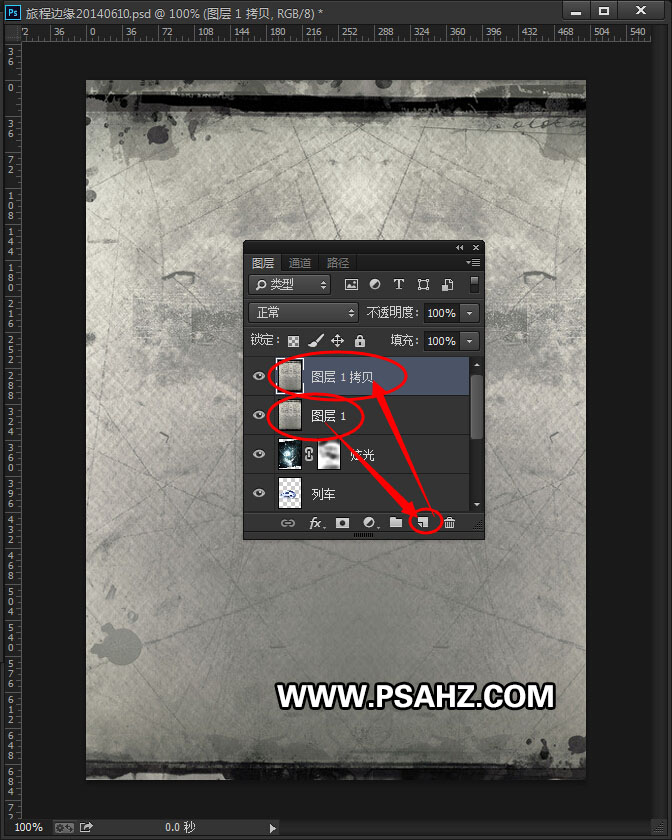
隐藏图层1拷贝图层,并设置图层1的图层混合模式为柔光。
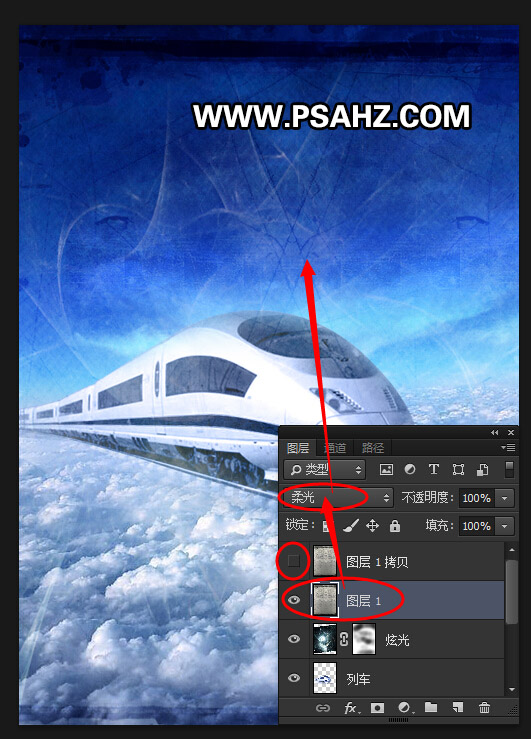
选中图层1拷贝图层,单击图层面板下方的创建图层蒙版按钮,为图层1拷贝图层添加一个图层蒙版。
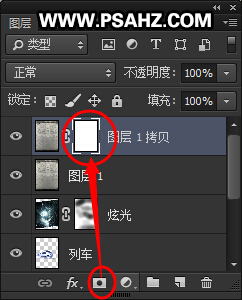
将前景色设置为黑色,并用20%的软画笔对图层1拷贝图层的图层蒙版进行涂抹。
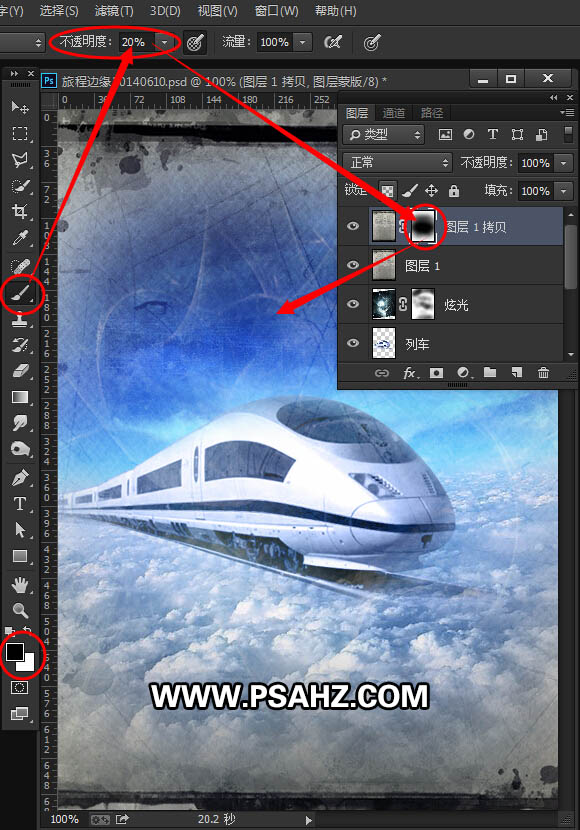
涂抹结果如下:

步骤五:整体色调调整
单击图层面板下方的创建调整图层按钮,选择纯色调整图层。
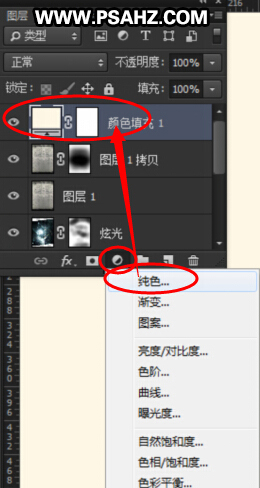
双击颜色填充1调整图层的图层缩略图,在跳出的拾色器里设置颜色#fff7e5,单击确定结束设置。
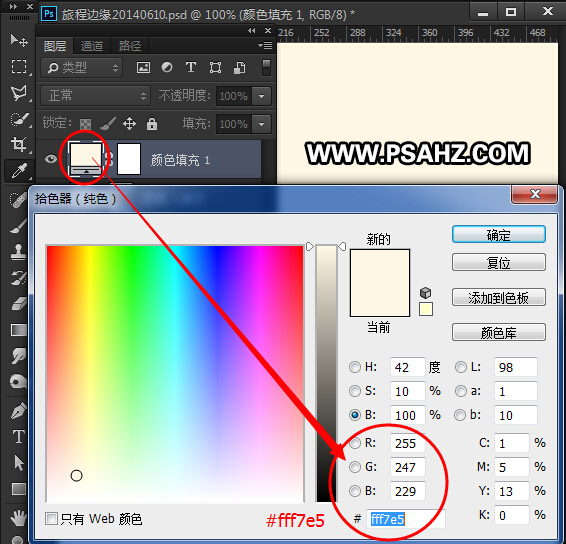
设置颜色填充1图层的图层混合模式为颜色。这样就对画面整体进行渲染相同的颜色。
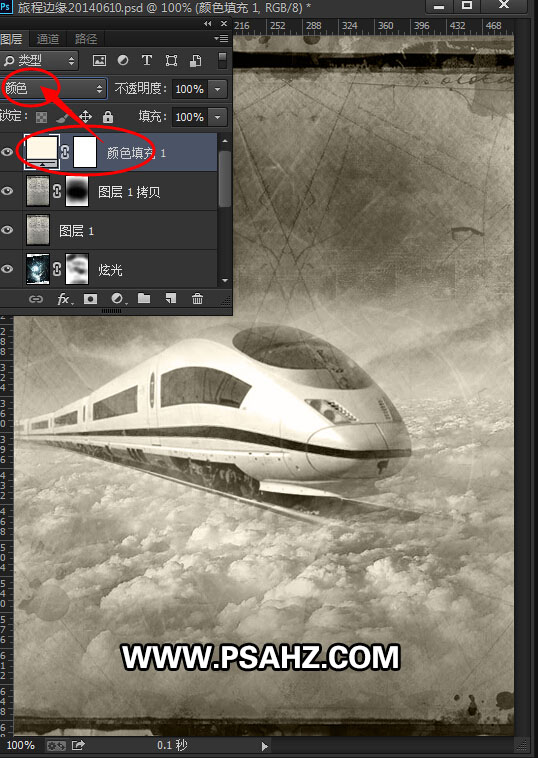
再次单击图层面板下方的创建调整图层按钮,创建照片滤镜调整图层。
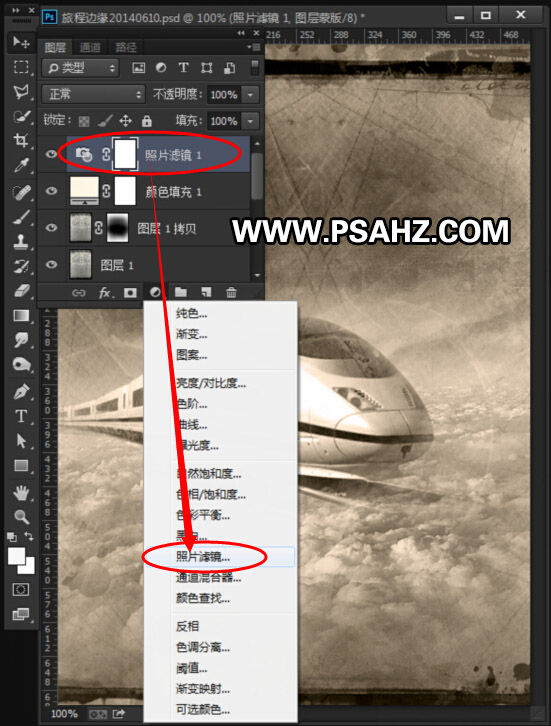
修改照片滤镜1图层的图层混合模式为正片叠底,并更改图层透明度为51%,同时对照片滤镜进行如下设置。
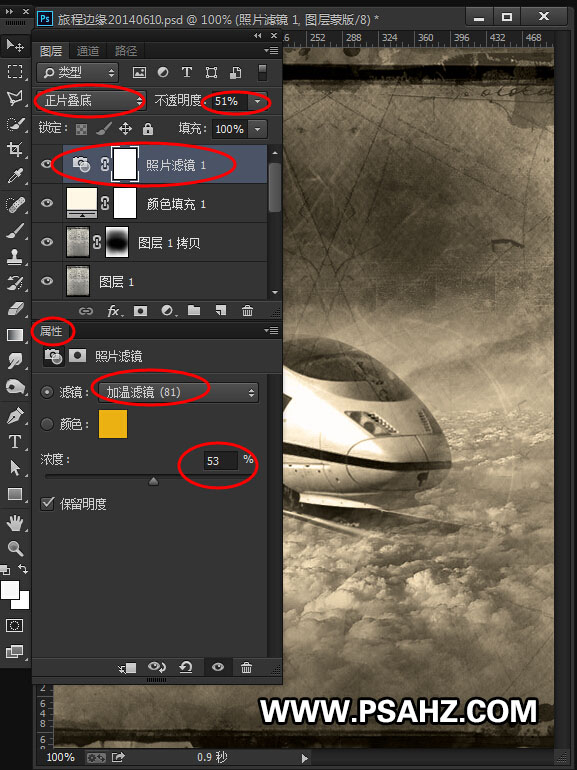
窗口——字符。调出字符对话框,进行如下设置,使用横排文字工具,输入以下文字
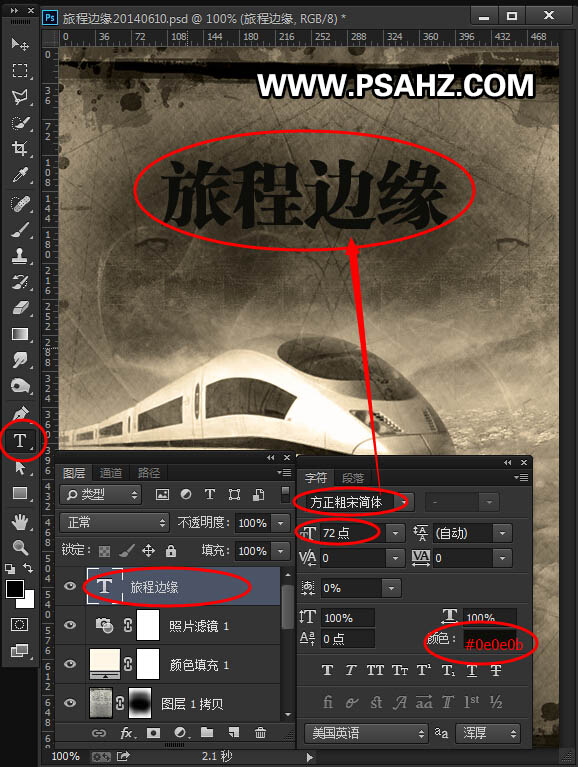
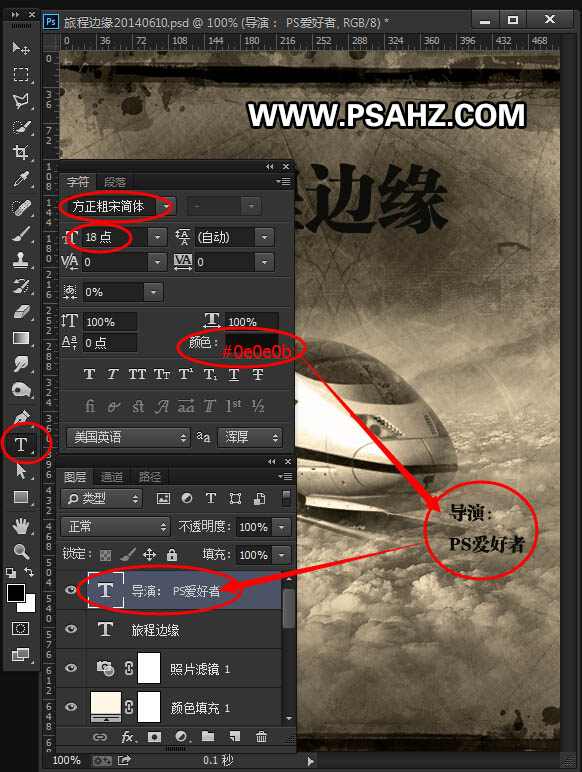
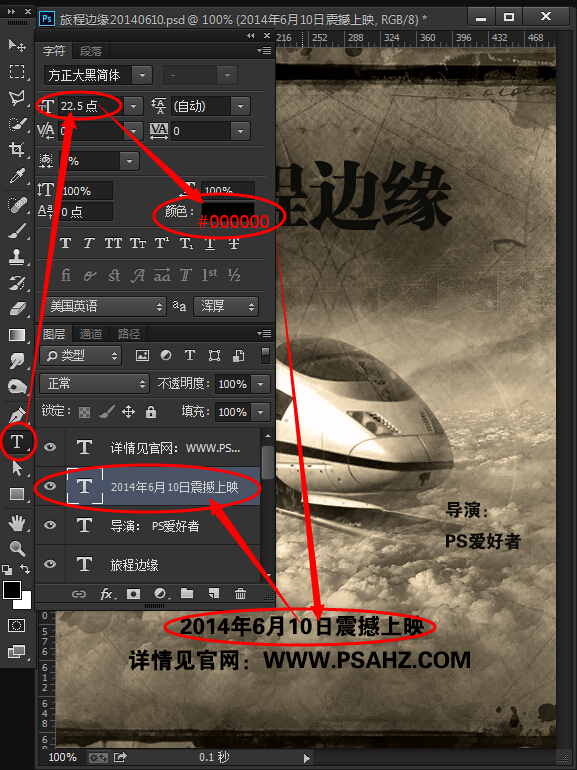
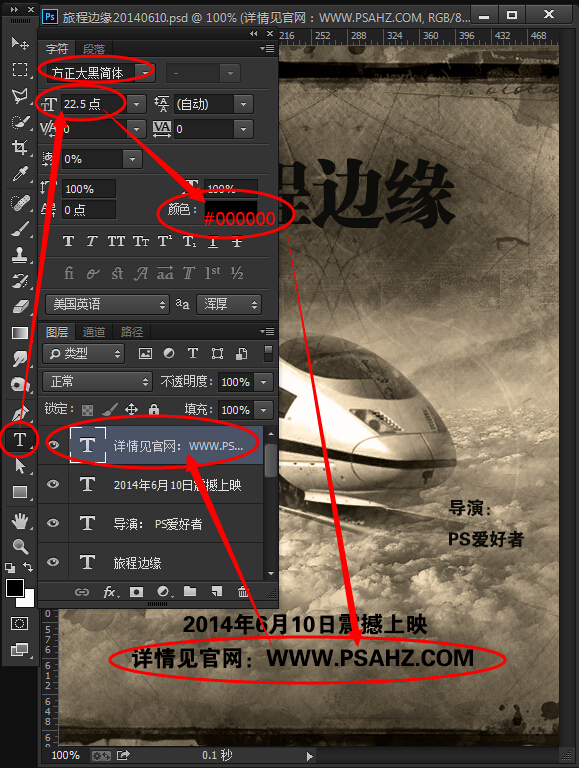
完成效果图如下所示,希望您能喜欢!