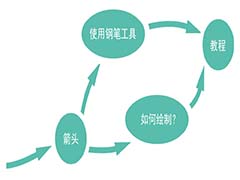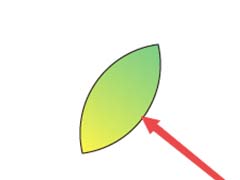烟雾手势图制作思路:先找一张清晰一点的手势素材图,把手势抠出来;然后去色,并用滤镜把手势转为线条效果;调整手势部分颜色,把线条调明显;最后截取一些烟雾素材,经过变形贴到手势边缘。推荐给朋友学习,希望大家可以喜欢。
最终效果

1、打开PS软件,按Ctrl + N 新建文件,尺寸为1280 * 900像素,分辨率为72像素/英寸,如下图。
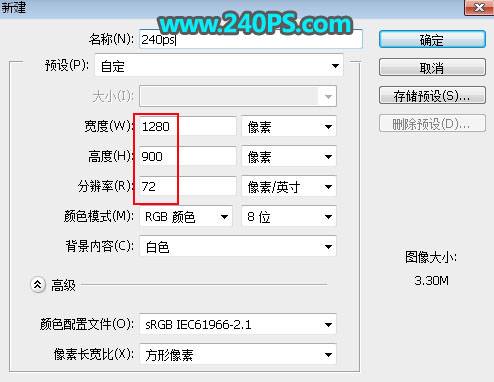
2、把前景色设置为黑色,然后用油漆桶工具把背景图填充黑色。

3、把下面的手势素材保存到本机,然后用PS打开。

4、用魔棒工具把手势抠出来,并复制到新的图层。
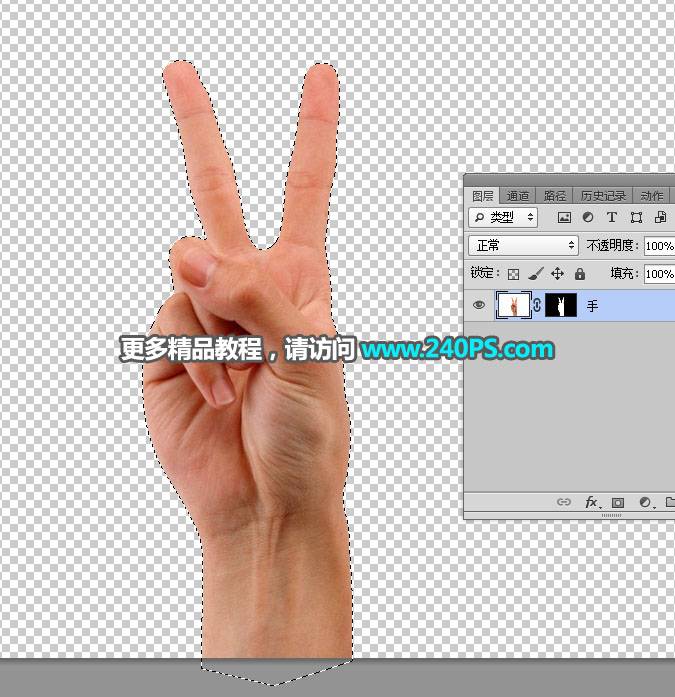
5、选择移动工具,把抠出的手势素材拖到新建的文件里面,并调整好位置。


6、新建一个图层,按Ctrl + Alt + Shift + E 盖印图层,然后按Ctrl + Shift + U 去色,如下图。

7、选择菜单:滤镜 > 扭曲 > 波纹,参数及效果如下图。
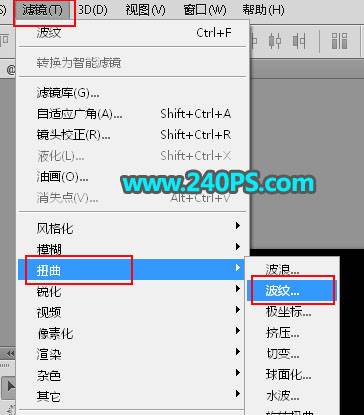


8、选择菜单:滤镜 > 油画,参数及效果如下图。
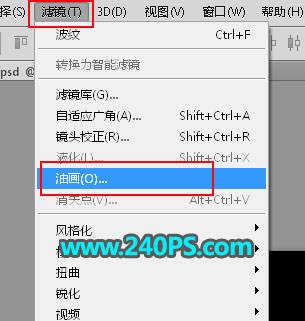
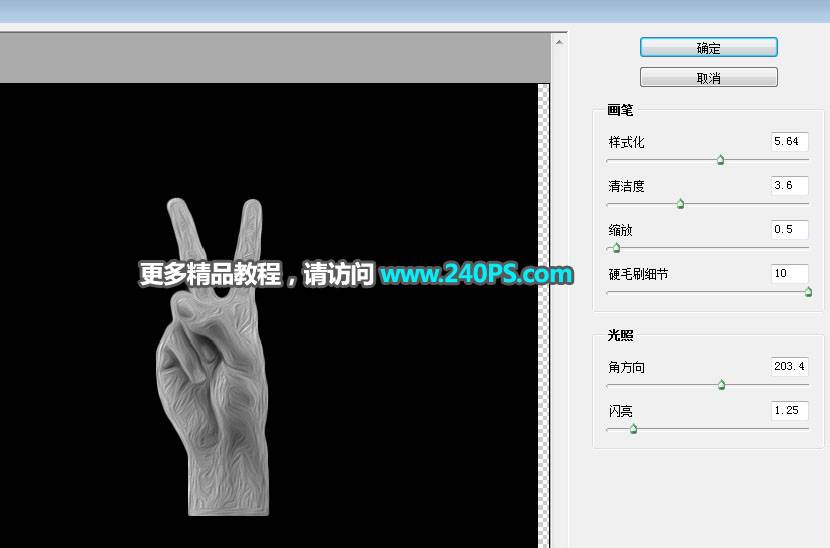

9、创建一个色阶调整图层,把暗部和中间调颜色大幅压暗,参数及效果如下图。



10、新建一个空白图层。

11、把前景色设置为黑色,选择画笔工具,画笔不透明度设置为10%。
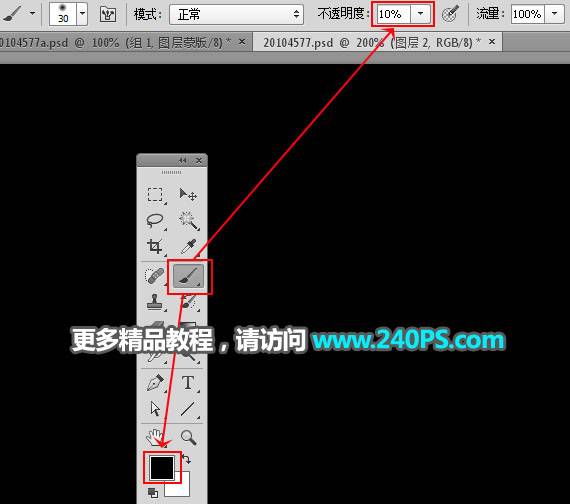
12、用画笔把手指中间区域涂暗一点,如下图。


13、打开下面的烟雾素材,用移动工具拖进来。

14、把烟雾混合模式改为“变亮”。

15、用移动工具把烟雾拖到手势边缘区域,按Ctrl + T 变形,然后再鼠标右键选择“变形”,贴到手势边缘,然后下图,满意后回车确定。


16、打开下面的烟雾素材,用移动工具拖进来,再变形处理,贴到手势的其他区域,过程如下图。


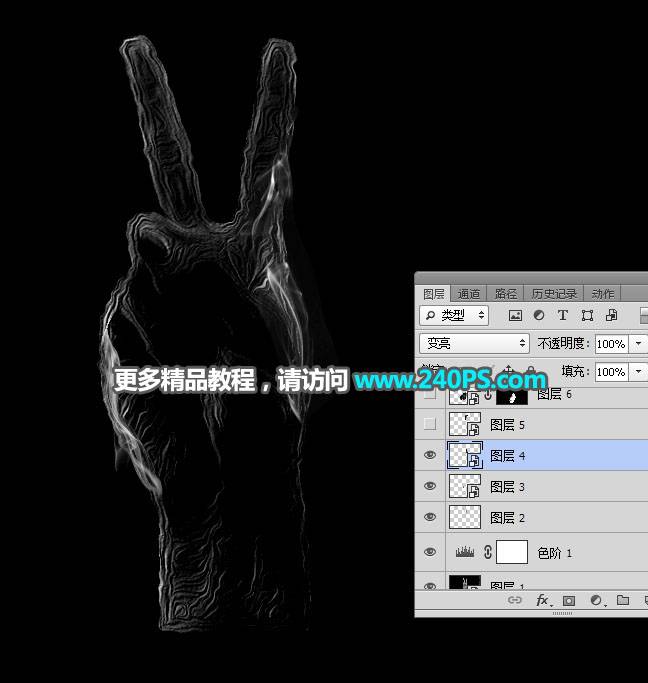
17、同样的方法加入其他烟雾素材,过程如下图。




18、现在来处理中间的手指。把抠出的手势图层复制一层,按Ctrl + Shift + ] 置顶。
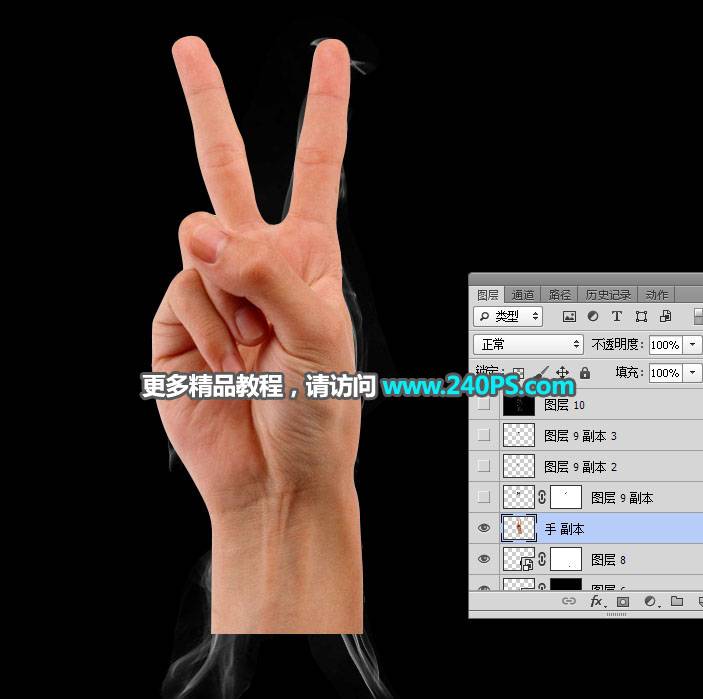
19、打开一张烟雾素材,用移动工具拖进来,混合模式改为“滤色”,同样的方法对烟雾进行变形处理,如下图。
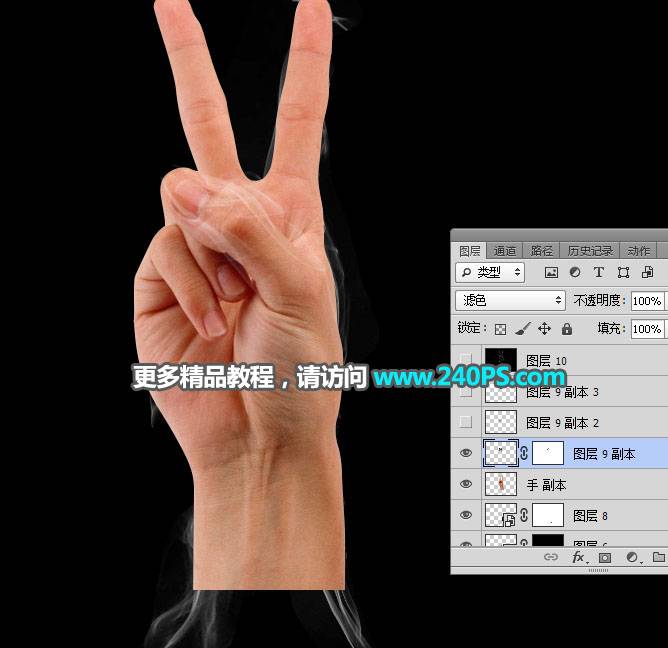
20、其他的手指也是同样的方法处理,满意后把手势副本图层隐藏,效果如下图。

21、新建一个图层,按Ctrl + Alt + Shift + E 盖印图层。

22、打开一张茶杯素材,把做好的手势烟雾拖进来,混合模式改为“滤色”,调整一下大小和位置,局部不自然的区域可以添加蒙版,用透明度为10%的柔边黑色画笔擦掉。

最终效果