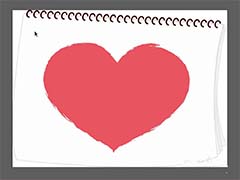1、打开下面的城市和大象素材,将大象素材拖入到城市图片上,Ctrl + J复制图层。



2、隐藏大象副本图层,先来制作阳光照耀在大象身上的颜色,执行:图像——调整——亮度和对比度。
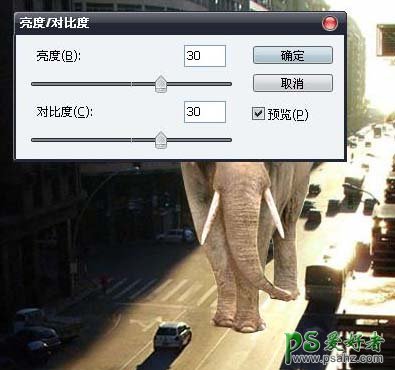
3、再执行:图像——调整——色彩平衡,参数设置如下图。
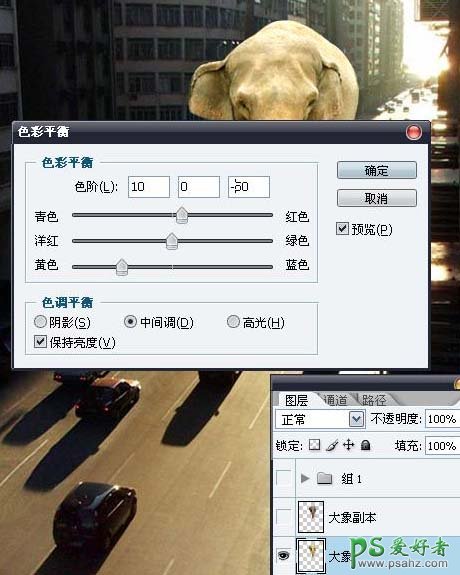
4、大象被太阳照射在身上的效果做好了,本例中阳光从右上方射入。因此还要制作出大象未被照射到的效果,显示大象副本图层,调整亮度和对比度。
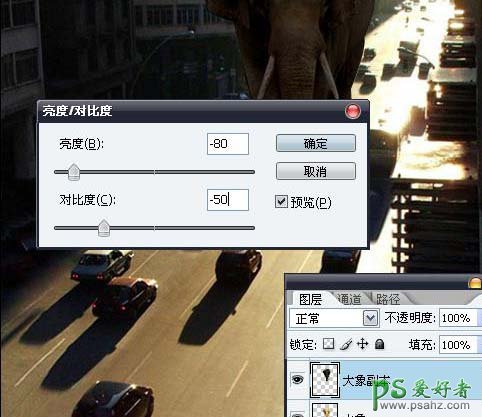
5、再调整色相/饱和度,参数设置如下图。
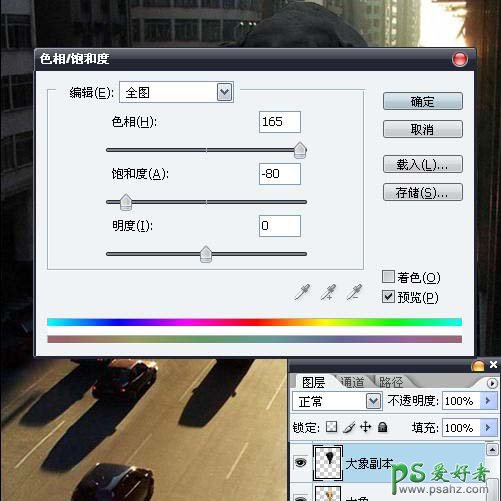
6、在大象副本图层添加图层蒙版,将前景色设为黑色,选中画笔并设定好画笔大小,将硬度调整为0,不透明度降低到24%,在大象身上涂抹出阳光直接照射的部位(小技巧:大象身体突出的部位尽量多涂几遍,突显阳光照在身上的效果)。
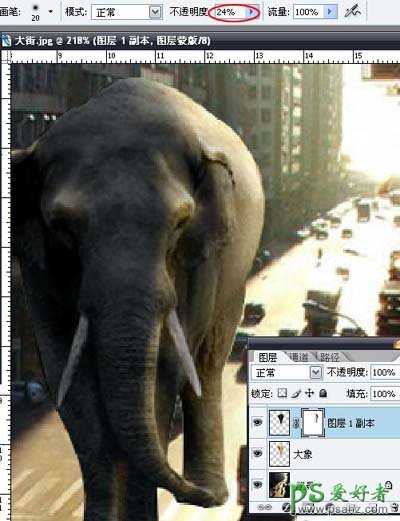
7、在背景层上方新建图层,制作大象的投影。按住ctrl,鼠标点击大象图层,alt+delete填充黑色,按Ctrl + T,将此图层用鼠标拖动出阴影(小技巧:可按住ctrl键用鼠标调整)。

最终效果。