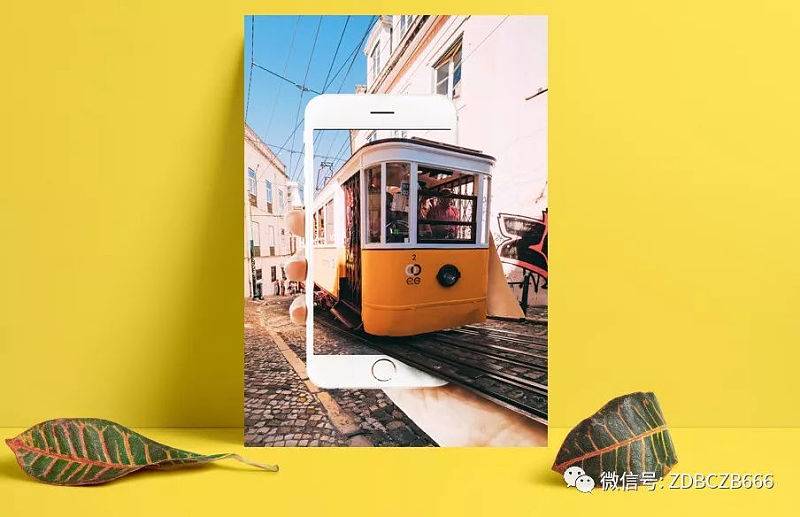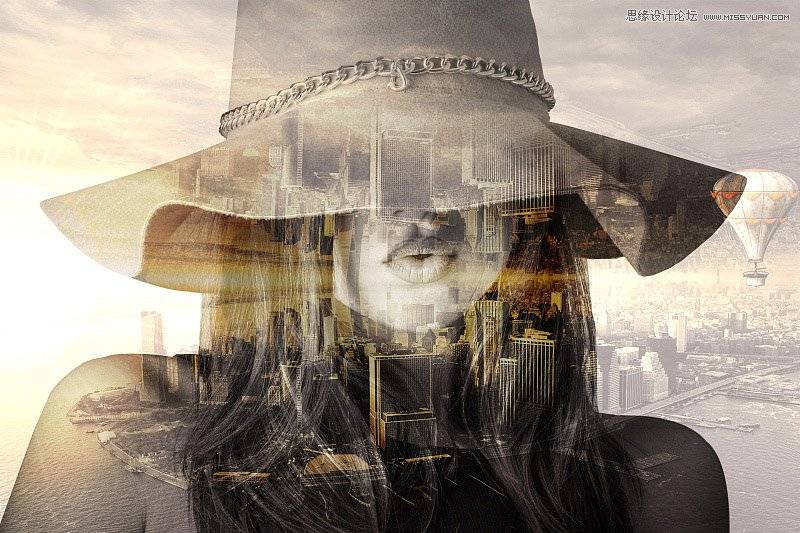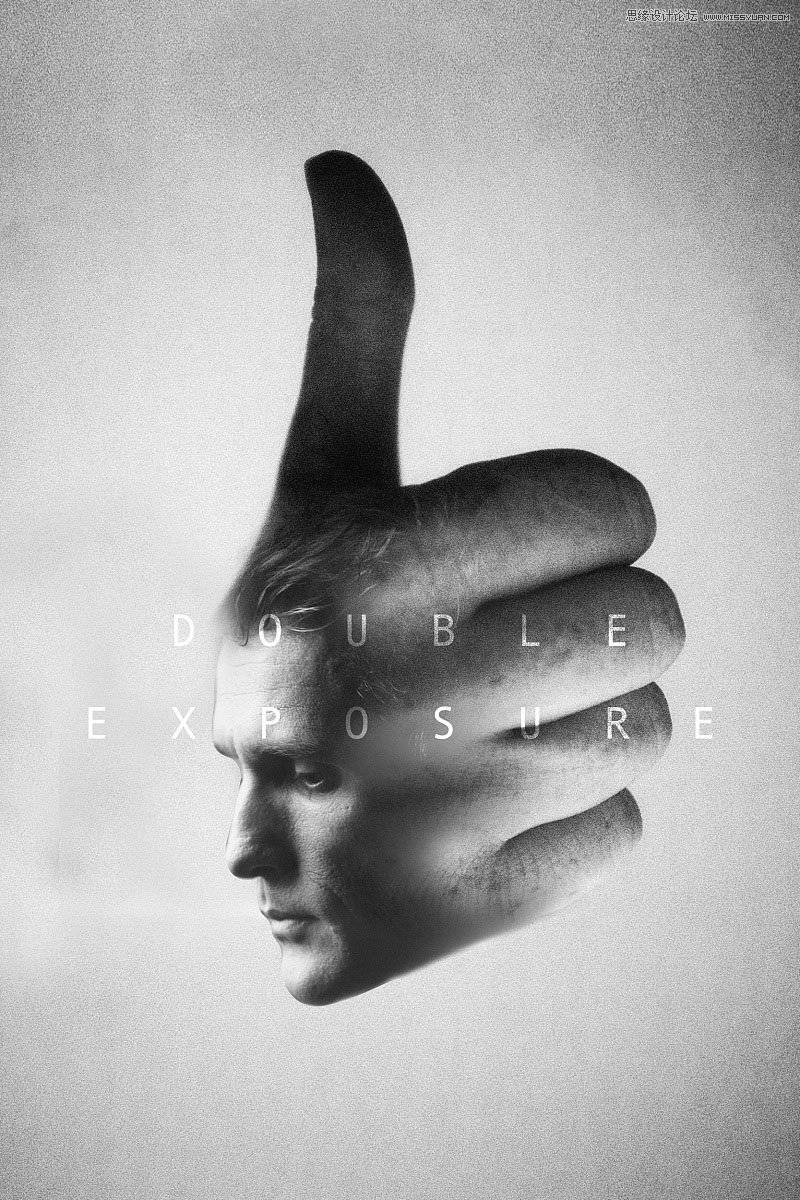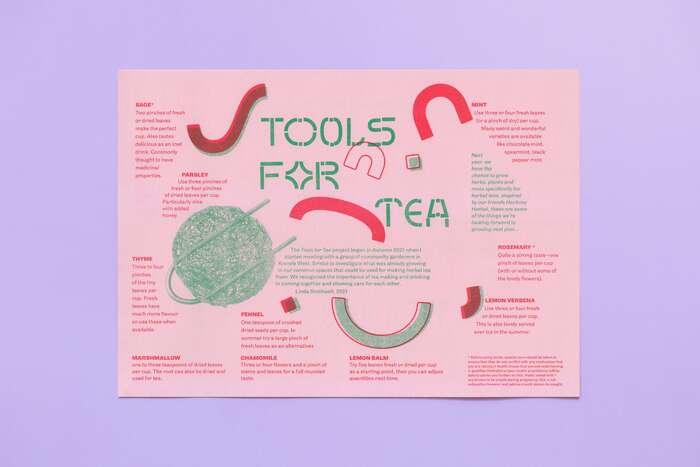教程中的合成重点是木地板部分,首先找被子素材,并抠出来放到木板上面;再盖印图层,适当模糊后保存;然后复制木板素材,用置换滤镜做出纹理;最后调整光影。推荐给朋友学习,希望大家可以喜欢。
最终效果

1、把下面的木地板素材保存到本机。打开PS软件后打开保存的木板素材。
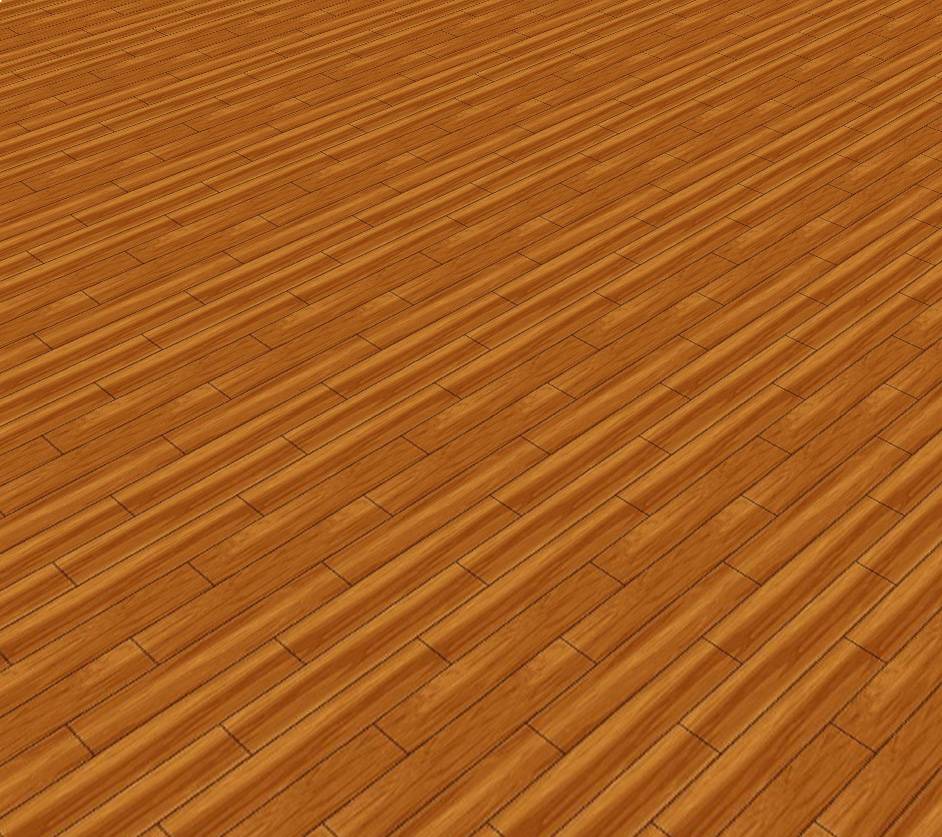

2、创建一个纯色填充图层,颜色设置为黄褐色#b06d25,如下图,确定后把混合模式改为“滤色”。
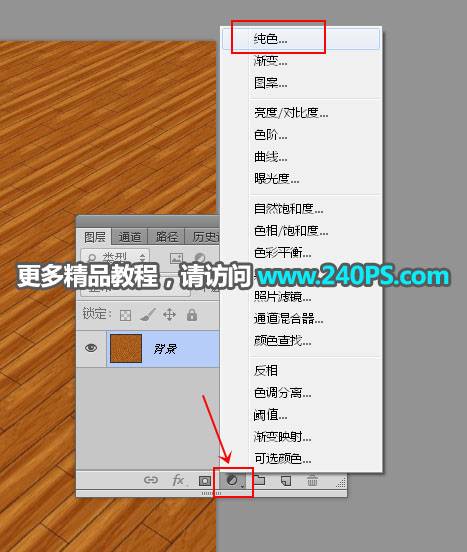
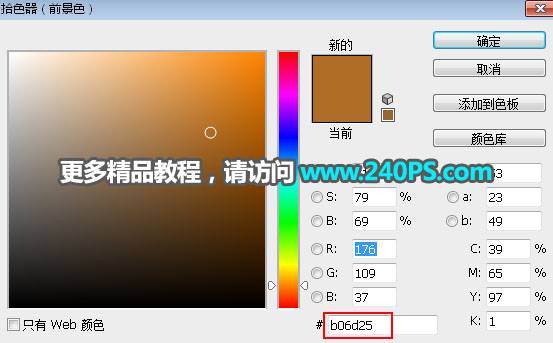
3、选择蒙版,然后选择渐变工具,颜色设置为黑白,然后由左上角往右下角拉出线性渐变,如下图。
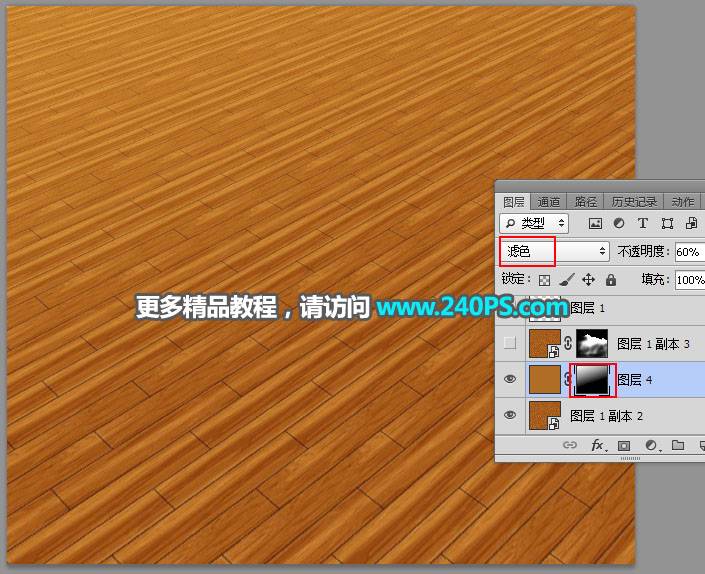

4、把下面的人物素材保存到本机,然后用PS打开。

5、选择移动功能工具,把人物拖到木板文件里面,并调整好位置。


6、新建一个图层,按Ctrl + Alt + Shift + E 盖印图层,再按Ctrl + Shift + U 去色。
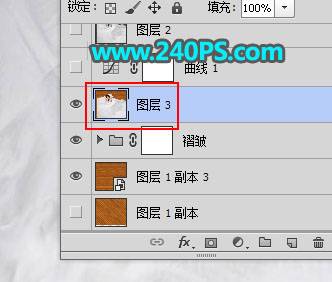
7、选择菜单:滤镜 > 模糊 > 高斯模糊,半径设置为2,效果如下图;然后按Ctrl + S 保存,保存为PSD格式,命名后记住保存位置,后面会使用。
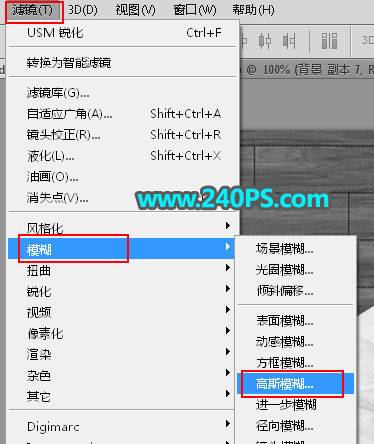


8、选择背景图层,按ctrl + J 复制一层,按Ctrl + Shift + ] 置顶。

9、选择菜单:滤镜 > 扭曲 > 置换,参数设置如下图,然后确定,再选择之前保存的PSD文件。

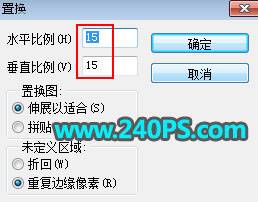

10、添加图层蒙版。
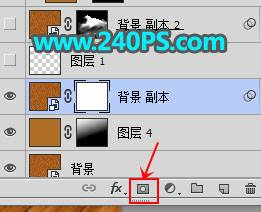
11、用柔边黑色画笔擦掉不需要的部分,如下图。

12、把人物图层移到图层的最上面,用钢笔工具把人物头部及枕头部分抠出来,并复制到新的图层。

13、选择原人物图层,添加图层蒙版,用柔边黑色画笔擦掉不需要的部分,如下图。

14、把当前图层混合模式改为“正片叠底”,效果如下图。

15、创建色阶调整图层,增加明暗对比,参数设置如下图,确定后按Ctrl + Alt + G 创建剪切蒙版。


16、创建曲线调整图层,把RGB通道大幅压暗,参数设置如下图,确定后创建剪切蒙版。
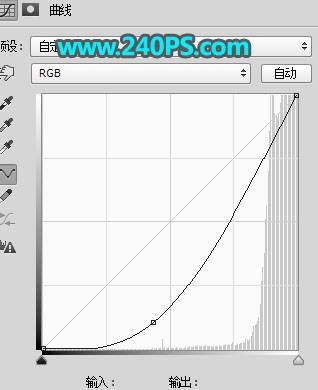

17、选择背景副本图层,新建一个图层,填充黄褐色,然后创建剪切蒙版;把混合模式改为“滤色”,再添加图层蒙版,并把蒙版填充黑色。

18、把前景色设置为白色,选择画笔工具,画笔不透明度设置为10%,再用柔边画笔把局部需要增加高光的部分涂亮。
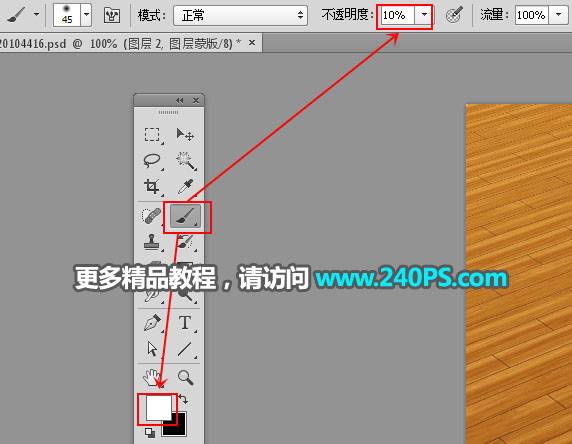


19、在图层的最上面新建一个图层,填充黄褐色,同样的方法把局部区域涂亮,如下图。

最终效果