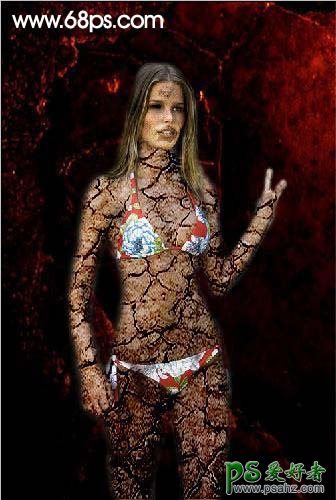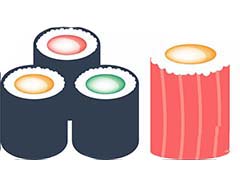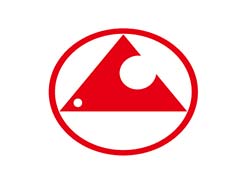1、打开图1和图2,把图2拖到图1里面,适当的改变下大小,然后按Ctrl + Shift + U去色,把图层混合模式改为“强光”,然后用橡皮工具只保留人物部分,其它的地方擦掉,效果如图3。
<图1>
<图2>
<图3>
2、按Ctrl + J把刚才的纹理图层复制一层,然后把图层混合模式改为“颜色加深”,效果如图5
<图4>
<图5>
3、打开图6所示的素材拖进来,调整好大小,移到嘴唇上面,按Ctrl + U去色,把图层混合模式改为“叠加”,同样的方法把图7拖进来,放到额头上,去色后把图层混合模式改为“强光”,效果如图8。
<图6>
<图7>
<图8>
4、打开图9所示的素材拖进来,加上图层蒙版把人物部分用黑色画笔擦出来,效果如图10。
<图9>
<图10>
5、打开图11所示的素材拖进来,放到人物右手位置,把图层混合模式改为“强光”,适当的改变下大小,把边缘用橡皮工具擦掉。同样的方法把人物右脚上也加同样的效果。
<图11>
6、新建一层,用画笔在眼睛和手指不问画上红色血迹。
<图12>
7、新建一层,按字母“D”,把前背景颜色恢复到默认的黑白,执行:滤镜 > 渲染 > 云彩,然后把图层混合模式改为“滤色”,,完成最终效果。
<图13>