星空头像合成方法有很多,不过本文的合成更加有创意。作者在合成的时候特意对人物的眼睛和额头部分进行精确处理,用火焰高光加到眼睛上面,再用星光素材变形融合到脸部区域,画面非常科幻。推荐过来给朋友学习,希望大家可以效果,感谢优优教程网和作者
最终效果

打开PS软件,新建一个文档,设置好大小。
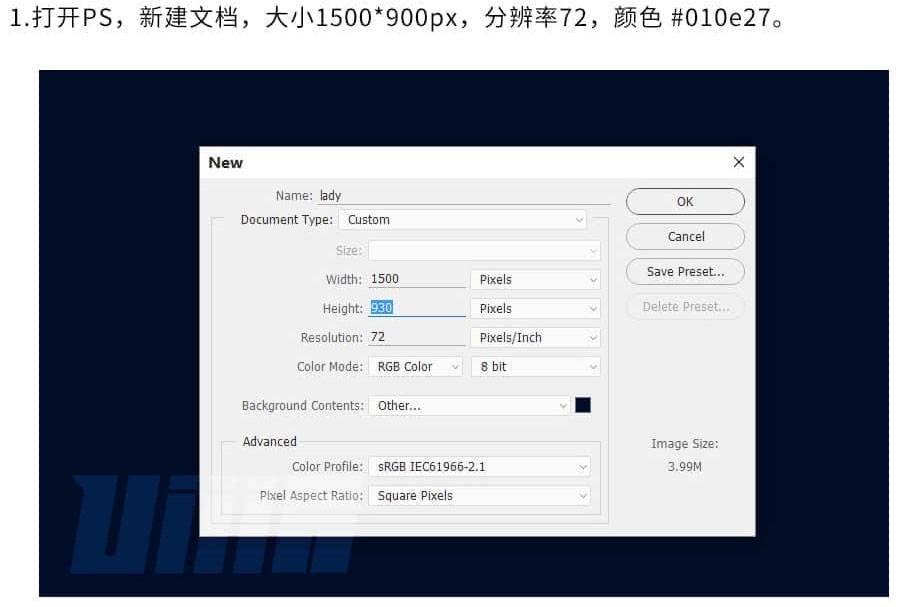
点击图层,新建调整图层,曲线,调整曲线降低亮度,在蒙版上用黑色画笔涂抹两侧边缘,避免边缘收到影响。
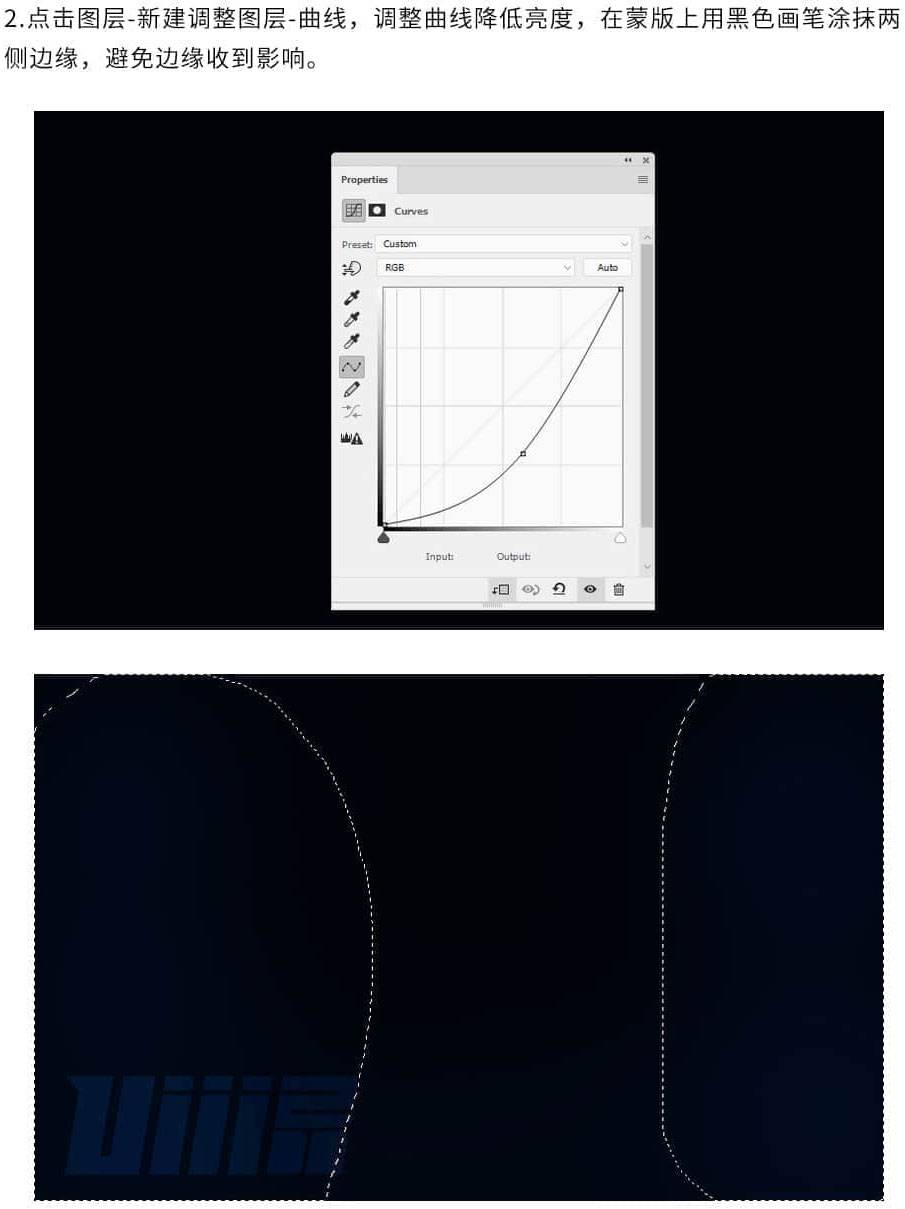
导入太空素材,图层模式改为滤色。
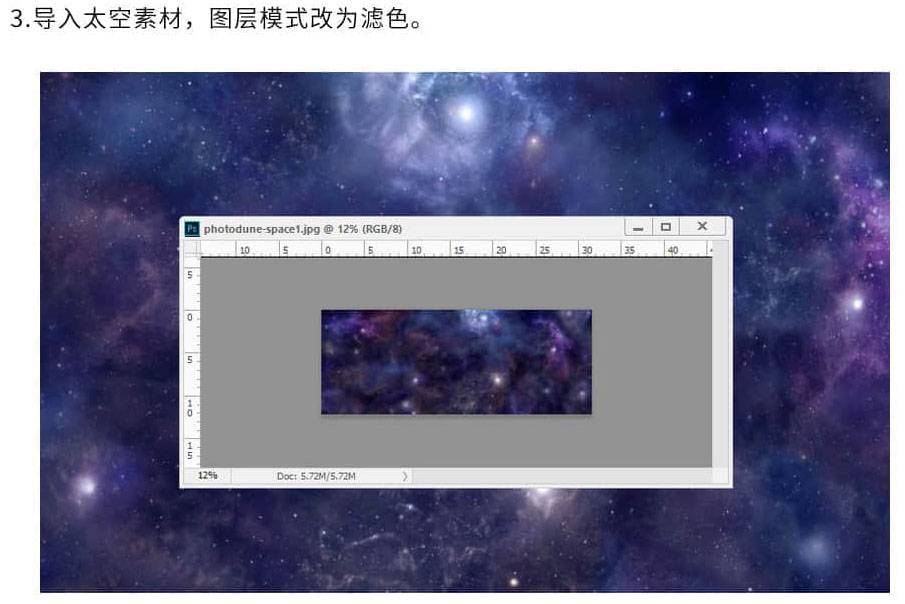
给太空图层添加蒙版,用黑色笔刷清除两侧及中间位置的图案。

新建曲线调整图层,设置如图,并右键创建剪切蒙版。
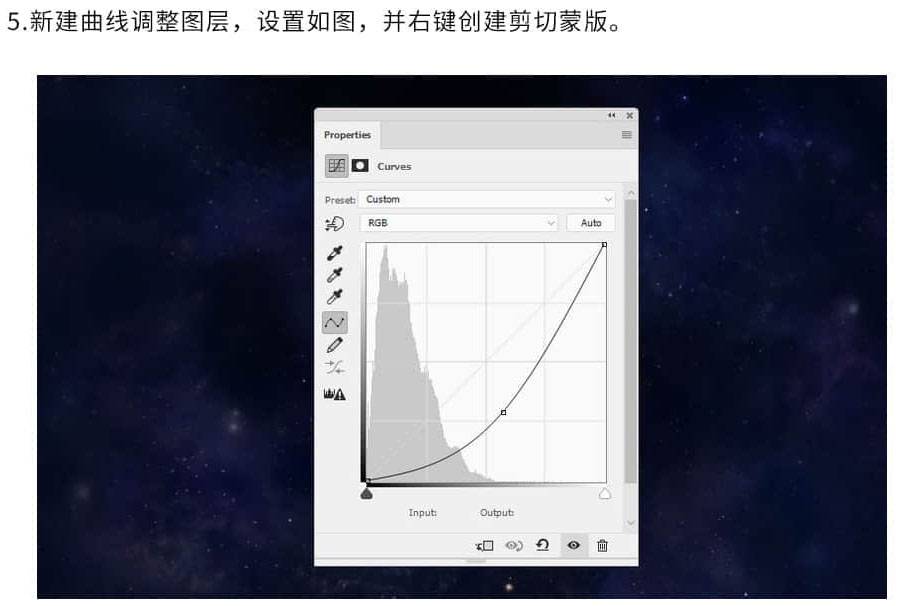

把人像素材或者自己照片抠出来,放在画布中心。
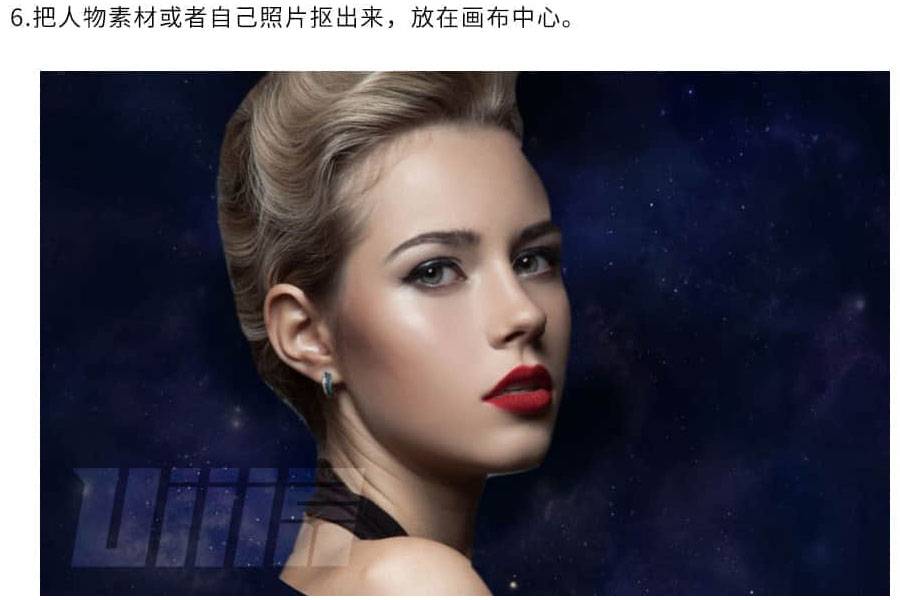
使用图层蒙版擦除不需要的部位。

新建图层,右键建立剪切蒙版,用仿制图章工具把人像素材上的耳环擦掉。

新建曲线调整图层,降低下巴和脸颊上的亮度,用黑色柔边画笔和蒙版刷在其他部位,以免受到影响。
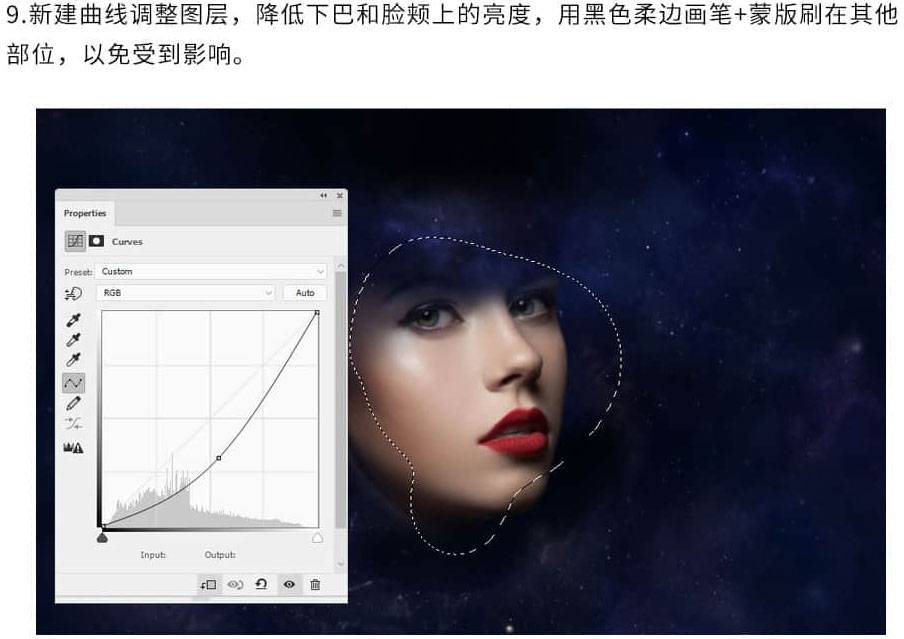
新建色相/饱和度和色彩平衡调整图层,对人像素材进行调色。
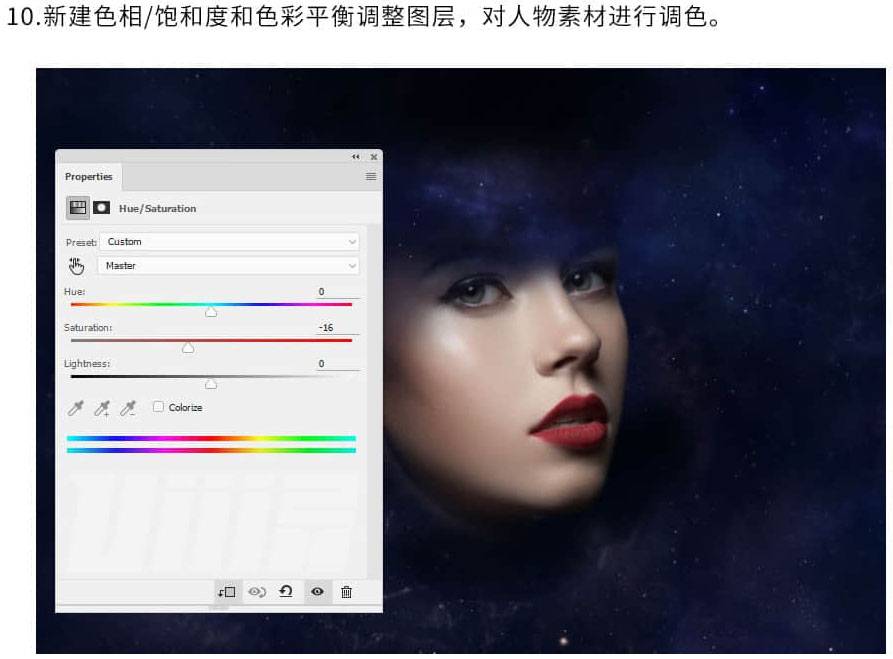
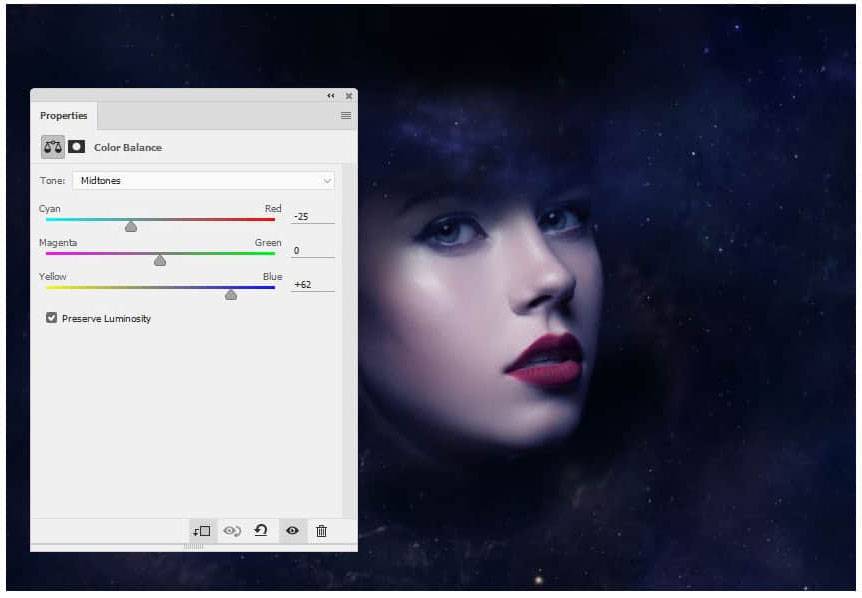
使用套索工具将人像素材的嘴唇建立选区,新建曲线调整图层提亮嘴唇。
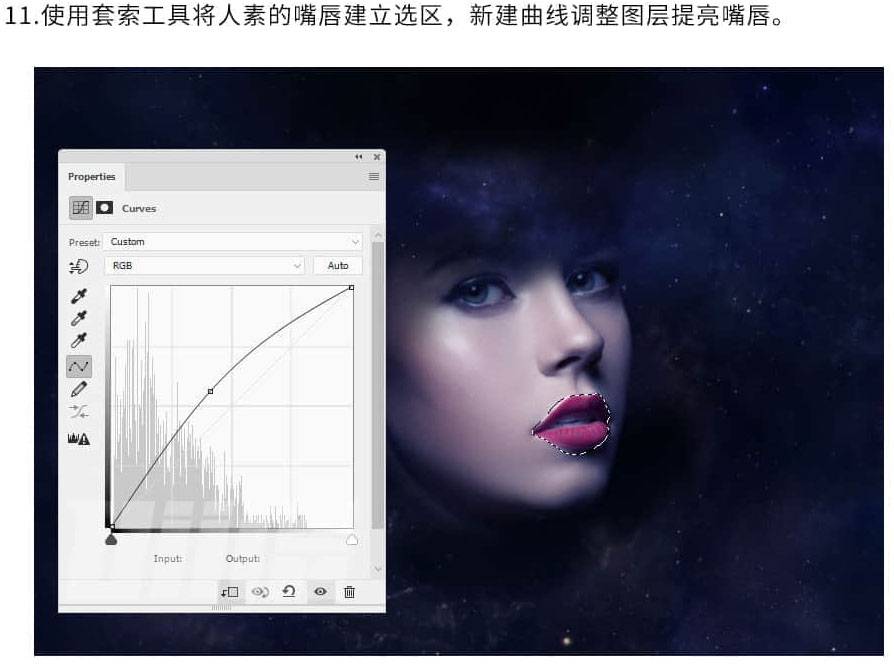
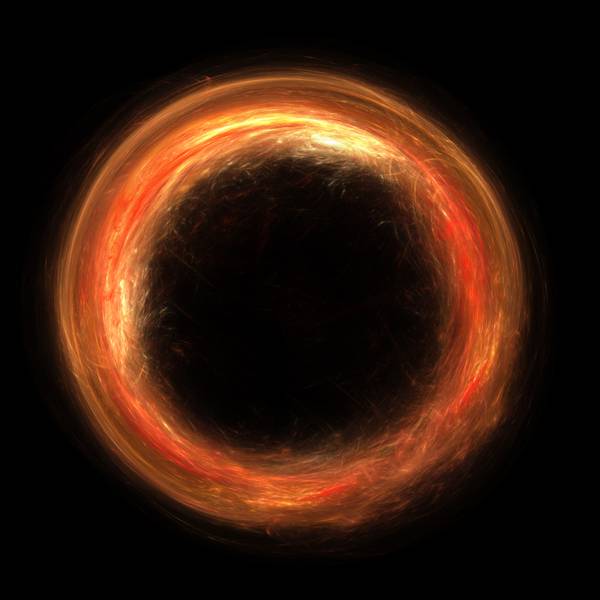
导入光圈素材,放置在眼窝处,图层模式改为滤色。
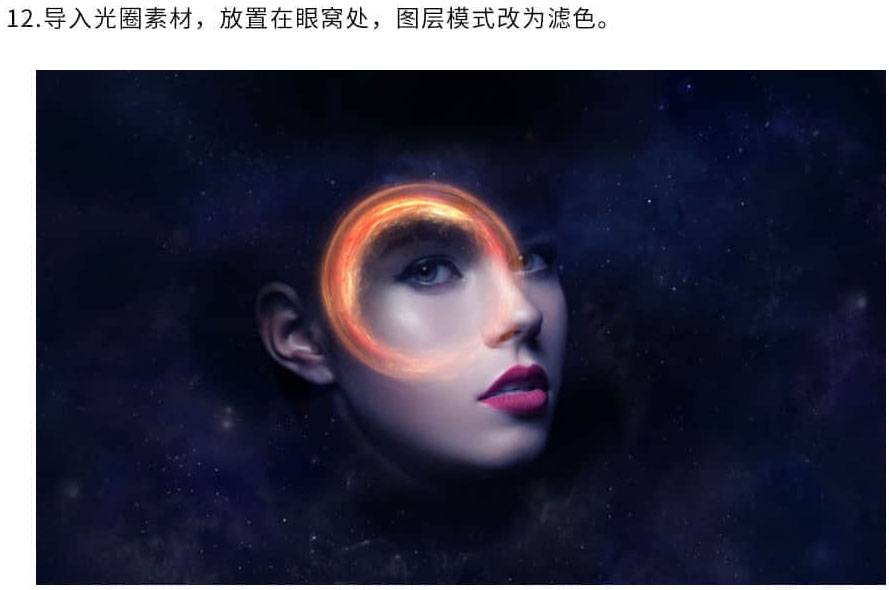
点击滤镜-液化,使用顺时针旋绕扭曲工具将光圈素材做成如图所示效果,至少要有部分像如图所示效果,用来遮住左边的眼睛。
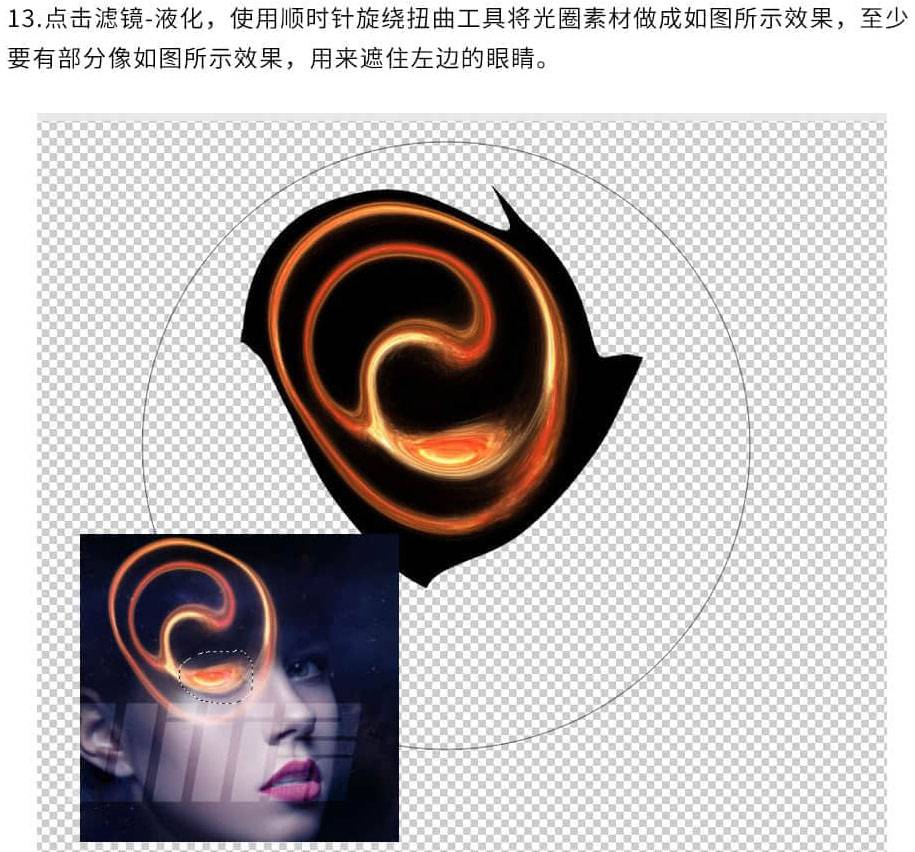
使用蒙版擦除多余的部分。

复制图层,点击编辑-变换-水平翻转,将其移动到另外一只眼睛上。

点击两个眼睛图层,编组,图层模式改为滤镜,添加色相/饱和度、色彩平衡图层调整颜色。
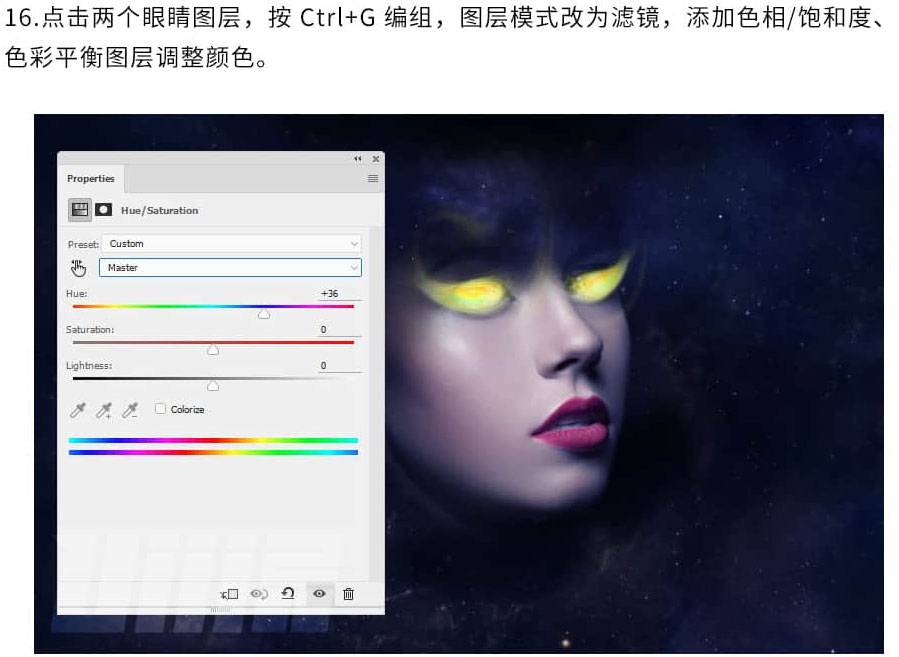
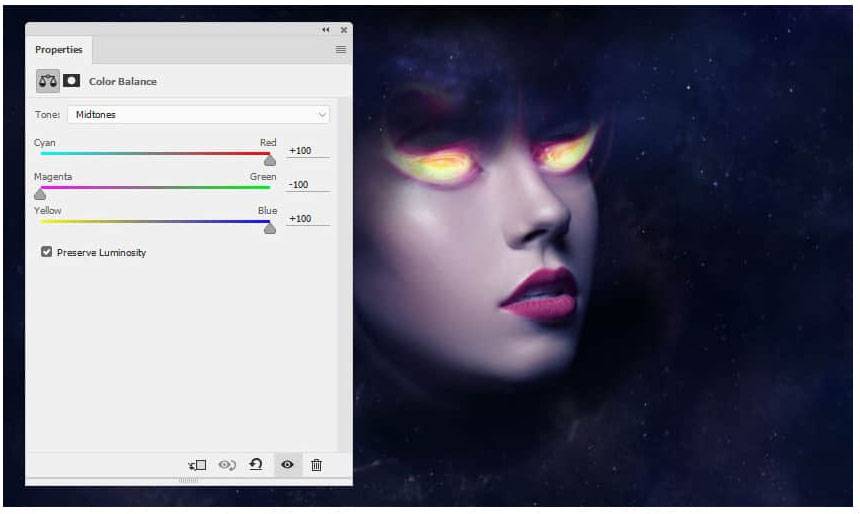
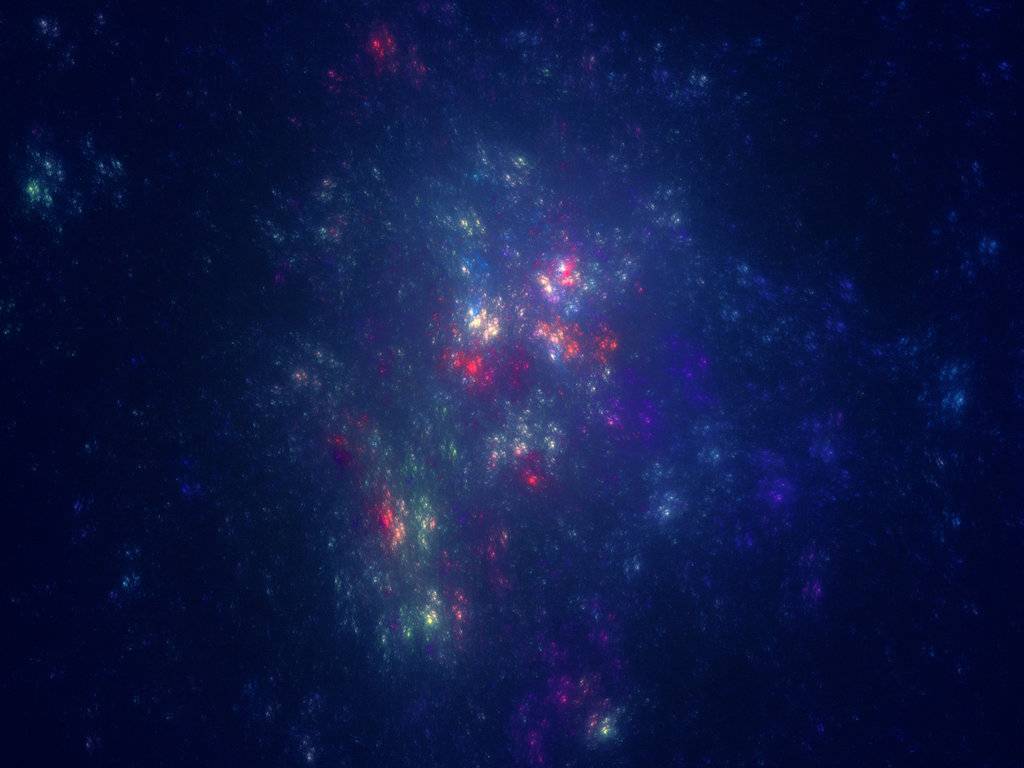
导入星空素材,旋转在人像素材头上,图层模式改为滤色,点击CTRL+T,右键选择扭曲,调整素材至如下所示效果。

新建蒙版删除星云素材附近生硬的边缘。
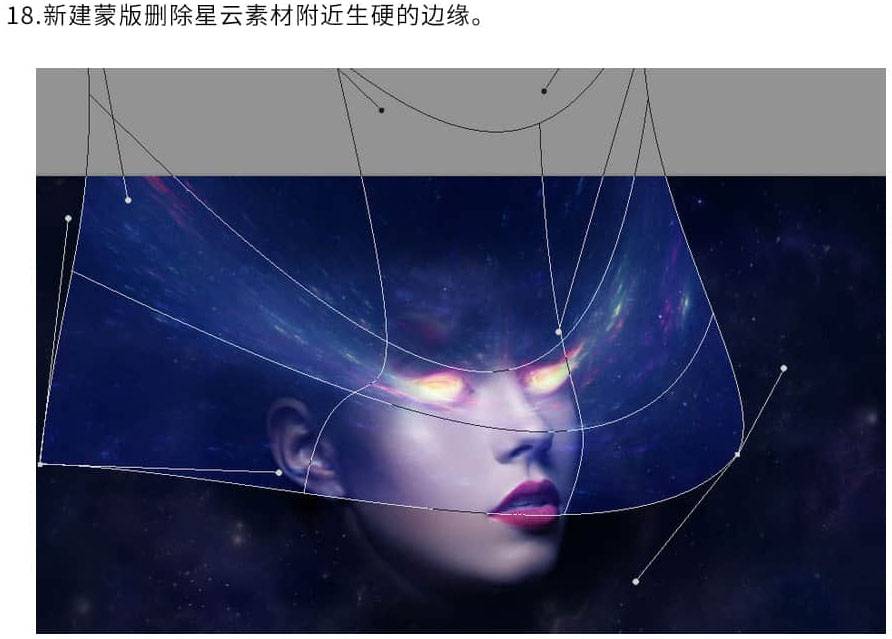
将星云素材图层复制几次,放置在头部和脸部,在脸颊上也添加一些同样的效果,新建蒙版删除多余的部分。
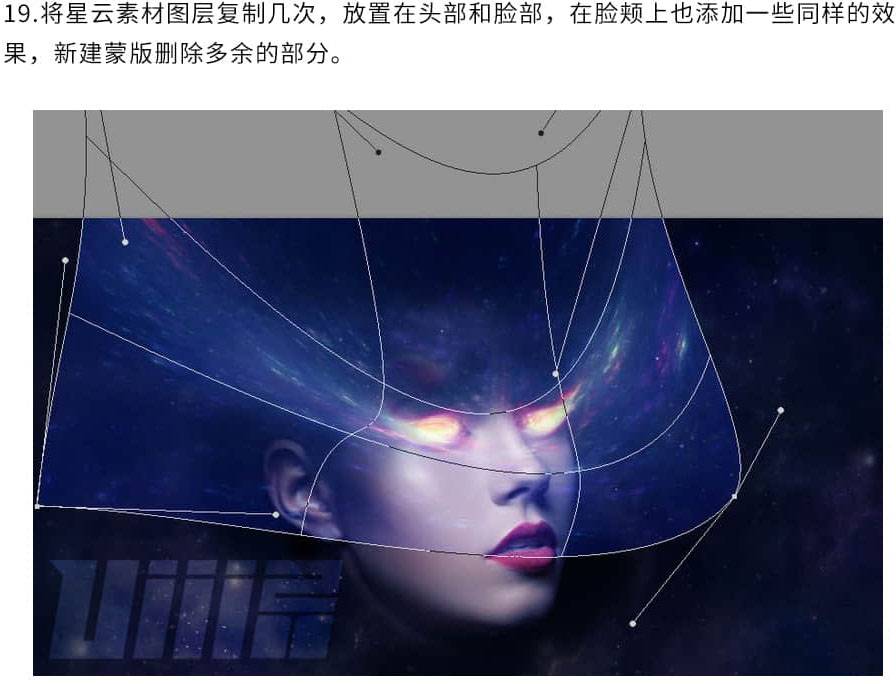
将星云图层编组,图层模式改为滤色,新建色彩平衡、色阶图层来调整颜色与亮度。
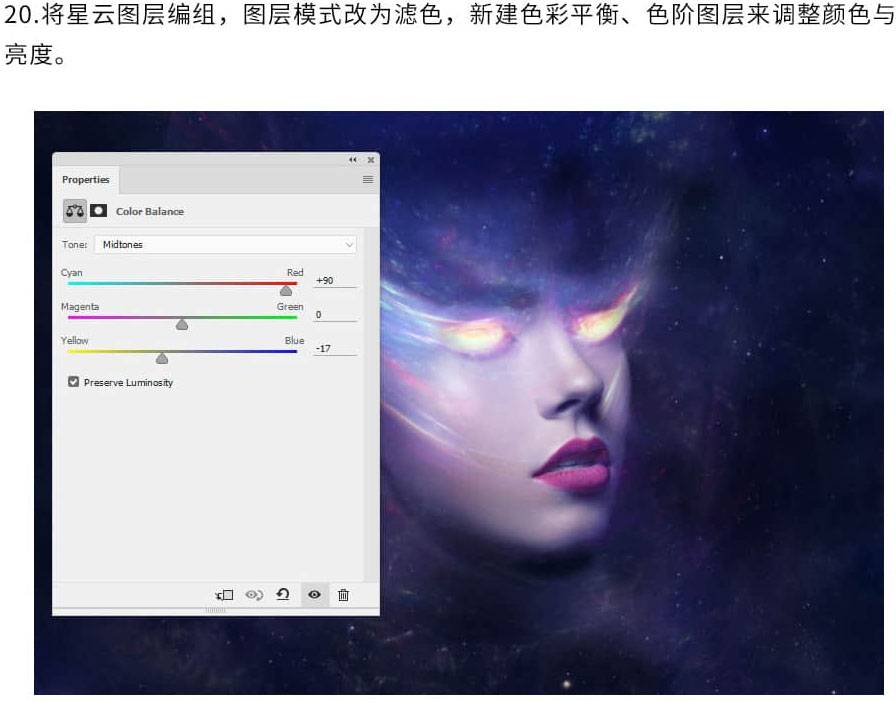
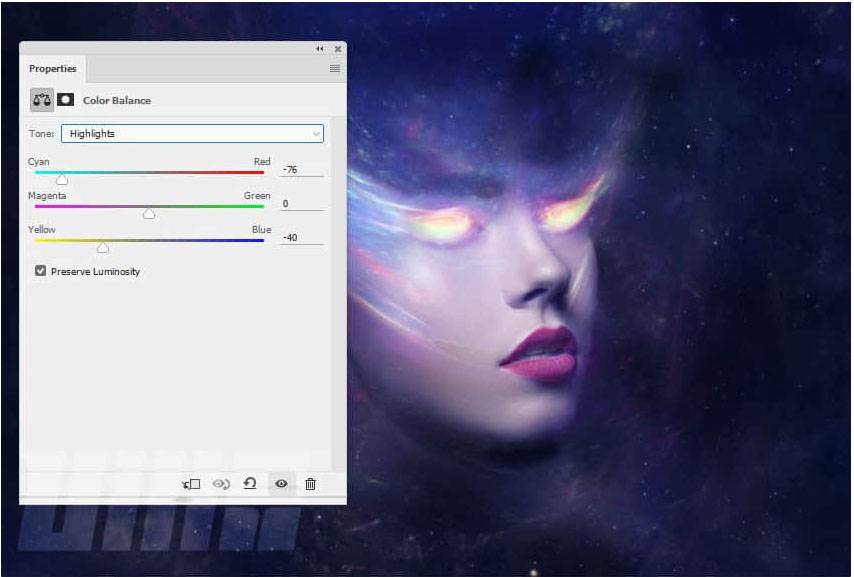
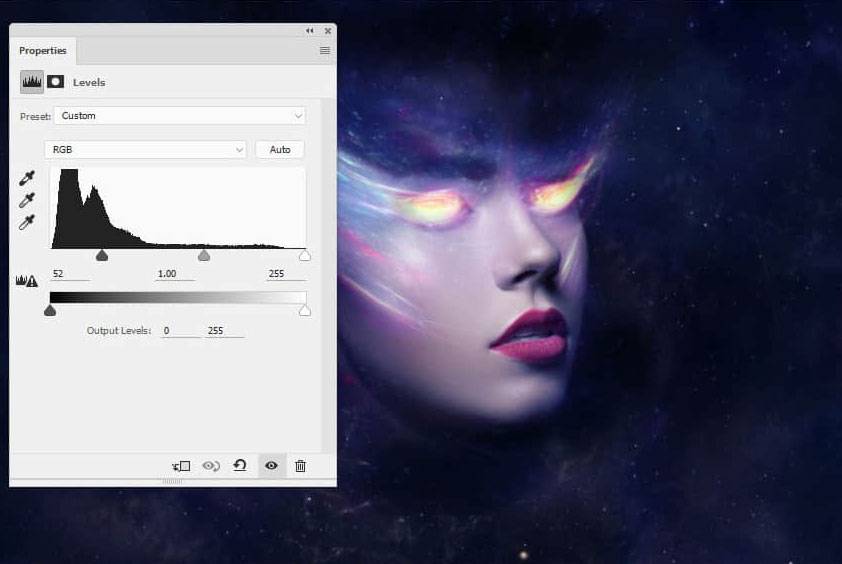

导入星云2素材,将其旋转至如图所示位置,并把图层模式调整为滤色。
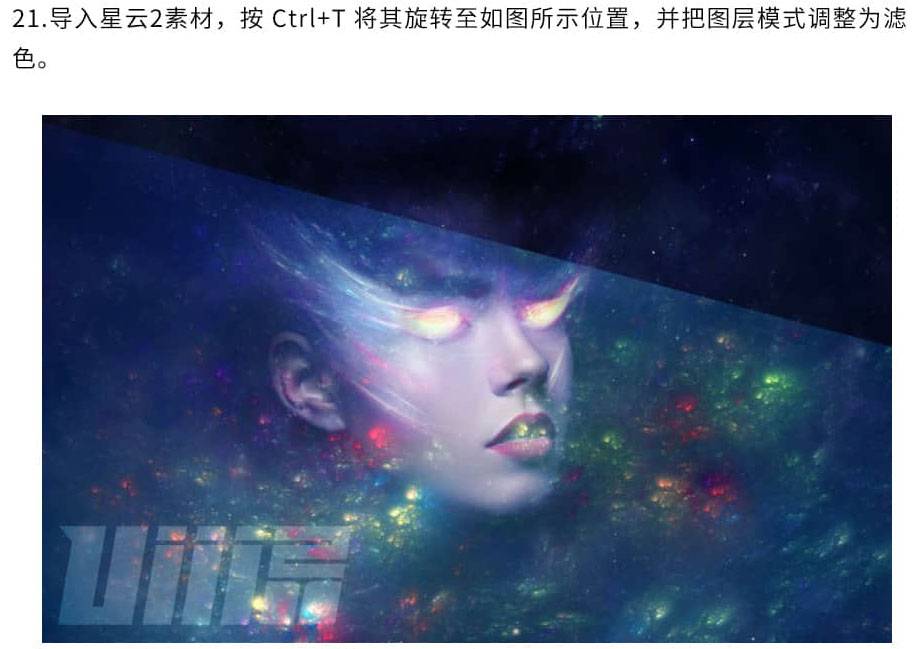

新建色阶和色彩平衡调整图层,给图片调色。
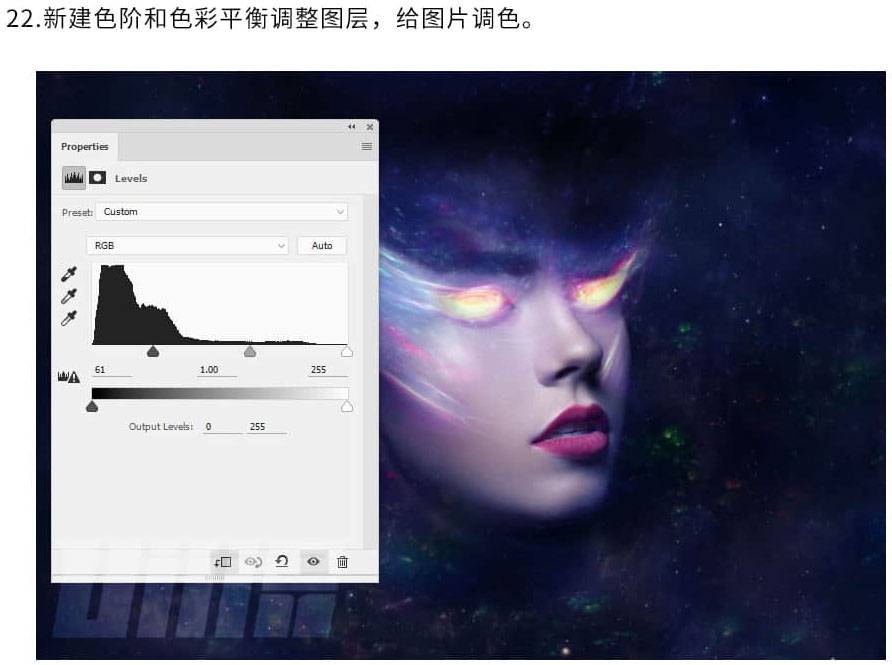
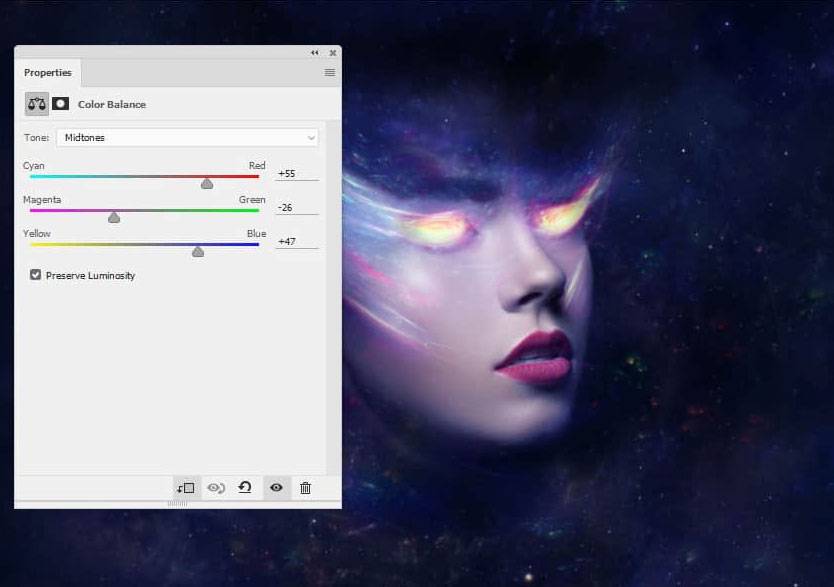
导入光效图层素材,放在人物素材头上,图层模式改为滤色。

使用液化工具调整光效图层至如图所示效果。
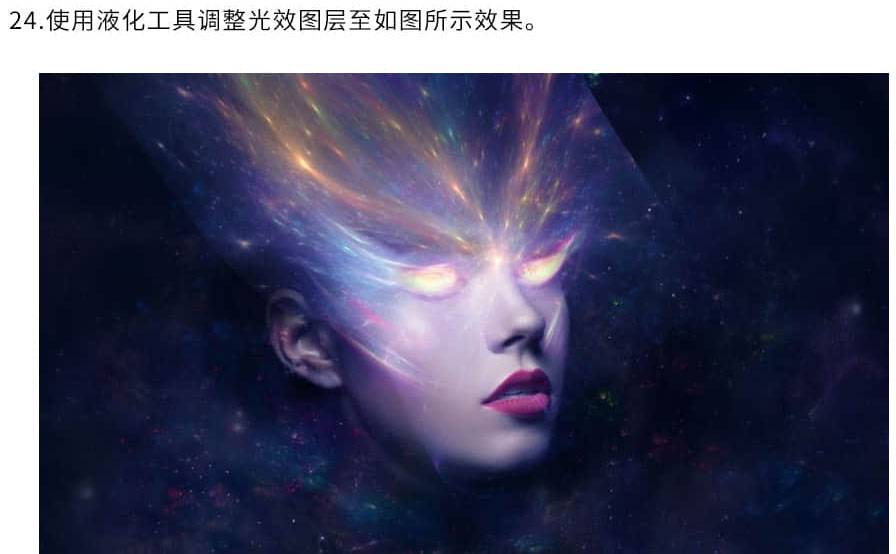
复制2次光效图层,将其移动到脸部和右上方,用蒙版探险多余的部分。

用套索工具选区光效左边部分,使用液化工具将其调整为一条曲线。用蒙版擦除生硬的边缘。
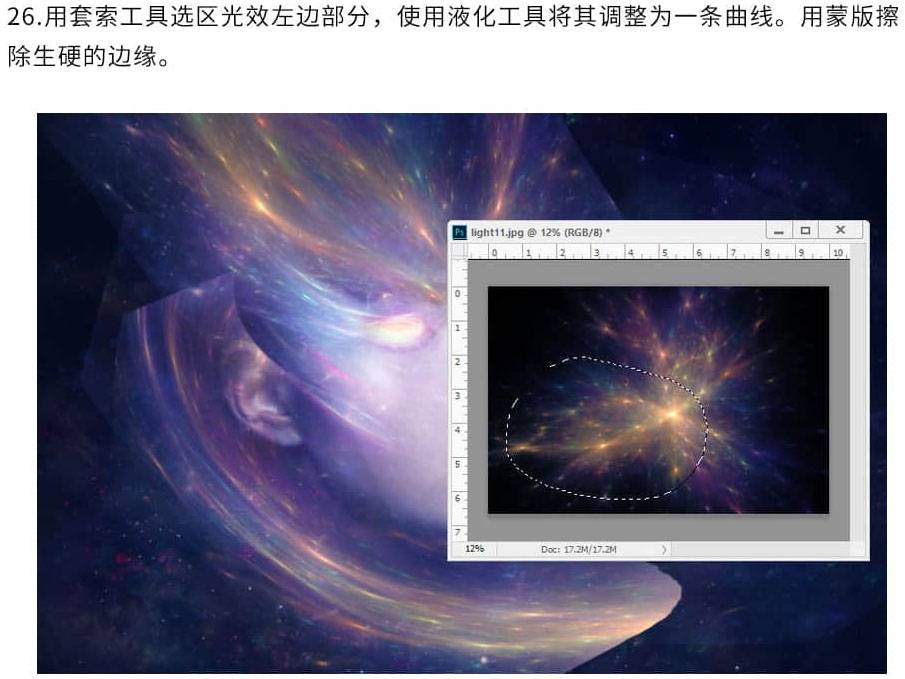

使用财样的方法把光效复制到右边,并且在脸上也添加一些相似的细节。


添加色彩平衡、色相/饱和度、色阶调整图层调色。
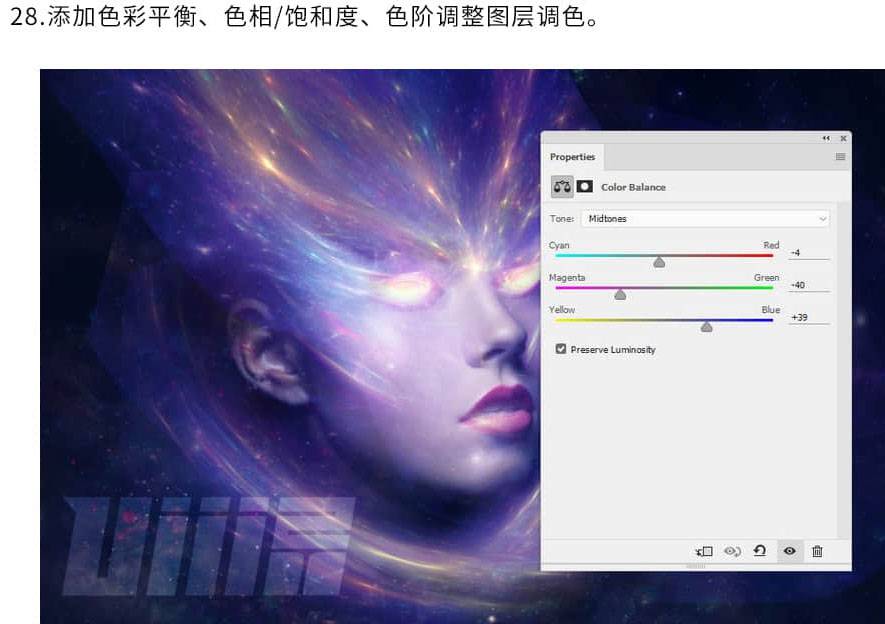
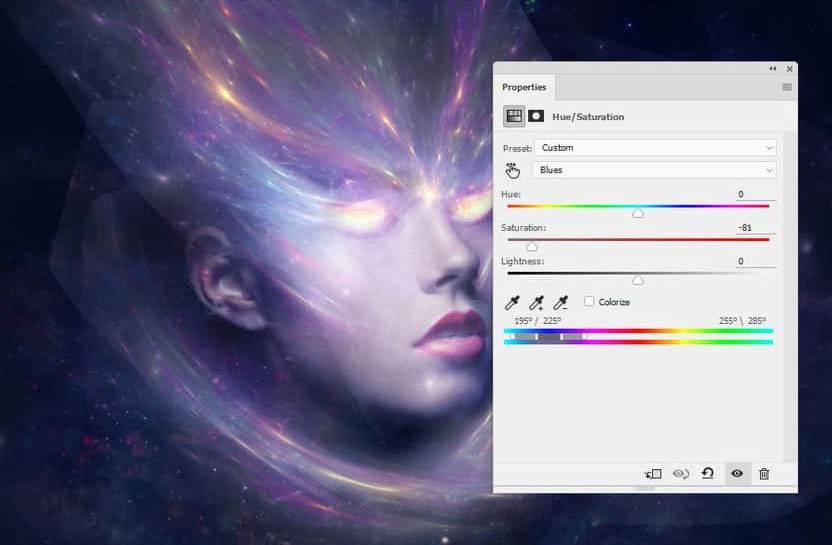
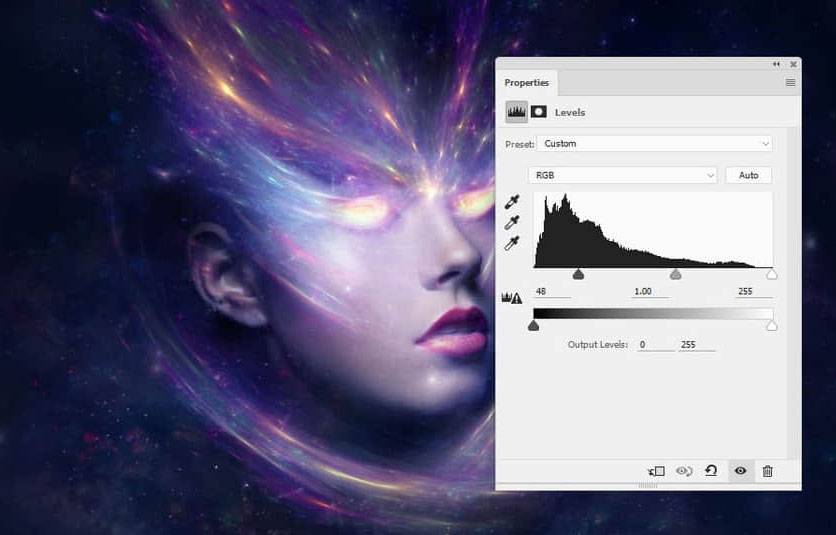
绘制圆形、添加径向渐变。

用液化工具调整圆形,得到如图所示形状。
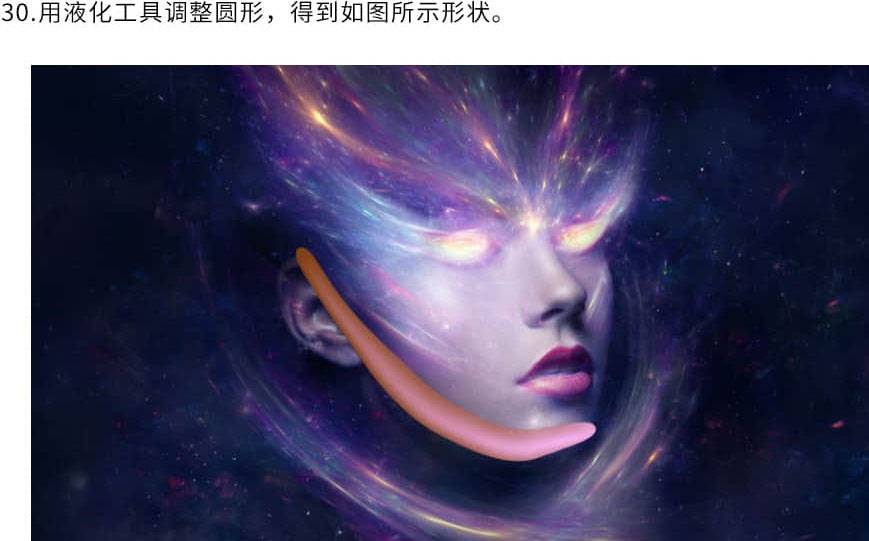
图层模式改为颜色减淡,并添加蒙版擦除多余的部分,使用脸颊下半部分有微妙的光彩效果。
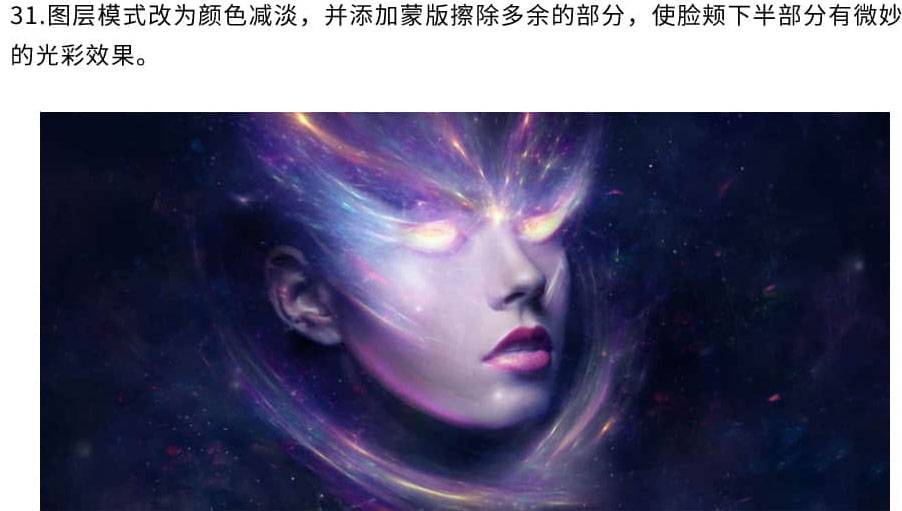
复制2次图层,将其移动到合适的位置。

最终效果:






















