合成的教程首先你需要有想法,然后用纸和笔吧他画出了,然后是去找素材进行加工,本教程文末将使用到:草地,玻璃罐,萤火虫,星空斑点等色彩合成一张非常唯美的场景,希望大家可以喜欢。
来看看最终效果吧

下面是草图
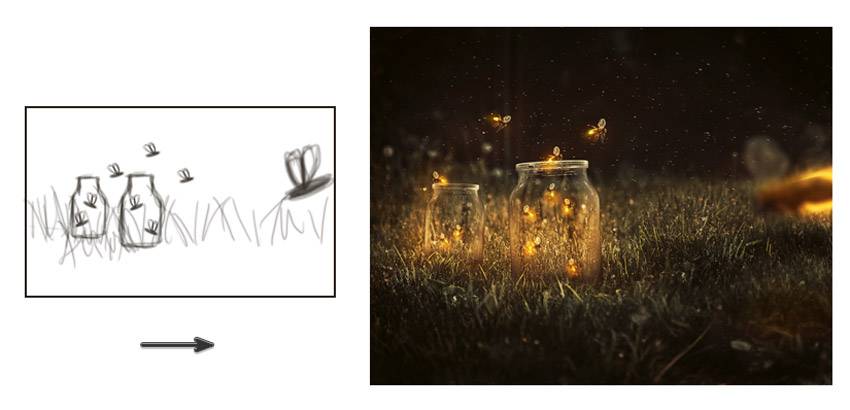
1. 删除照片中多余的对象
步骤1
用PS打开我们的素材草地,现在我们发现草地上面有一个毛茸茸的小兔子了,因此我们需要删掉他给萤火虫留出空间来。

但首先, 让我们翻转图像。转到编辑 > 变换 > 水平翻转。快捷键ctrl+T然后右键水平翻转。
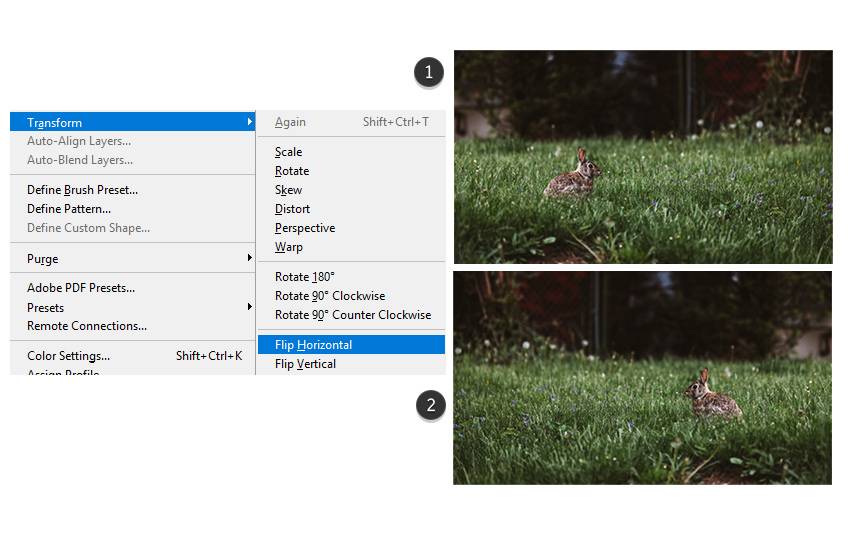
步骤2
现在裁剪照片以获得更紧密的构图。选择裁剪工具 (c) 并裁剪如下所示的图像。随意调整整体图像大小到一个类似于我的这个(2500 x 1932 像素)这么大的来作为最终结果。但是实际情况根据自己的素材质量来确定大小。
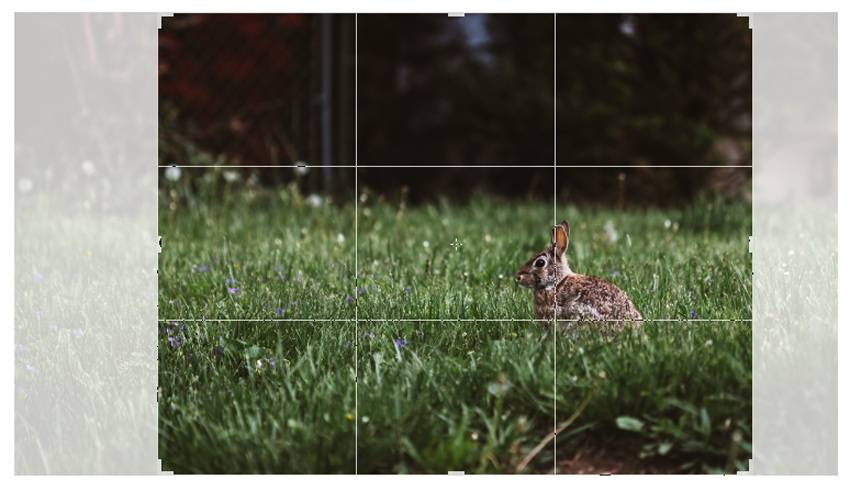
步骤3
让我们把兔子移开!
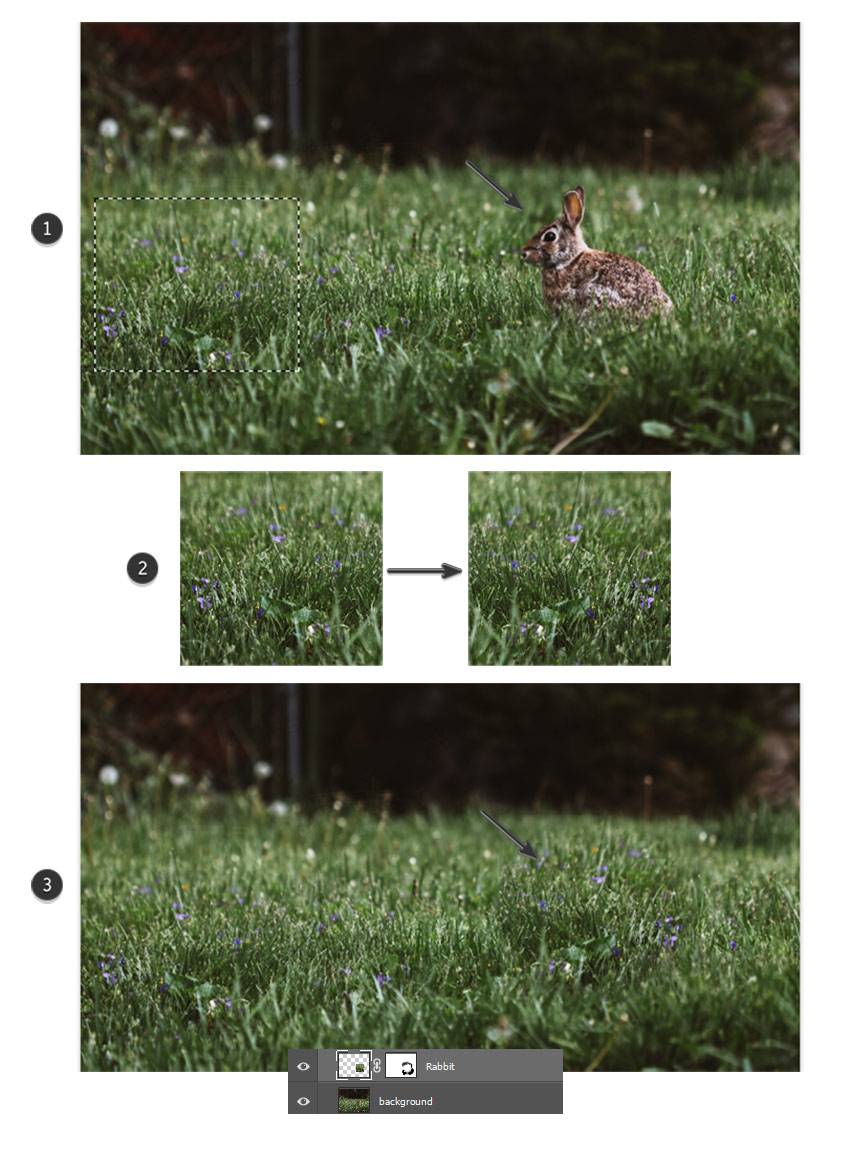
选择矩形选框工具 (m), 并从左侧选择一些草。复制并粘贴到新图层上, 并将其重命名为兔子。把草翻过来。转到编辑 > 变换 > 水平翻转。然后把它放在兔子身上。将图层蒙版添加到此图层。使用软圆画笔 (b) (100% 不透明度, 0% 硬度) 来涂抹掉正方形的边缘,使他变得柔和可以和环境贴合。
小贴士:可以选取更大范围的草来遮盖兔子。然后就是要做到和草地的完美贴合,不要一眼就看出来是拼贴的!
2. 添加玻璃罐到场景中
步骤1
现在让我们在玻璃罐上下功夫。我们需要先将其从白色背景中抠出, 以便将其插入到合成中。
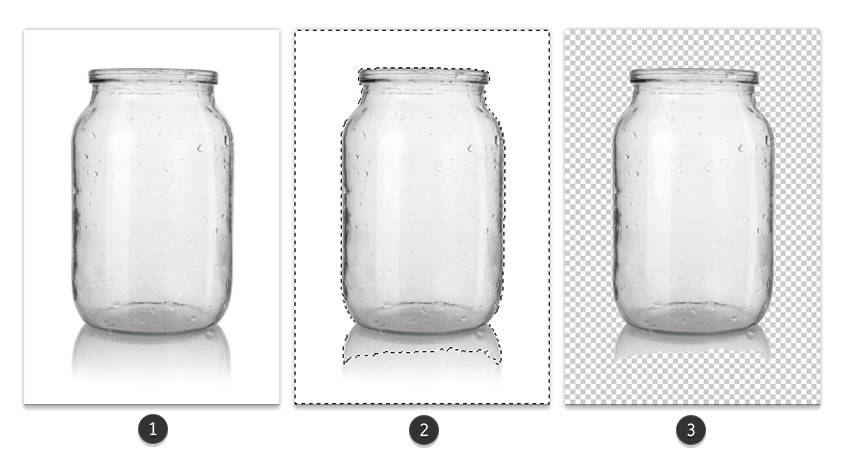
在 photoshop 中打开您的玻璃罐素材。双击背景图层, 使其成为普通图层。使用魔棒工具 (w) 选择白色背景。然后点击删除键将其完全删除。(这里我建议用钢笔工具进行图像的抠图)
步骤2
把扣出来的罐子放到兔子层的上面。使用自由变换工具 (control-t) 以轻微的角度旋转罐子。它毕竟是坐在草地上的, 所以它会靠中心点一点。
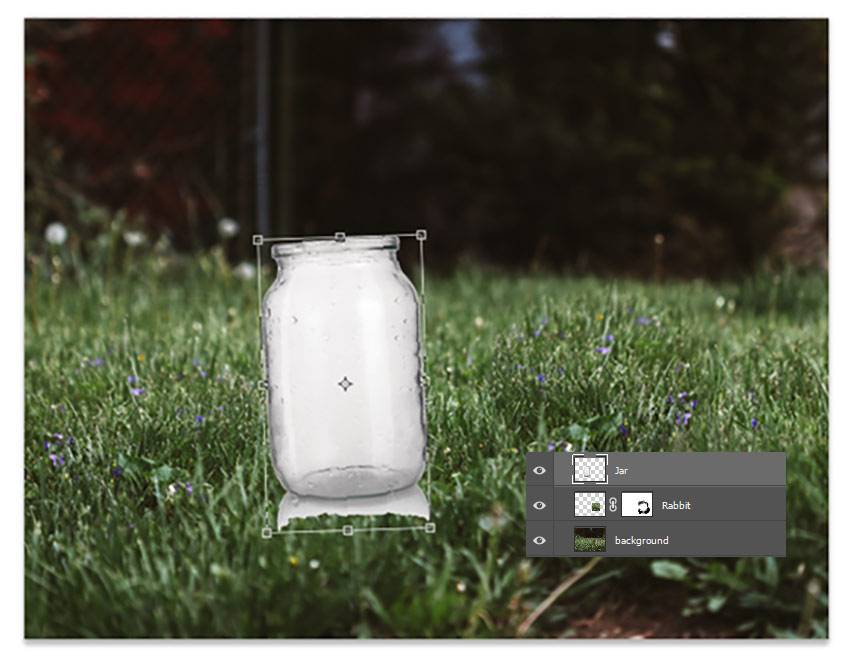
如果你使用的是类似于这样的罐子素材, 那么你会注意到里面是白色的, 就像背景一样。为了让它更像一个实际的玻璃瓶, 我们需要做以下的步骤。首先, 选择罐子图层并按住 control-i 将其反转。这将使它大多变黑。
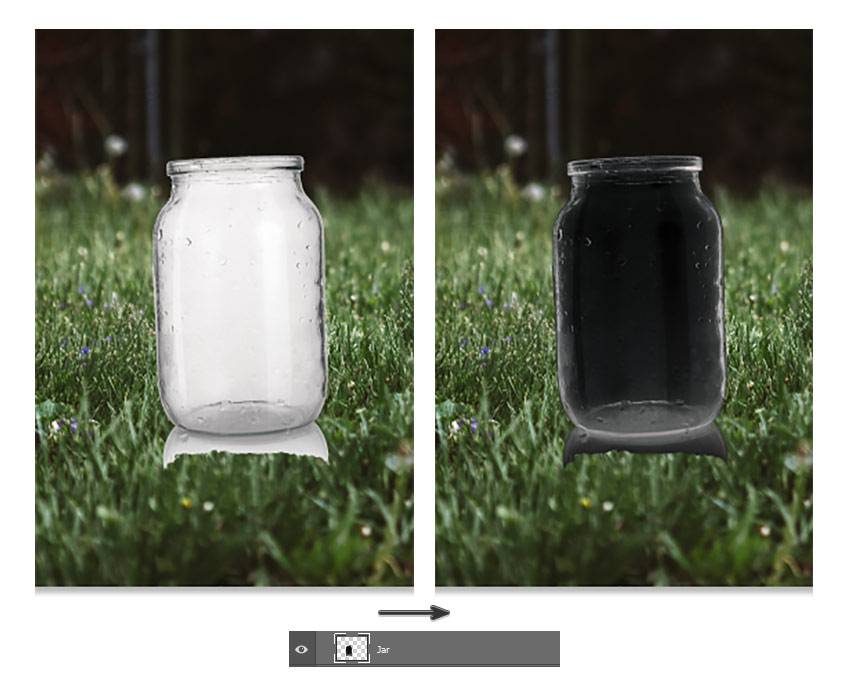
步骤3
创建一个新组, 并将罐子图层放置在其中。将罐子的图层混合模式设置为 "滤色", 然后按住ctrl+j 制作多个副本, 总共三个副本。(我们必须先反转罐子, 这样我们才能应用一种能让它更透明的效果。)
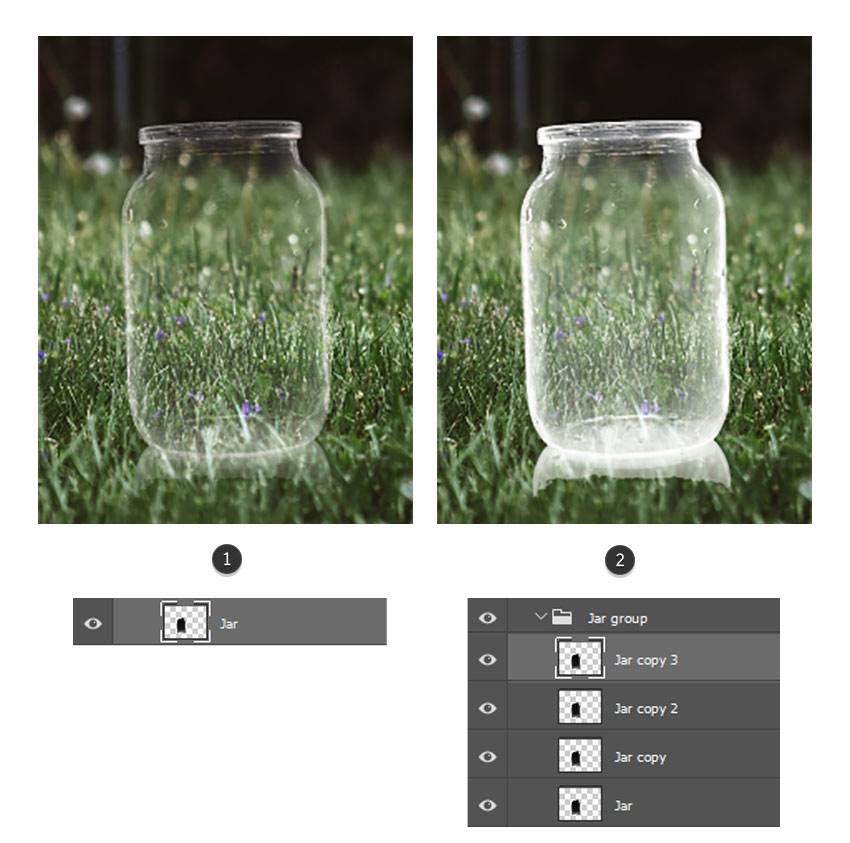
现在, 选择组中的所有图层, 然后右键单击将它们合并在一起。这将使罐子再次显示为黑色, 因此请确保将图层混合模式设置回滤色。当然你可以合并也可以转智能对象。
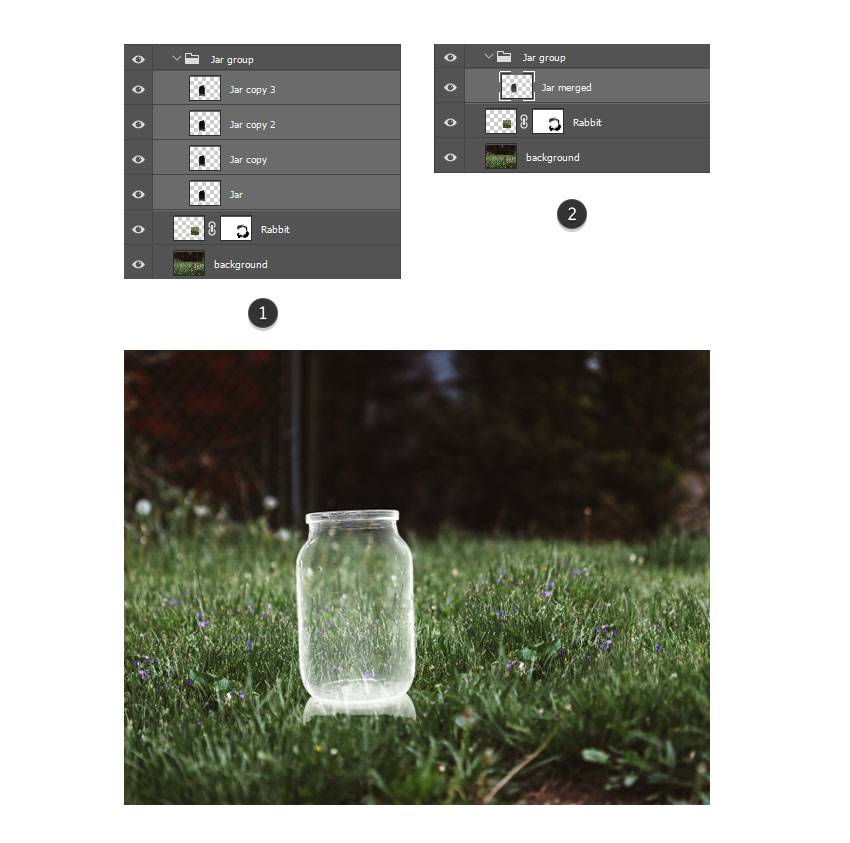
继续在罐子上下功夫。接下来, 添加图层蒙版。使用硬圆画笔 (b) (100% 不透明度, 100% 硬度) 将黑色涂在图层蒙版上, 以去除白色反射。然后按住ctrl-j 将此图层复制, 将副本的不透明度设置为50%。
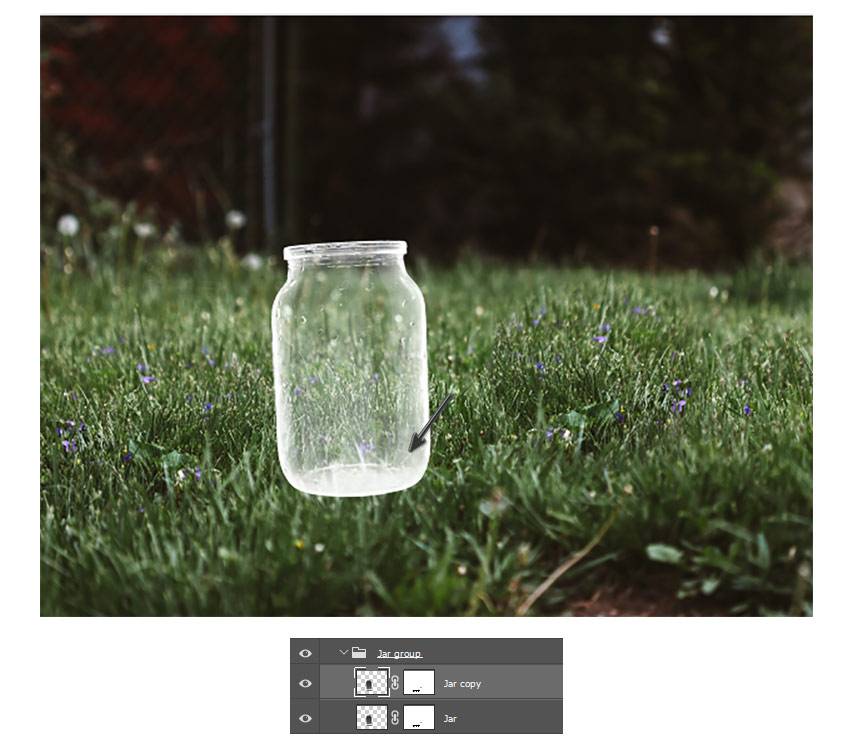
现在我们有一个干净的玻璃瓶, 看起来超级逼真!
步骤5
对罐子进行对比度和颜色的校正以加强真实性。在罐子组上方创建一个新图层。右键单击可将此图层设置为组的裁剪蒙版。在将图层混合模式设置为 "颜色加深" 之前, 使用 "油漆桶工具" (g) #b6a8b8填充图层。
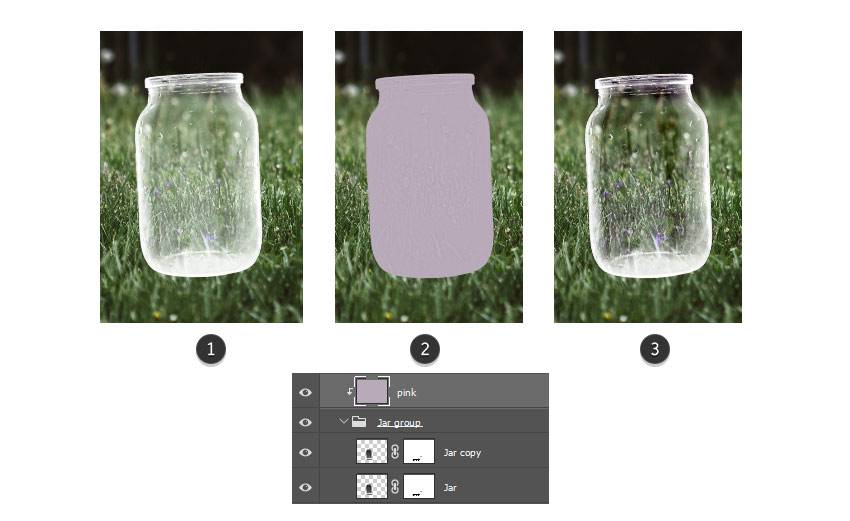
步骤6
现在把阴影涂在罐子上。这一步将有助于消除苛刻的白边。在粉红色填充上方创建一个新图层, 并将其设置为 "剪切蒙版"。使用软圆形画笔 (b) (70-90% 不透明度, 0% 硬度) 在玻璃边缘涂上棕色 #262019 阴影。继续在罐子的底部涂上更多的阴影。你可以把颜色分层。这样觉得不对了就可以使用橡皮擦工具 (e) 在任何时候删除一些阴影。然后将图层混合模式设置为 "正片叠底"。
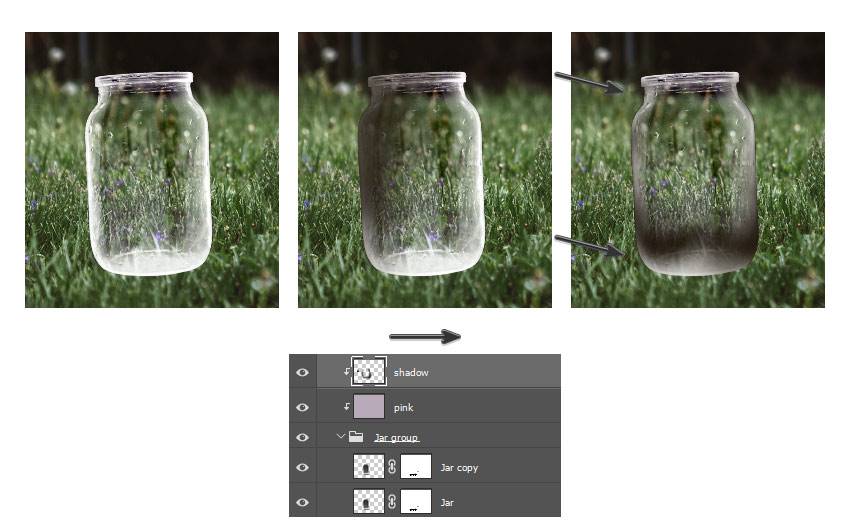
绕着罐子涂抹阴影, 如果它变得太重, 请使用橡皮擦工具 (e)。
步骤7
我们已经完成了第一个罐子!让我们再添加一个。为此, 请选择第一个罐子的所有图层 (包括阴影和填充), 并按住CTRl+j 来复制它们。现在调整第二个罐子的大小。当所有图层仍处于选中状态时, 按住 ctrl+t来使其大小变小。后面的就会变得很小,根据需要调整阴影和位置。
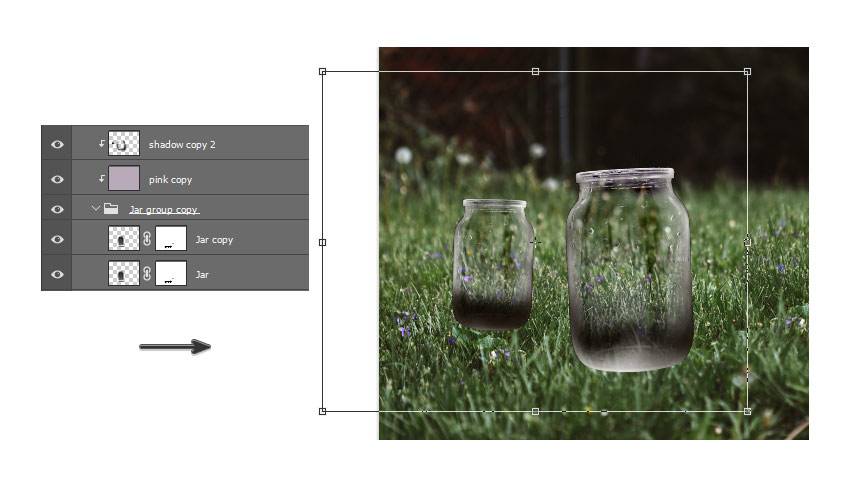
以下是到目前为止的结果。

3. 添加萤火虫
步骤1
现在我们的罐子已经到位, 我们可以开始添加萤火虫了。请记住, 这些不是真正的萤火虫。我找不到他们飞行的姿势, 所以我们只会自己组合。然后需要将其抠图出。(当然你觉得素材里面没有那么你可以自己使用谷歌以图搜图在网上找一下)

步骤2
复制并粘贴第一个苍蝇到两个罐子组下面。自由变换 (control-t) 调整苍蝇的大小, 使其更小。将苍蝇放置在第一个罐子的上方。在飞行中是要照亮照明, 所以请在其上方添加一个新的曲线调整图层, 并将其设置为 "剪裁蒙版"。调整 rgb、绿色和蓝色通道的曲线, 如下所示。
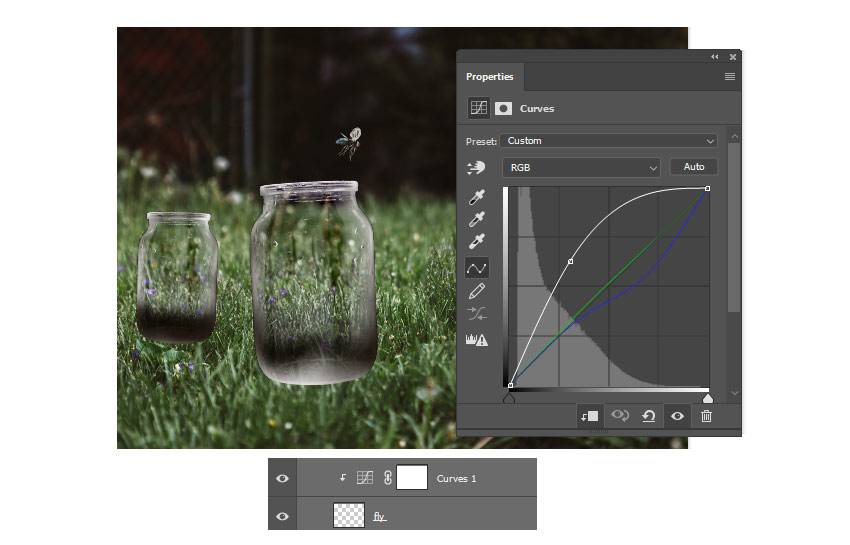
步骤3
选择合并图层后,按住 control-j 以创建更多的被点燃的苍蝇的副本! 总共应该做大约10个副本。将每只的飞行姿势大小位置进行调整, 使场景更具动态性。一定要有几个坐在罐子上面, 或者只是在他们上面飞来飞去。(还有可以放在罐子后面,不要全部放在前面)

步骤4
添加最后一只苍蝇。如果你愿意, 你可以使用相同的角度或尝试一个新的角度。复制苍蝇并将其粘贴到其他图层之上。转到 "编辑" > "转换" > "水平翻转" 可将其翻转。这只苍蝇将从右边飞进来。所以调整它的大小比其他的大。然后将其放置为向下的角度, 以获得景深的感觉。

步骤5
要加强景深, 模糊右边的苍蝇。选择图层并转到 "滤镜" 高斯模糊, 添加25像素的半径。

步骤6
现在所有的苍蝇都到位了, 我们可以用草覆盖罐子的底部, 使它们完美地融入地下。使用矩形选框工具 (m) 来选择罐子下面的草。复制草的两个副本并将其粘贴到两个新图层上。将每一片草放置在罐子的底部, 然后将图层合并在一起。
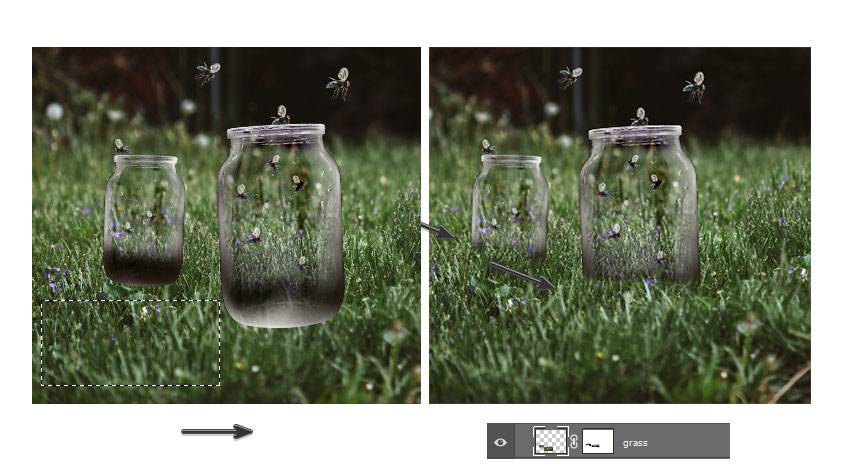
处理一下草的细节!添加一个图层蒙版, 用软圆形画笔 (b) 遮挡苛刻的硬边缘。
4. 制作萤火虫氛围
为了进入这种操纵的最后阶段, 我们仍然需要在萤火虫身上涂上明亮的黄色光芒。然后, 我们将把整个合成的更多的阴影和光线进行调整。
步骤1
这一层将添加一连串的星星到场景中的。将图层混合模式设置为 "滤色", 将 "不透明度" 设置为87%。使用简单的图层蒙版调整强度。(素材需要自己找也可以自己动手画一下星星点点)
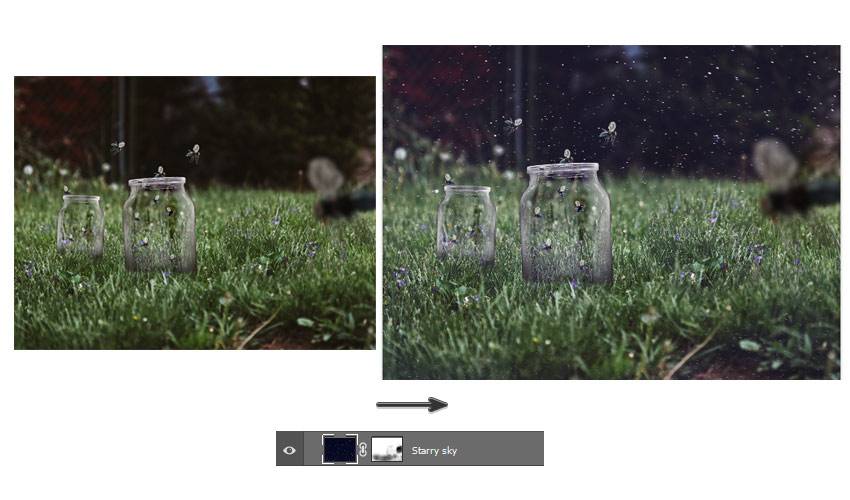
步骤2
要从白天到晚上,使用几个调整图层更改场景配色方案。添加新的颜色查找调整图层。将3dlut 文件设置为夜间。然后将图层混合模式设置为强光, 将不透明度设置为73%。(Nightfrom Day.CUBE)
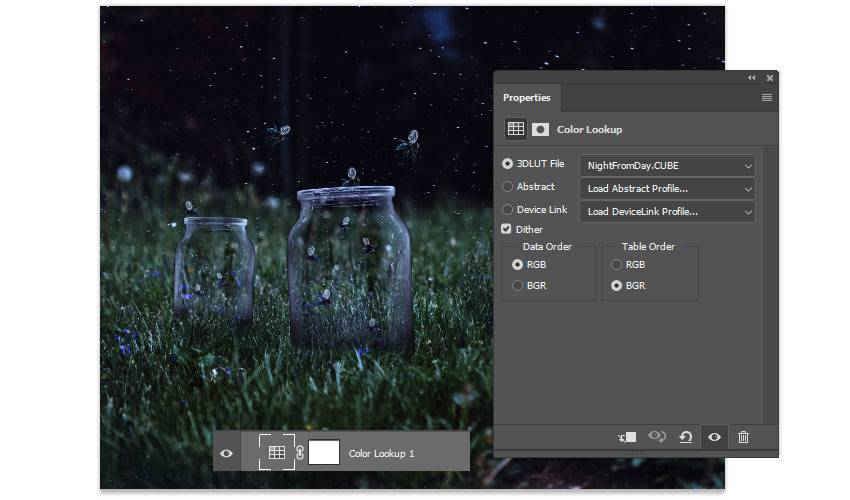
步骤3
接下来, 添加渐变映射的新调整图层。将颜色设置为深红色 #270209 到红色 #d90f31, 然后将图层混合模式设置为线性减淡 。将不透明度降低到30%。
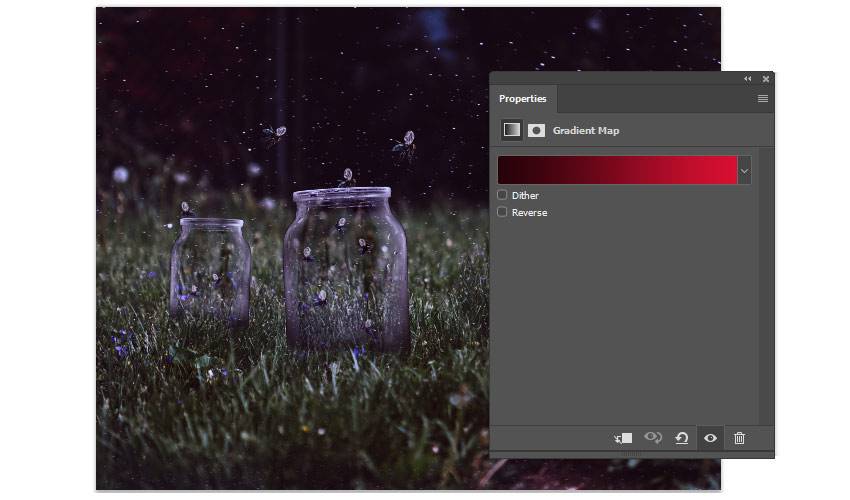
继续调整颜色。添加另一个新的颜色查找调整图层。将3dlut 文件设置为 candelity. cube 和不透明度设置为71%。然后添加另一个新的渐变调整图层。将颜色设置为 "蓝色"、"黄色" 和 "粉红色" 预设, 然后将 "不透明度" 降低到 30%, 并将 "图层混合模式" 更改为 "色相"。
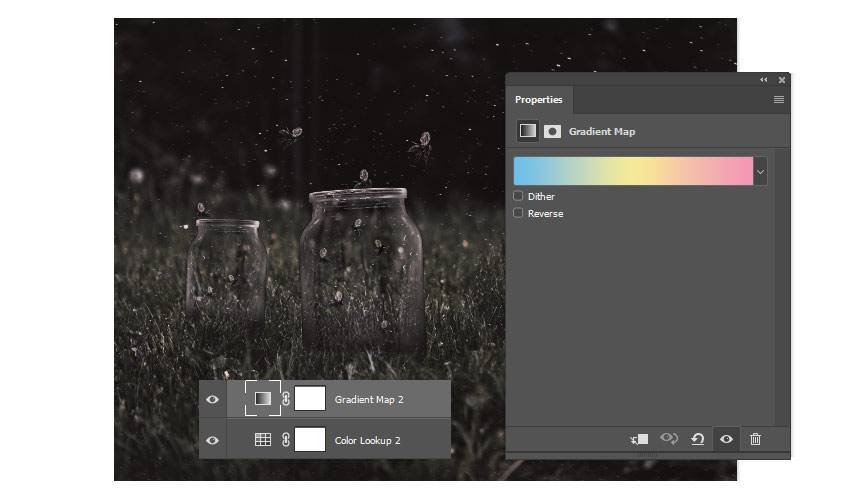
步骤5
我们现在可以试验添加更多的阴影。让我们创建一个轻微的晕影效果, 以吸引更多的注意力在罐子和萤火虫。新建一个图层模式为 "正片叠底" 的新图层。使用软圆画笔 (70% 不透明度, 0% 硬度) 在合成的边缘周围 #403a2c 涂成棕色。最终效果如下图。
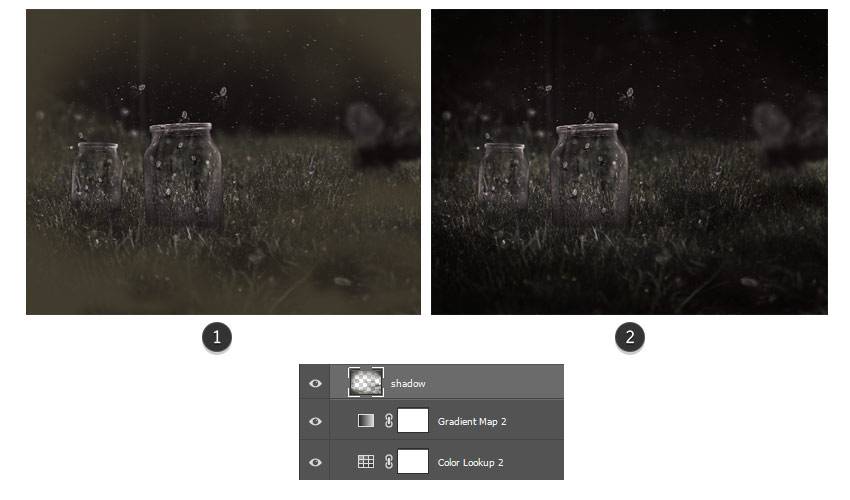
步骤6
用一些光线照亮场景!在其余图层的上方创建一个新图层。使用软圆画笔 (0% 硬度, 70% 不透明度) 将黄色 #b8b660 涂在每只苍蝇的末端。
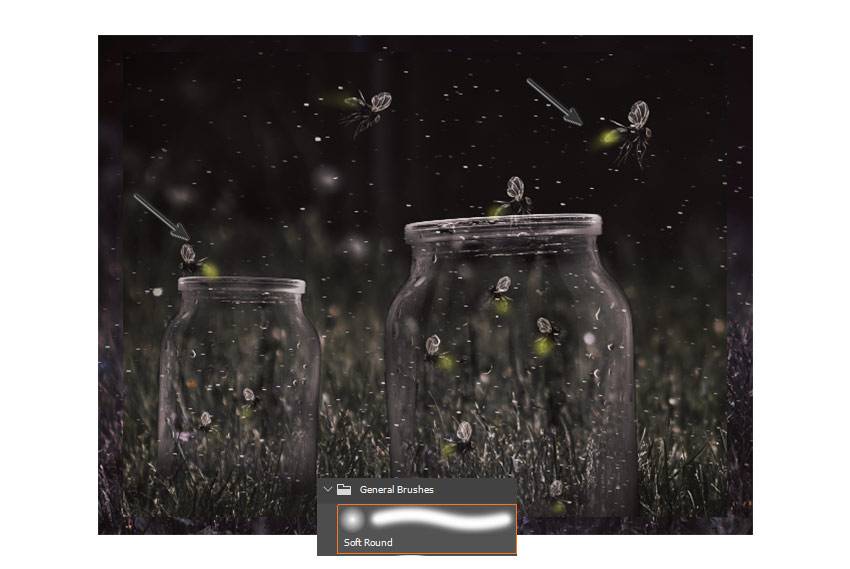
然后在上一个图层的上方创建另一个新图层, 并将其设置为 "叠加"。然后在苍蝇和草的位置涂抹一些 #f7cb57的颜色,根据需要调整图层不透明度。现在就能看见罐子和草地发光了。(这一步是画了两层哈,一层是萤火虫发光一层是环境光)
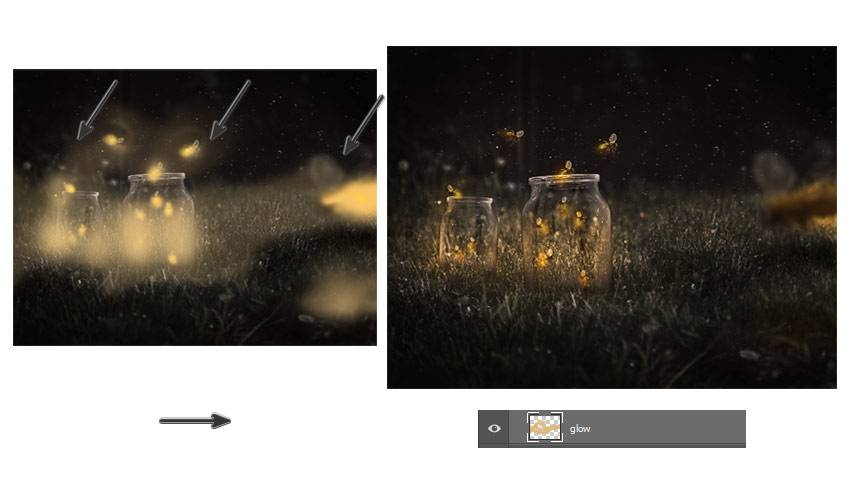
第7步
让我们再做一些颜色调整。从建立可选颜色的新调整图层开始。将红色、黄色、中性色、白色和黑色的值调整为以下值。
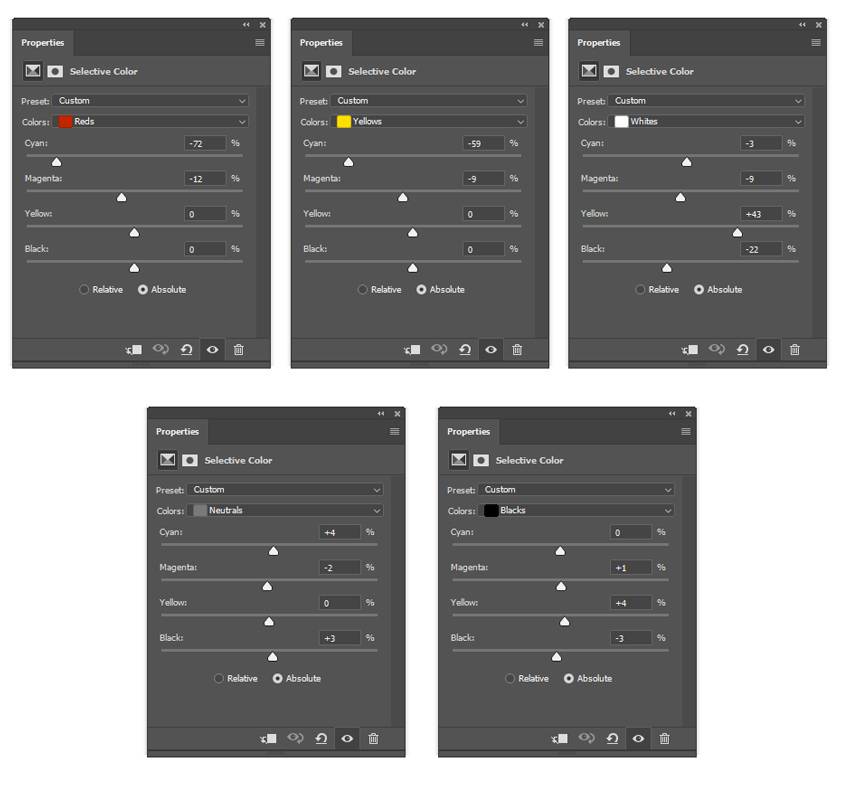
然后创建色彩平衡的新调整图层。将 "阴影"、"中间色调" 和 "高光" 的值设置为以下内容。
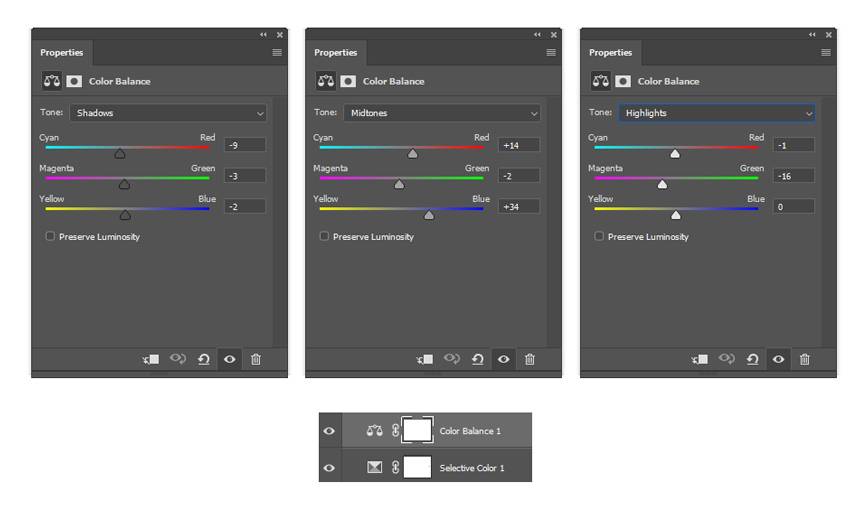
结果就是如此。我们增加了更多的暖色和颜色强度对比。

步骤8
要进一步提升颜色, 请创建两个 "新建图层", 并将两者都设置为 "叠加"。使用油漆桶工具 (g) 在第一层填充 #2afbd1。将不透明度调整为15%。然后用黄色 #fbae2a 填充第二层。将 "不透明度" 设置为40%。结果是如此。
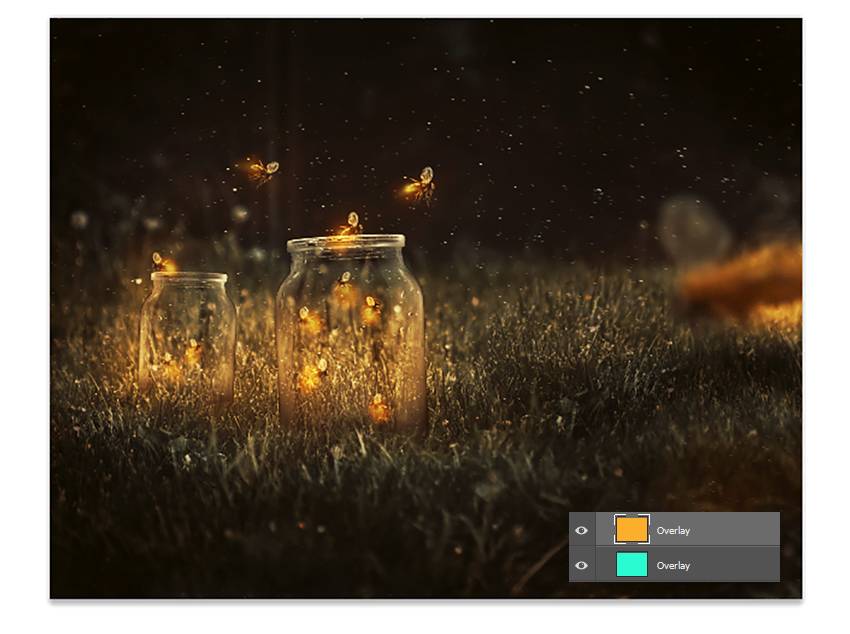
步骤9
使用硬圆形画笔在玻璃罐周围的草地上绘制黄色 #dcc95e 亮点。这种操纵将有助于我们展示细节,当然你可以自由发挥!

最后教程就到这里就结束了,来看看最终效果吧






















