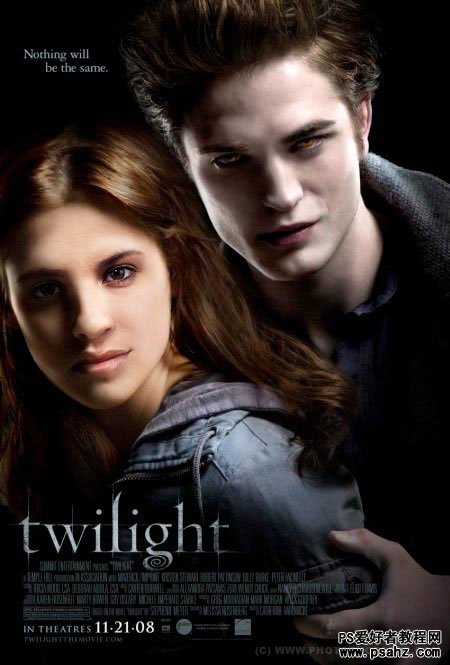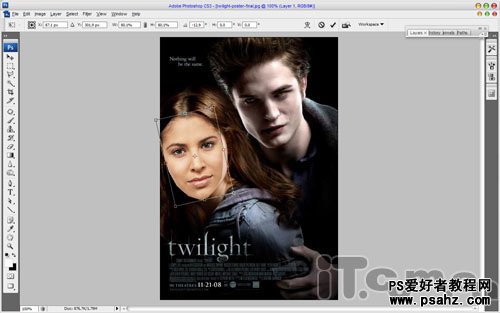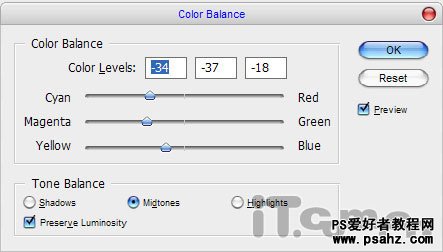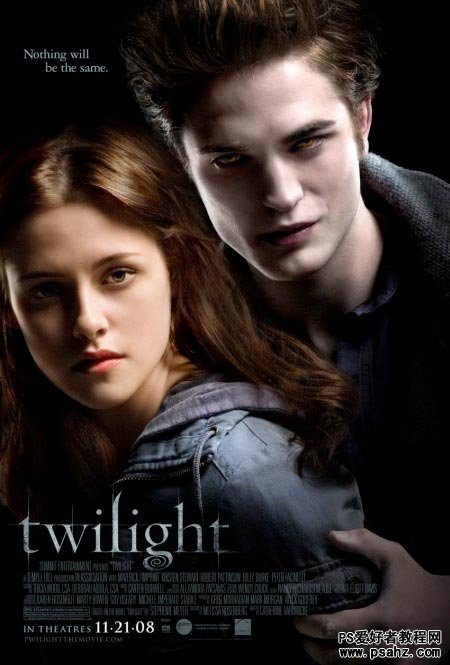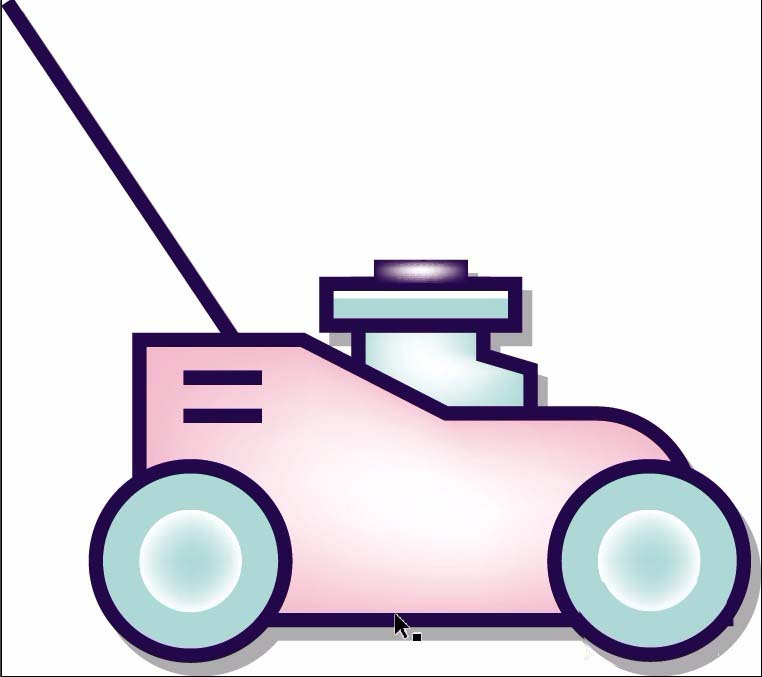在网络上,大家经常看到很多人物面部合成的恶搞图,如春哥、凤姐等等。今天我将为大家介绍如何使用photoshop进行人物面部合成的方法,希望大家喜欢。
1、首先,运行你的photoshop打开的想恶心的人物照片,使用套索工具选择人物的面部,如图所示。
2、把选取的人物面部复制到一张电影海报上,并按下Ctrl+T,调整面部的大小和角度,如图所示。(注意:在选择素材时,原图人物的素材应该选择比目的素材的大,至少不能比目的素材小,而且原图人物与目的图片人物的面部角度差不多,不能太偏离)。
3、接着,使用橡皮擦工具(设置柔角笔刷、降低不透明度和流量)消除面部的硬直边缘,如图所示。4、根据实际情况,对面部进行调色,使用合成的面部与电影海报中人物的色调相符。这里我选择了“图像—调整—色彩平衡”进行调整,如图所示。
这样的效果看起来就变得更自然了,如图所示。
5、使用减淡工具(曝光:30%)轻轻地涂抹面部,减淡面部的颜色,如图所示。
效果如图所示。
6、使用加深工具(曝光:40%)涂抹面部的眼睛,眉毛等地方,加强一下轮廓,如图所示。7、由于原电影海报中人物的左边面部有阴影,所以为了更逼真,我们在合成后也要在新的面部加上阴影。创建一个新图层,使用套索工具创建阴影选区,填充颜色#1D0D08,如图所示。
8、按下Ctrl+D取消选择,执行“滤镜—模糊—高斯模糊”,然后设置图层混合模式为正版叠底,如图所示。
在这类人面合成的教程中,最困难的步骤就是人面的调色,要使用合成的人面与原图的色调相符并不是一件容易的事,所以大家要多多练习。素材图片