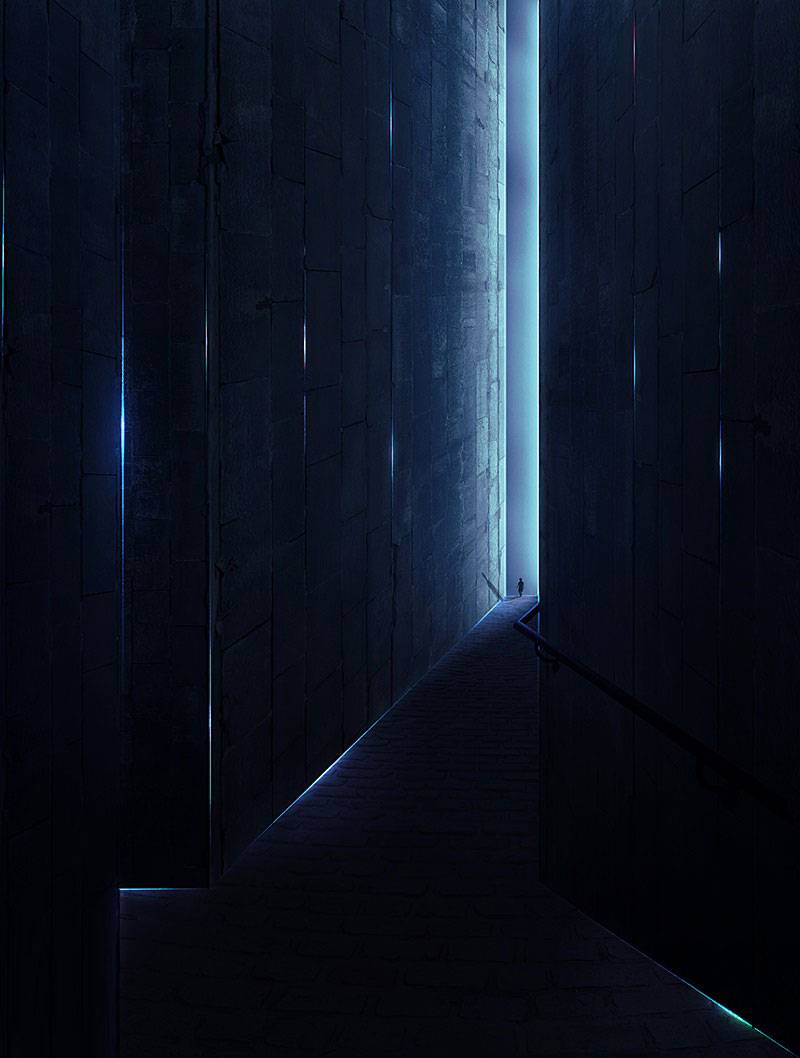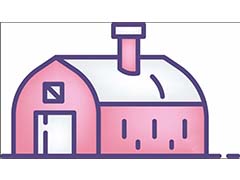教程的重点是沙质狮子的制作。需要先抠出狮子,然后截取风沙素材贴到狮子身上,通过拼接、变形、涂抹等得到完整的狮子;后期再通过润色、调节光影、溶图,把狮子融入到沙尘中。
最终效果

1、首先打开沙漠素材。
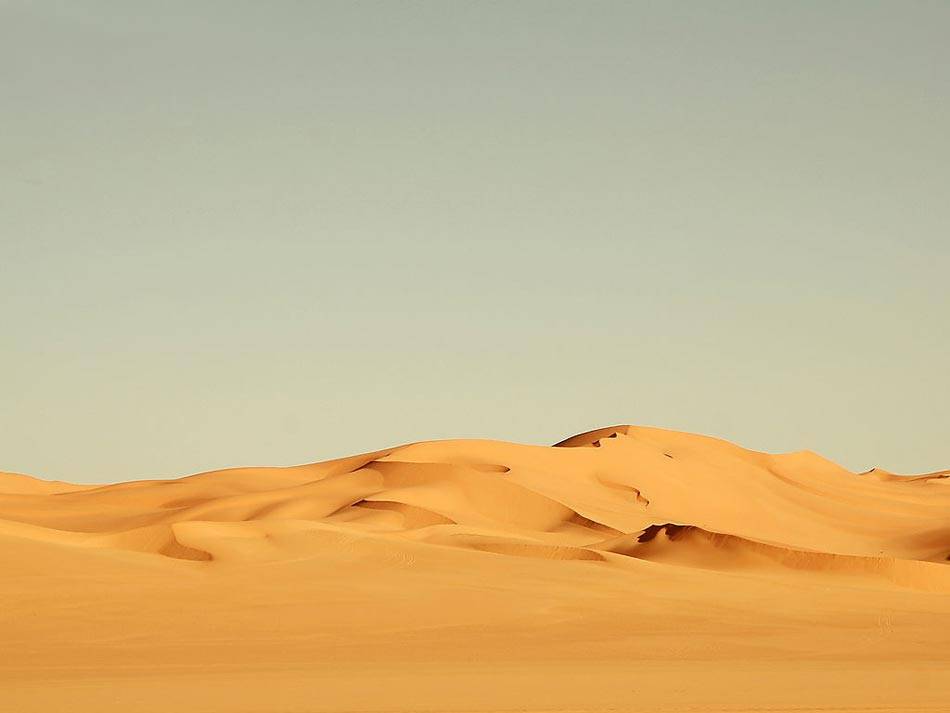
2、创建曲线调整图层,稍微压暗一点,参数及效果如下图。
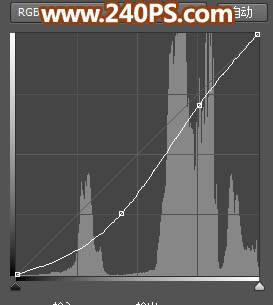
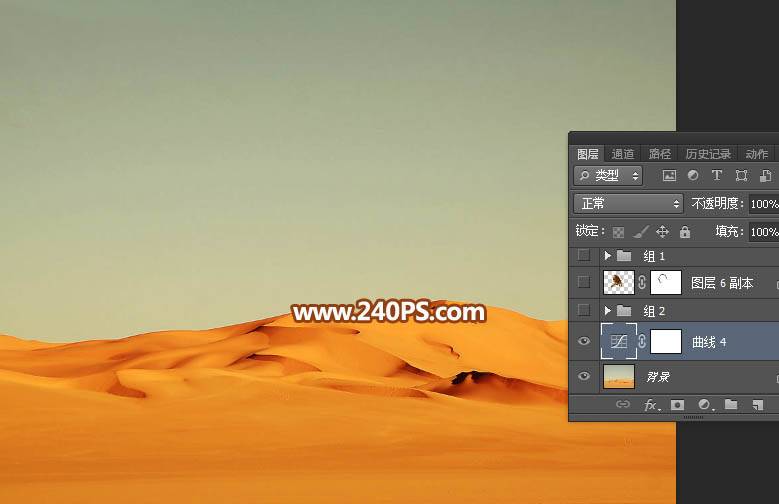
3、再打开风沙素材1,用套索工具把下图选区部分选取,羽化5个像素后按Ctrl + C 复制。

4、回到沙漠素材,按Ctrl + V 粘贴,然后按Ctrl + B 调整色彩平衡,颜色调成跟沙漠的颜色一致,如下图。

5、用移动工具把风沙移到图片右侧,并按Ctrl + T 调整一下角度。

6、然后复制风沙素材,组成一条稍斜的沙墙。


7、打开风沙素材2,用通道把主体风沙部分抠出。

8、用移动工具把抠出的风沙素材拖进来,局部不需要的部分用钢笔工具选取,并删除,如下图。

9、把刚才的风沙图片移到沙墙图层的下面,同样通过复制及溶图,跟沙墙对接起来;添加图层蒙版,用透明度为10%的柔边黑色画笔把左右两侧部分稍微涂掉一些,中间部分预留多出一些,如下图。
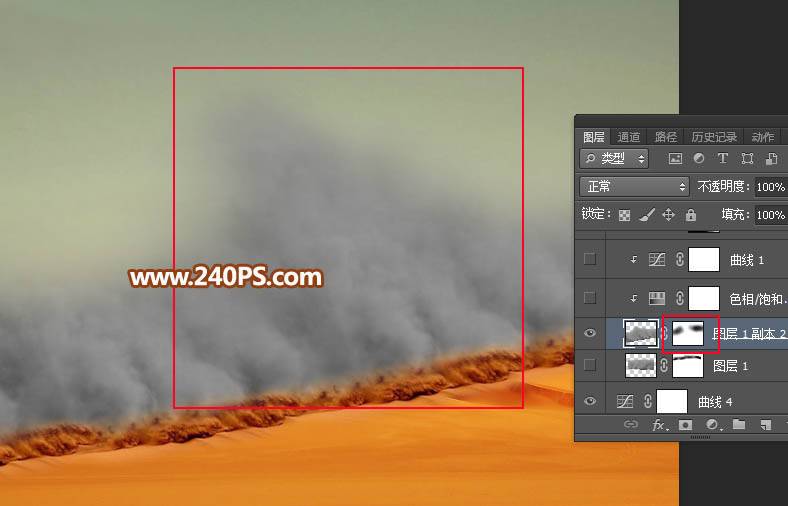
10、创建色相/饱和度调整图层,勾选“着色”,然后调节一下颜色,然后按Ctrl + Alt + G 创建剪切蒙版,如下图。

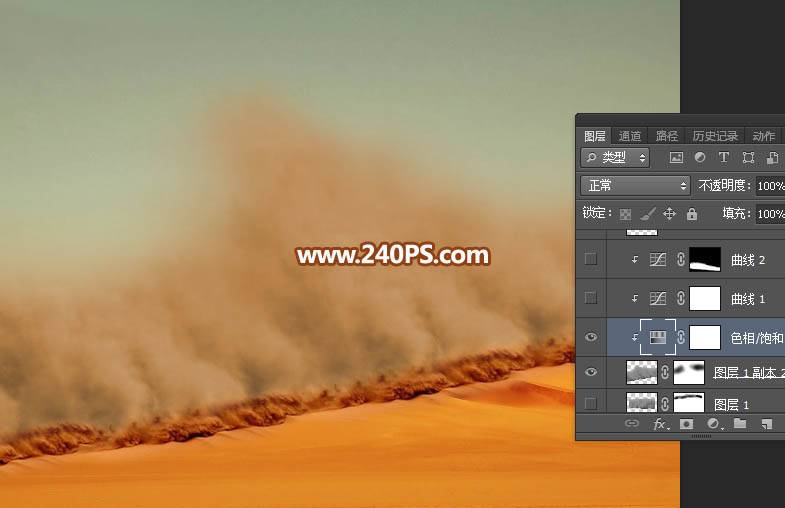
11、创建曲线调整图层,把RGB通道压暗一点,参数设置如下图,确定后创建剪切蒙版。
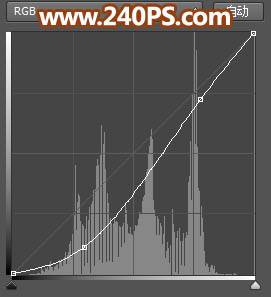
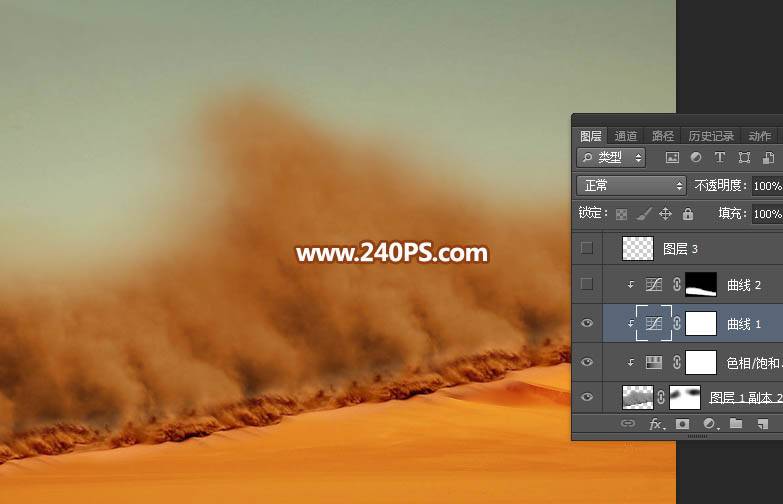
12、创建曲线调整图层,把RGB通道压暗一点,参数设置如下图,确定后创建剪切蒙版;再把蒙版填充黑色,然后用透明度为10%的柔边白色画笔把底部区域变暗的区域涂出来,如下图。
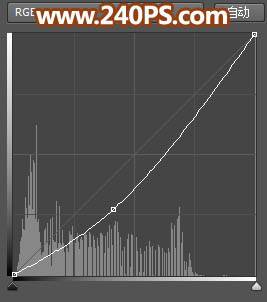

13、这是现在的效果。
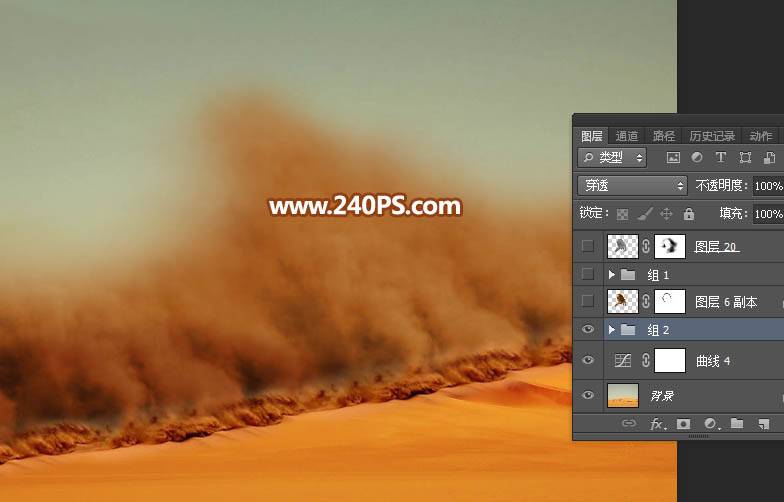
14、现在来制作沙质狮子,需要完成的效果如下图。

15、打开狮子素材,用通道把狮子抠出。

16、用移动工具把抠出的狮子拖进来,调好位置,添加图层蒙版,用透明度为10%的柔边黑色画笔把狮子边缘过渡涂抹自然。

17、拖入抠出的风沙素材,如下图。
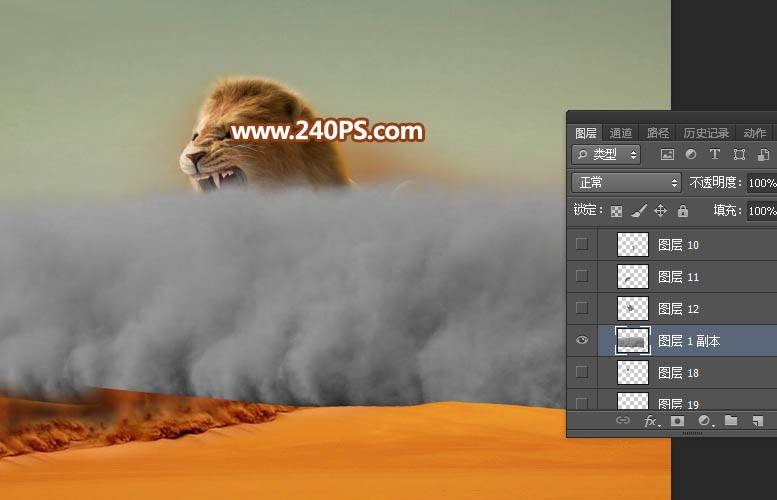
18、用套索工具勾取下图所示的部分,并按Ctrl + J 复制到新的图层。

19、隐藏下面的图层,并按Ctrl + T 对复制的素材变形,调整好位置,然后右键选择“变形”,如下图。
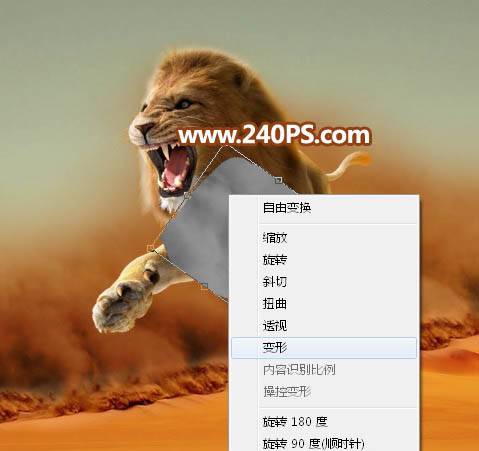
20、调节各节点,跟狮子下巴区域对接,然后确定。

21、用涂抹工具把纹路稍微涂抹一下,如下图。
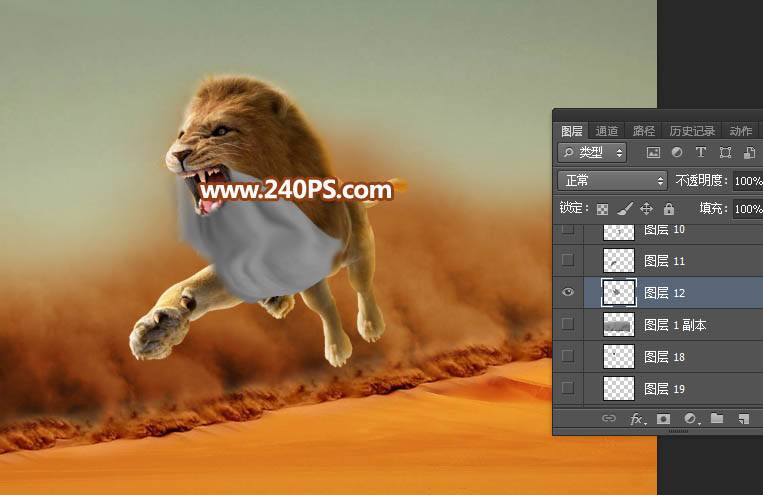
22、相同的方法截取风沙素材贴到狮子身上,过程如下图。
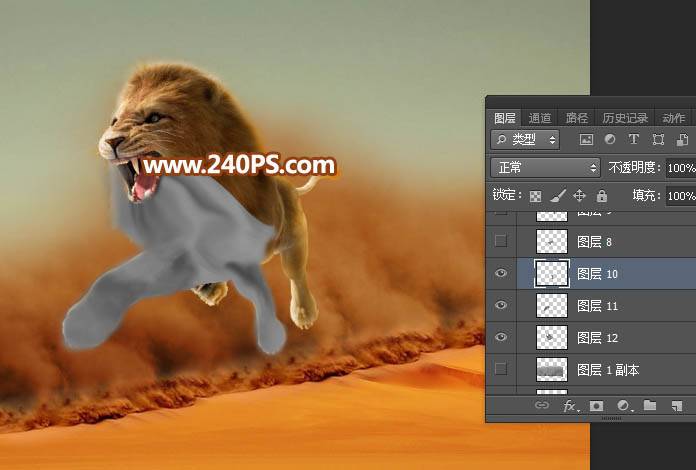

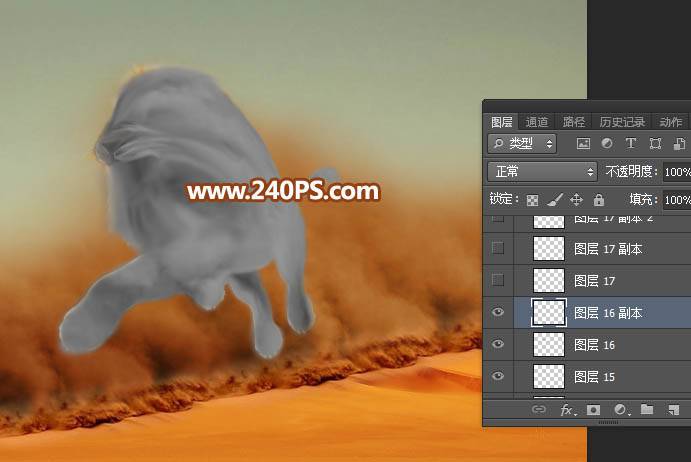

23、再增加一些细节,如下图。

24、把做好的狮子合并为一个图层,然后添加图层蒙版,用透明度为10%的柔边黑色画笔擦掉不需要的部分,如下图。
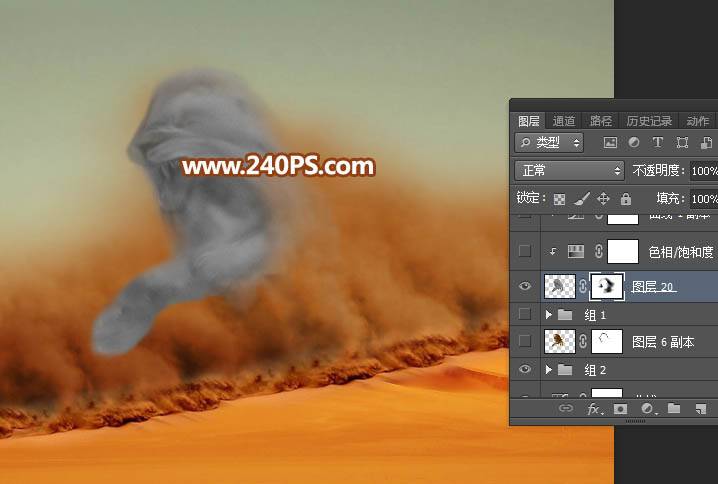
25、给狮子润色,并增加一点杂色,如下图。
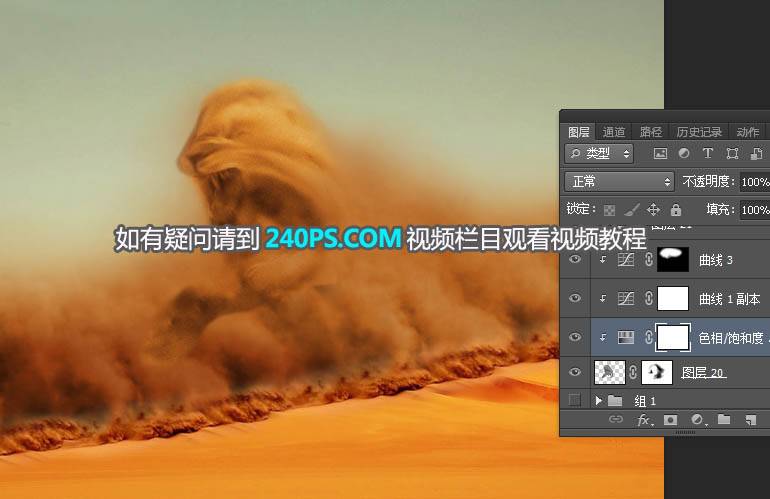
最终效果: