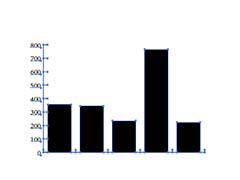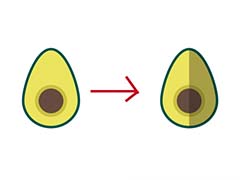今天我们教大家学习图片中的卷页效果设计教程实例,卷页制作实例,photoshop合成美女海报图片中的卷页效果。
先看看效果图

效果图

原图一

原图二
1、在photoshop CS5中先打开原图(本教程采用photoshop CS5制作,其它版本通用),如下图所示:
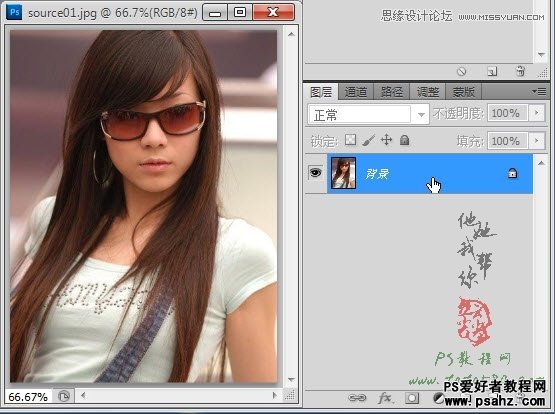
2、将背景图层复制生成一个“背景 副本”,将背景图层的眼睛点掉,然后单击选中“背景 副本”,选择菜单“编辑->变换->变形”,如下图所示:

3、用鼠标左键按住右下角的控制点向左上角拖动,效果如下图所示:

4、变形效果差不多进按回车键可应用变形,如下图所示:

5、单击选择“套索工具”或“磁性套索工具”,如下图所示:
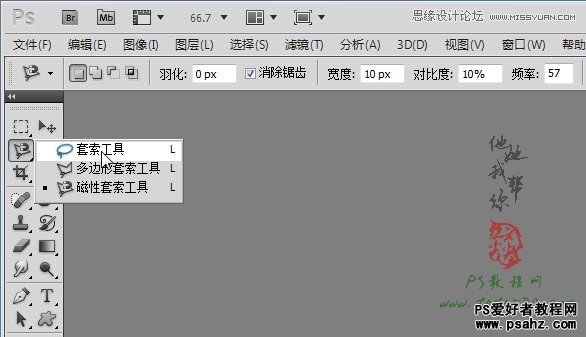
6、将三角形翻页区域选中,如下图所示:

7、单击图层面板下方的新建图层按钮,新建一个透明图层1,如下图所示:

8、单击选择“渐变工具”,如下图所示:
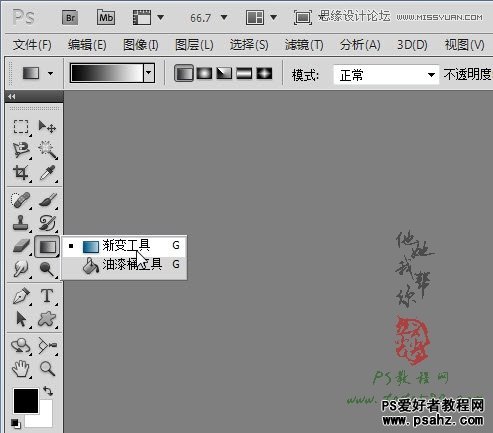
9、单击渐变选框
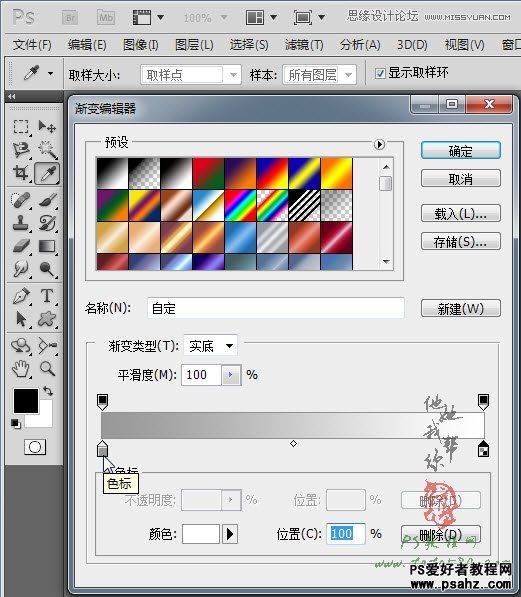
10、利用设置好的渐变工具三角形选区的左上角向右下角拖动,如下图所示:

11、填充后就会在三角形选区内产生渐变,如果对效果不满意可以重新设置渐变再填充,接下来按住Ctrl键将图层1和背景副本两个图层一起选中,单击右键选择“链接图层”,如下图所示:

12、接下来打开原图二,如下图所示:

13、要让海报置于人物的身后,就必需进行抠图,可利用磁性套索工具将人物选中,再利用快速蒙版等工具进行细节调整,如下图所示:

14、单击选择菜单“选择->调整边缘”,如下图所示:
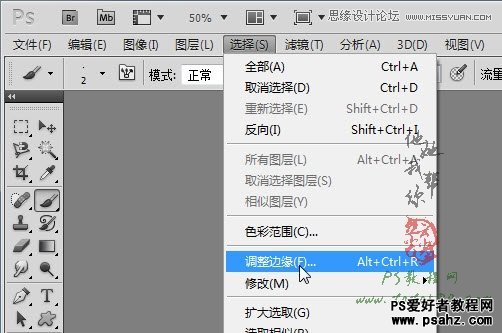
15、在弹出的“调整边缘”设置窗口中设置“智能半径”为0.1,平滑为1,对比度为6,如下图所示:
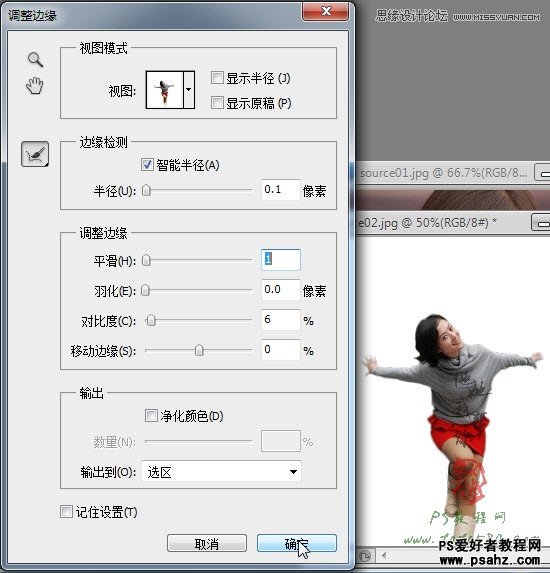
16、应用调整边缘后重新得到选区,按Ctrl+J快捷键将选区生成图层1,如下图所示:

17、回到原图一,利用移动工具将图层1和背景副本一起拖入到原图二中,如下图所示:

18、按Ctrl+T键将插入的图层2和背景副本进行自由变换,适当调整大小及位置,如下图所示:

19、按住图层1并向上拖动,将图层1置于图层2下方,这样就形成了海报置于人物身后的效果,如下图所示:

20、根据个人的喜好可以适当调整海报的角度等,本例调整如下图所示:
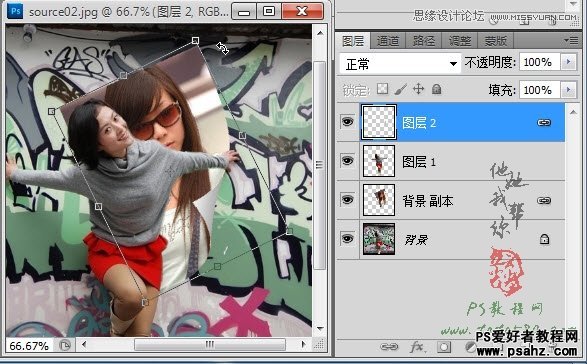
21、最后再设置一下海报的阴影效果,单击选中“背景 副本”图层,选择菜单“图层->图层样式->投影”,设置角度为108,距离7,扩展12,大小7,如下图所示:
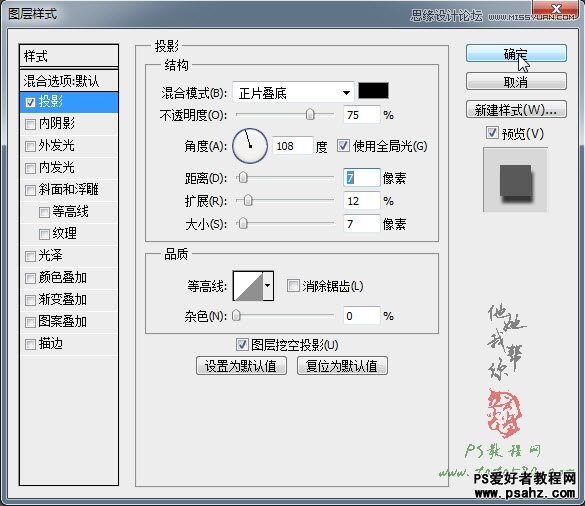
22、最终调整效果如下图所示,还可以通过添加亮度/对比度、色彩平衡等调整图层进行整体的色泽调整,这里不再详述,有兴趣的读者可自行扩展。