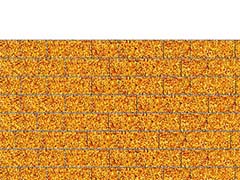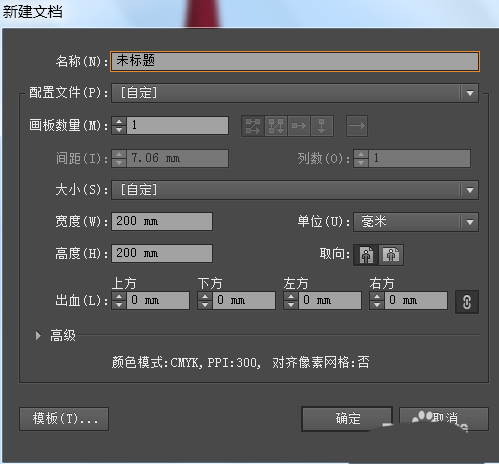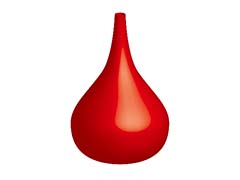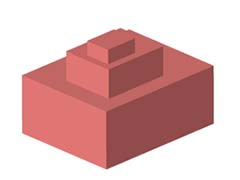今天我们教大家学习一篇漂亮的婚片后期处理教程,婚片处理教程,PS摄影后期,photoshop合成梦幻天使婚纱照美女图片教程实例,本教程介绍梦幻婚片的处理方法。主要是考验一些基础技巧的运用如勾图,调色及一些笔刷的运用。处理的难度不大不够需要注意好细节部分的处理。 最终效果

一、打开婚纱照原图,然后用钢笔尖工具把人像抠出来(别告诉我你不会用钢笔尖工具)。

二、将抠出的人像拷贝到下图的上,然后用钢笔尖工具将所有露出的皮肤(脸、胳膊、脖子)抠出来,然后转化选区,将选区选中的区域复制一层放置于人像层上方。


三、调整人像层的色相/饱和度,调整参数见下图。

四、调整过后的人像层,婚纱有些地方颜色太深了,选中不合适的地方,然后继续调整选中区域的色相饱和度,调整参数见下图。


五、打开素材图2,然后选择选区工具,将羽化调整为20,然后选中途中翅膀的地方,拷贝粘贴到正在制作的图中,将选区工具羽化10-20之间,然后修剪翅膀到合适的形状,如下图:

六、将翅膀调整到合适的位置和角度,然后用选区工具修剪翅膀,到翅膀完全和图像融合到一块为止。

七、将翅膀复制一层,然后水平翻转,移动到合适区域,行成右边的翅膀。

八、打开素材图2,将选区工具羽化至20,然后选中星光,拷贝粘贴至正在制作的图中。

九、将选区工具羽化10-20,修剪拷贝过来的星光,然后将星光层的不透明度降低至30%。

十、剩余工作就是完善一些小细节了,看看哪些地方不合适,然后自己修改一下,大功告成!