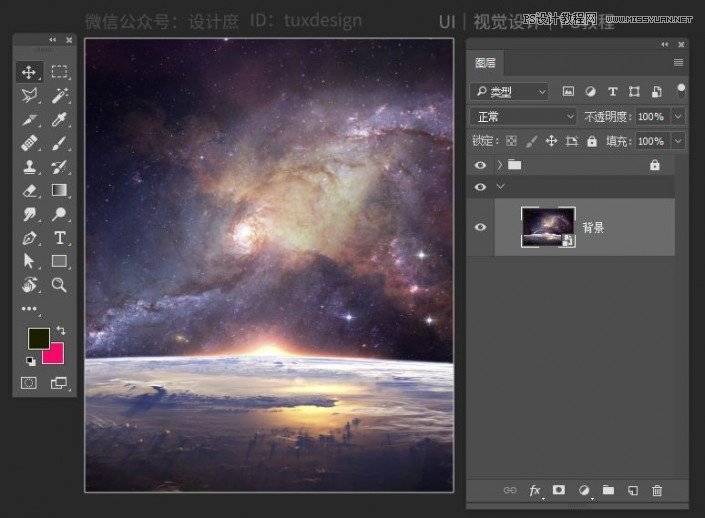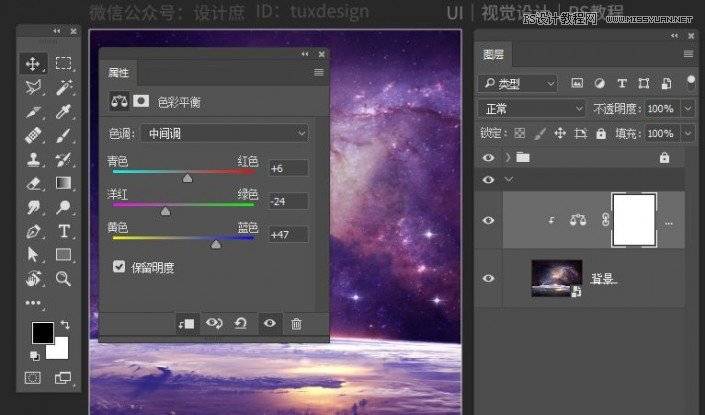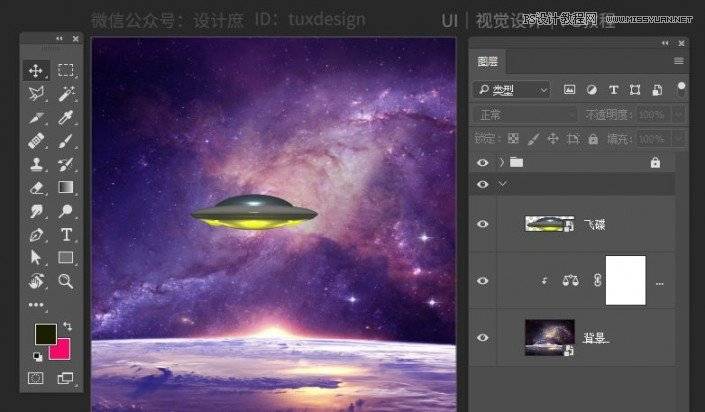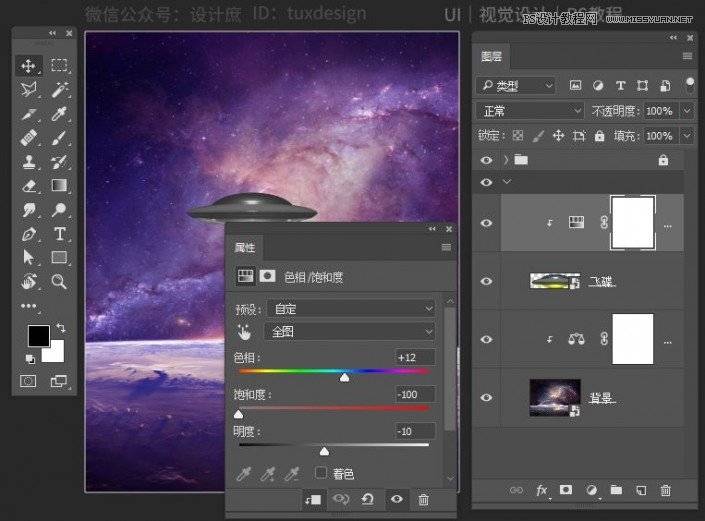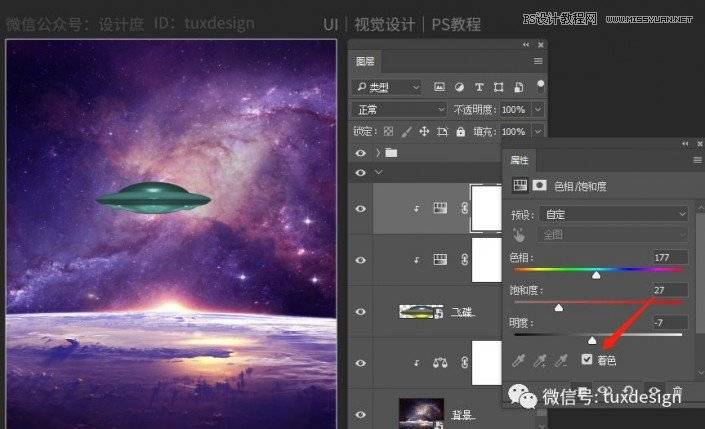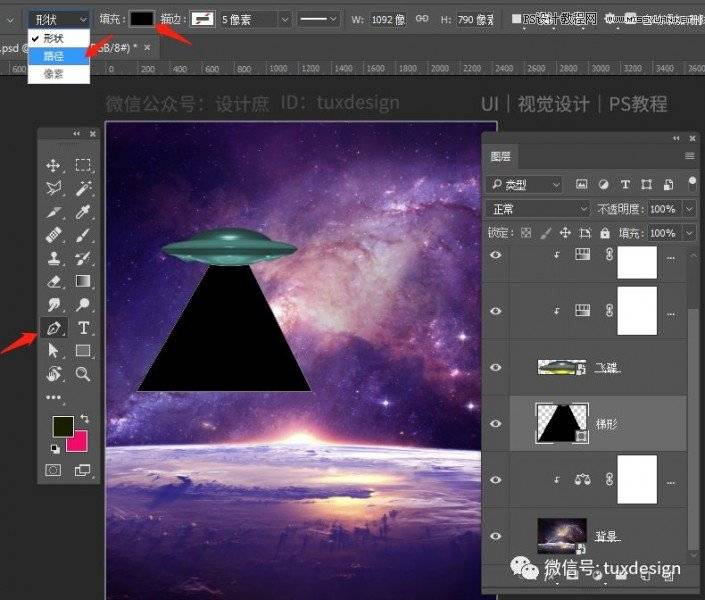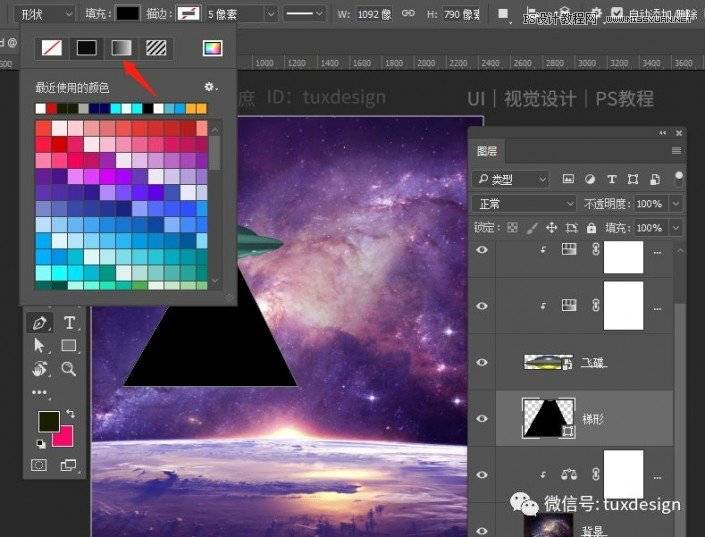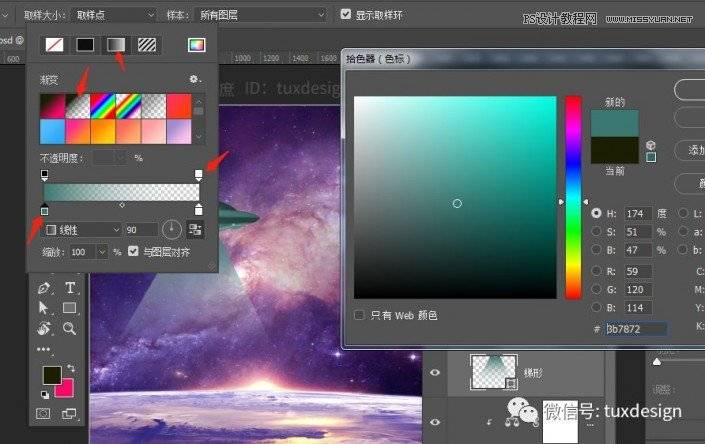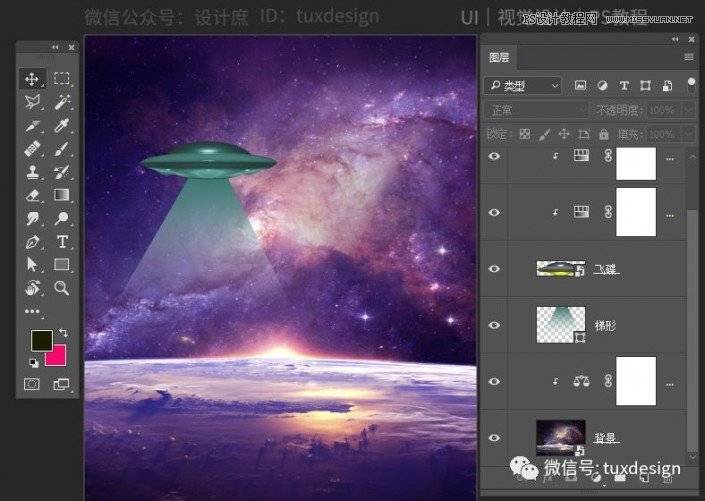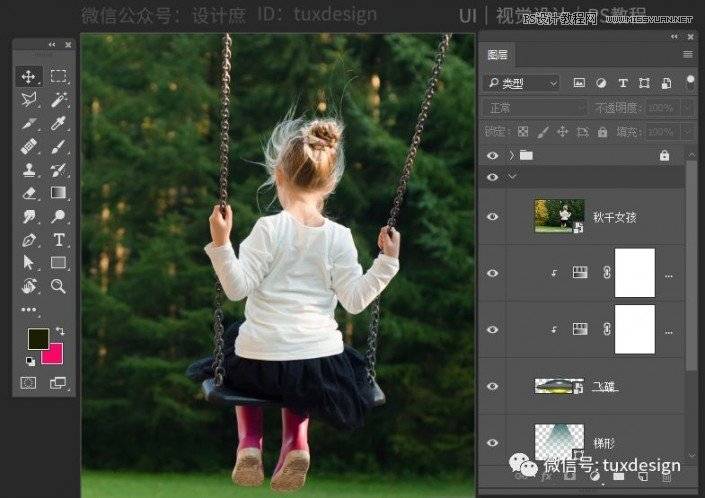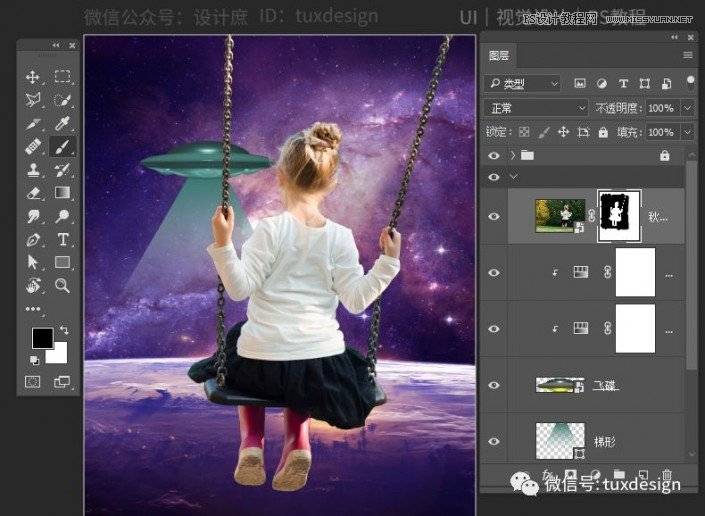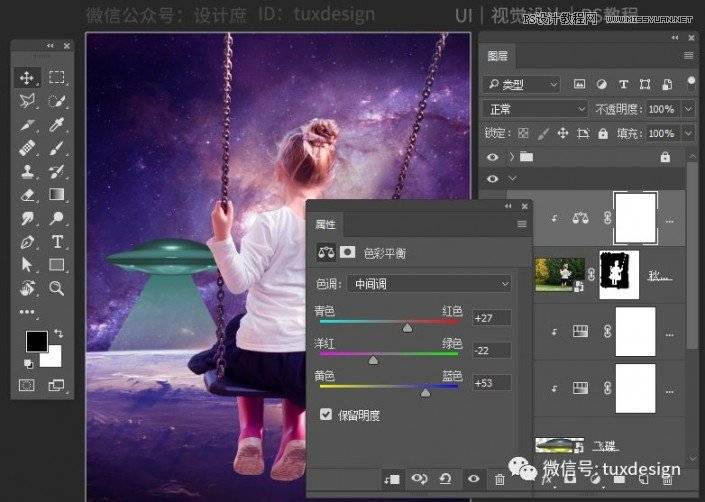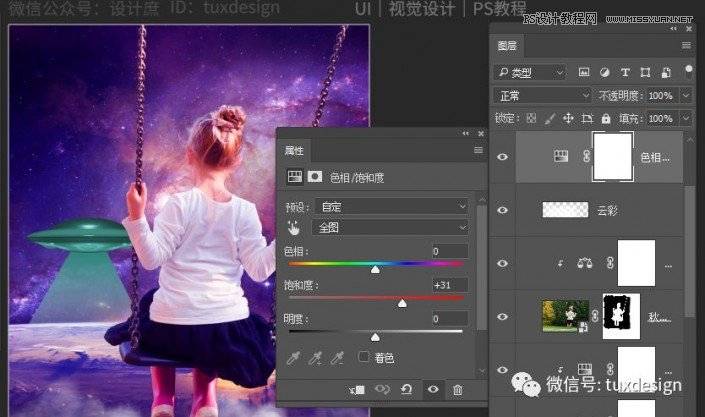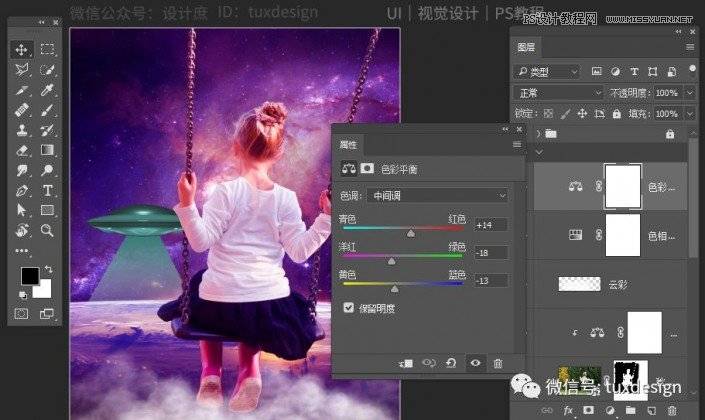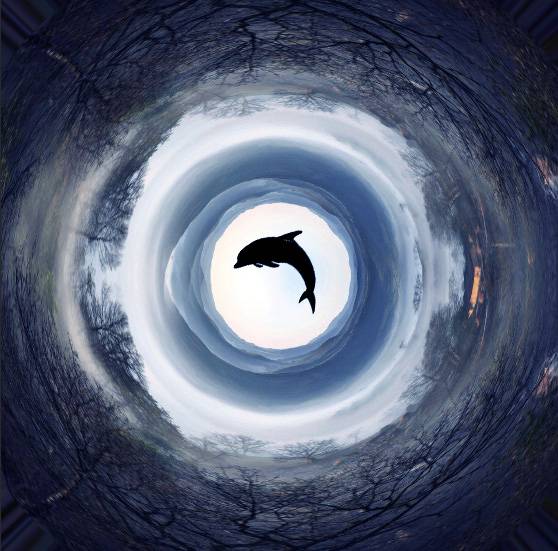本教程主要使用用PS合成星空下的荡秋千的女孩,又是一篇奇幻的合成,主要讲图层蒙版抠图、画笔工具,调整图层等,这个其实也是很简单的啦,都没什么技术难度,就算是新手,也能易懂可上手,合成就是如此,学会其中的奥秘,就好像有了一把钥匙,打开了新的大门 ,可以由此解锁更多的奇幻场景,一起通过教程来学习一下吧。
效果图:
操作步骤:
首先把我们的素材背景图片用PS打开,调整素材的大小,自己觉得OK就行,没有必要对得一模一样的,这个比较自由,自己也可以拿其它素材做这个练习,练习的素材可以网上直接找,不过最好都找一些高清大图,这样后期处理起来效果就会好很多,这个没什么难度,就像是我们每天开电脑一样简单。下面我们直接上图吧,如图
稍微调整一下颜色,添加色彩平衡调整图层,如图
选择飞碟素材添加到我们的工作画布中,调整图片的大小,如图
添加色相/饱和度调整图层,调整一下飞碟的色彩,如图
接下来,我们再给飞碟调整一个奇怪的颜色,记得选上着色选项哟,如图
选择钢笔工具,勾勒出一个梯形形状,如图
PS:选择钢笔工具的时候,记得设置一下哟,如图
然后是设置颜色,我们要修改为渐变,选择填充位置,再选择渐变标识位置,如图
接下来,我们把秋千女孩添加到工作画布中,如图
给图层添加图层蒙版,抠图,在如图层蒙版上慢慢擦吧,如图
添加一个色彩平衡调整图层,如图
最后添加一个色相/饱和度调整图层,如图
再添加一个色彩平衡调整图层,如图
完成: