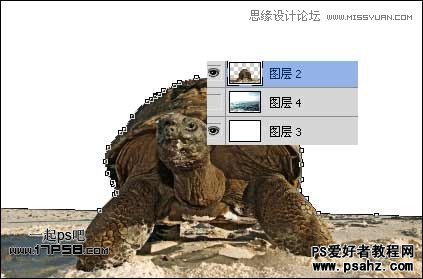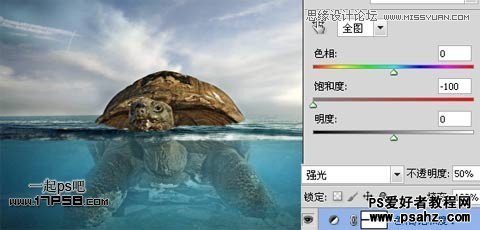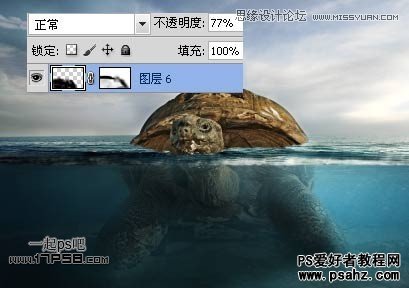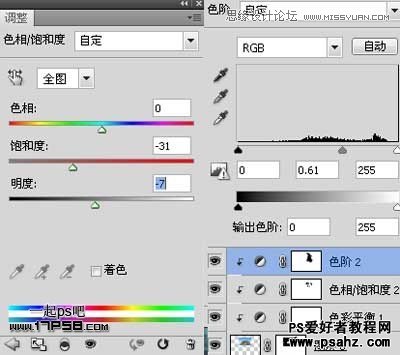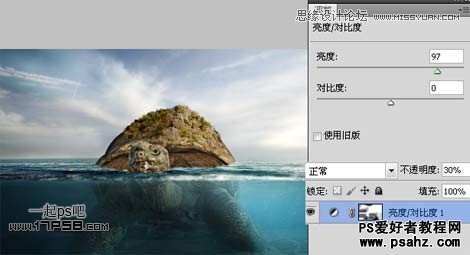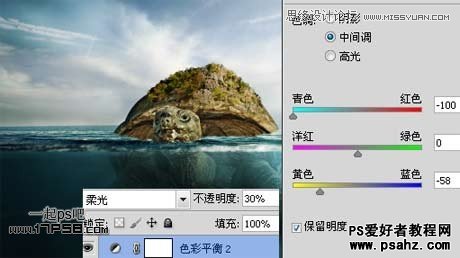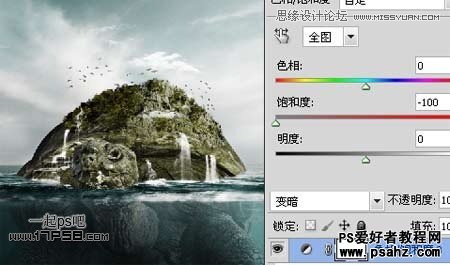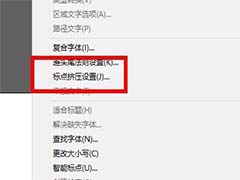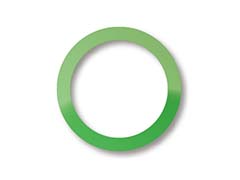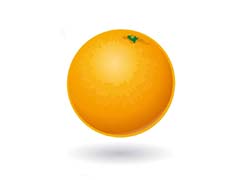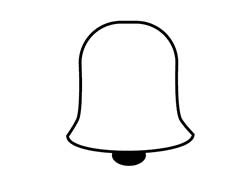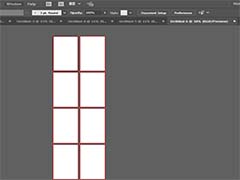今天我们教大家学习一篇photoshop创意合成教程实例,PS图片合成教程:合成一幅乌龟背上的海岛。
先看效果图。
首先打开海龟素材。
用钢笔抠出,类似下图效果。
拖入海天素材,置于海龟底层。
做如下矩形选区,ctrl+J复制选区到新层,
反选,选择原海天图层,添加蒙版。
这样,我们把海面和天空分家了,选择海面层,挪到图层最顶部,Ctrl+T变形。
天空层和海面层都需要ctrl+T水平翻转,因为光照是从右上角开始的。
把海龟挪到底部,之后合并海洋天空图层,分别改名如下。
海洋图层添加蒙版用笔刷涂抹,形成海龟浸在水中的效果。
打开水下素材。
挪到海龟层底部,改名水下。
水下层添加蒙版,用黑色笔刷涂抹和海龟图层2侧的接壤部分,效果如下。
再次导入水下素材,位置如下。
添加蒙版用黑色柔角笔刷涂抹,类似下图效果。
复制海洋层,高斯模糊5像素。
然后往下挪大约5像素,选择蒙版涂抹上部保留底部。
打开天空素材,框选如下,拖入文档中。
添加蒙版涂抹,主要是海龟和海天交界处,图层模式正片叠底,不透明度60%,效果如下。
添加色相/饱和度调整层,图层模式强光,不透明度50%,选择蒙版黑色笔刷涂抹乌龟和海天交界处,使之不受影响。
新建图层6,用黑色柔角笔刷涂抹左侧海底,多余部分添加蒙版涂抹掉。
打开下图素材,拖入文档中。
放于龟壳位置,添加蒙版去除多余部分。
分别添加色彩平衡、色相饱和度、色阶调整层,形成剪贴蒙版,有些参数就不截图了,用笔刷涂抹相应部分,目的是调节颜色和明暗,与龟壳色度接近,右侧亮,左侧比较暗。
类似下图效果。
添加亮度/对比度调整层,添加整体画面的亮度,添加蒙版去除不受影响的部分,图层不透明度30%。
添加色彩平衡调整层,图层模式柔光,不透明度30%。
新建5个图层,导入瀑布笔刷前景色白色点几下,然后群组这些图层,改名瀑布。
建新层,用笔刷添加一些飞鸟和云朵,增强奇幻效果。
添加色相/饱和度调整层,图层模式变暗。
最后盖印层锐化一下,处理其它细节,最终效果如下。