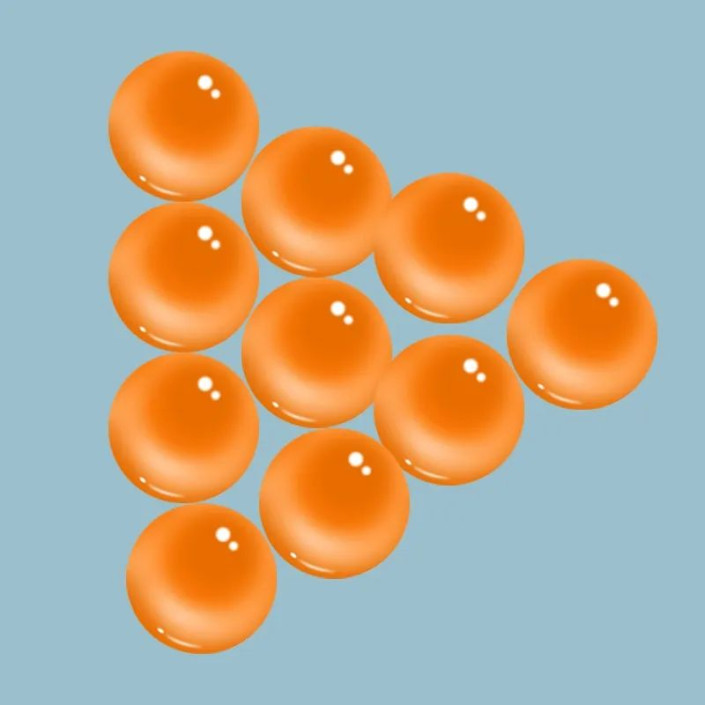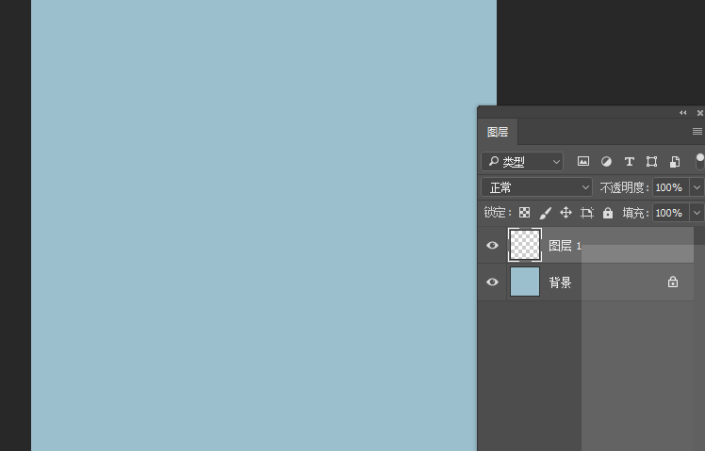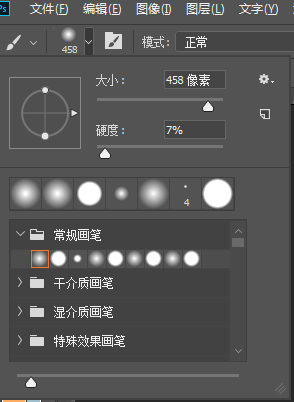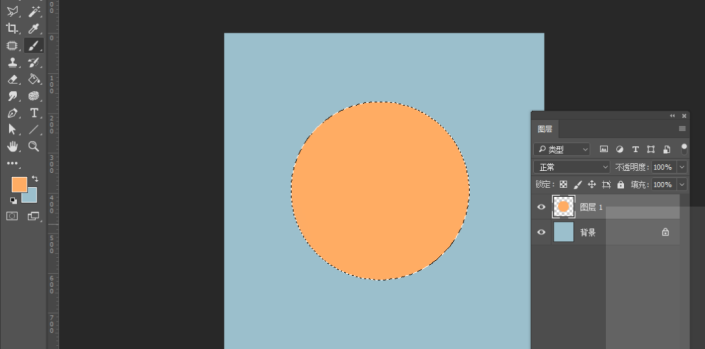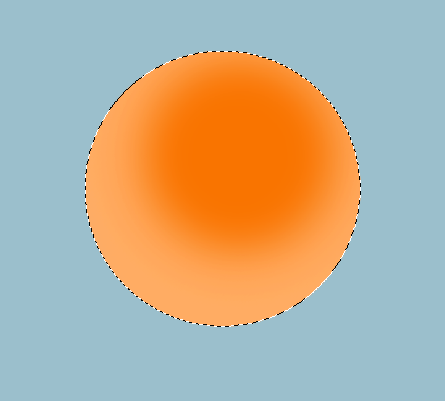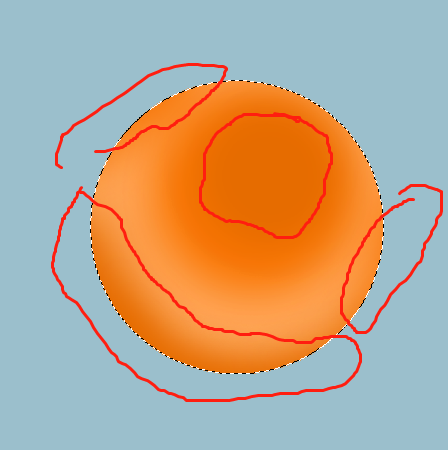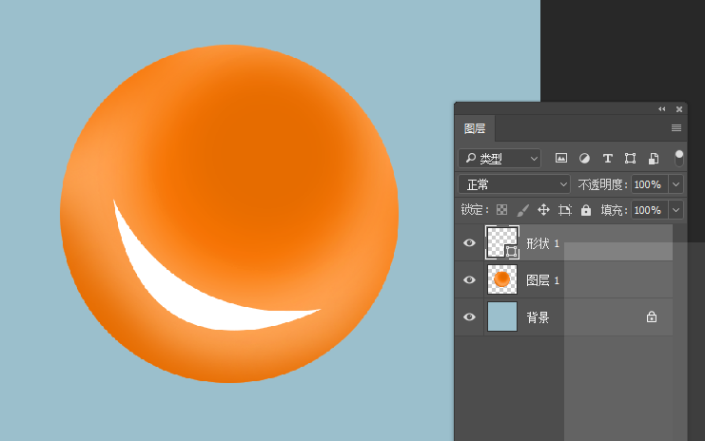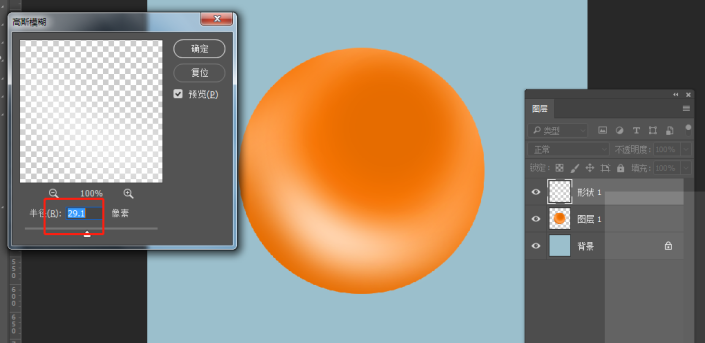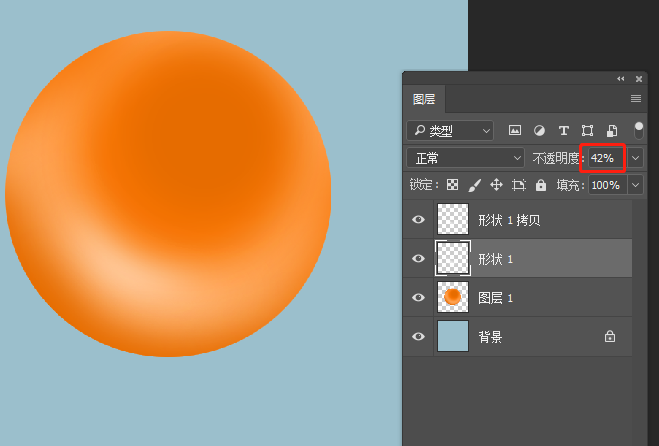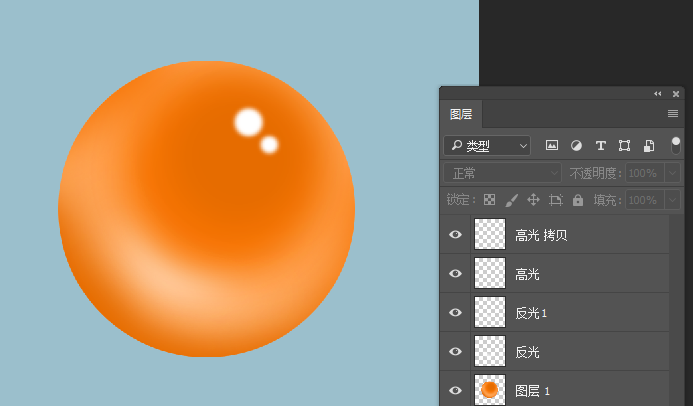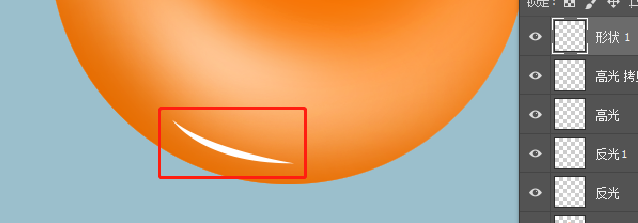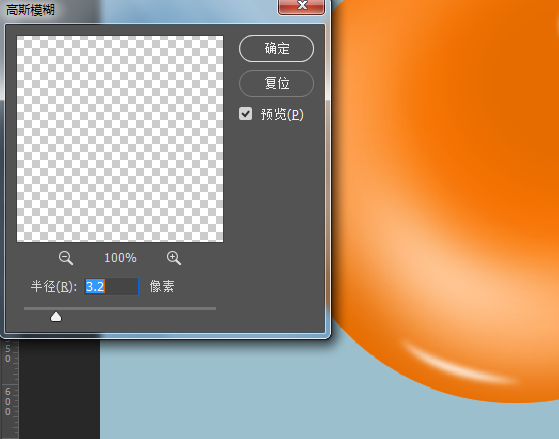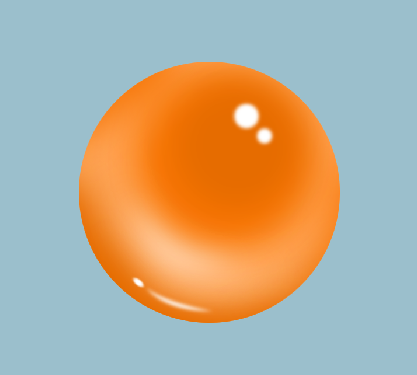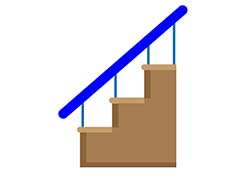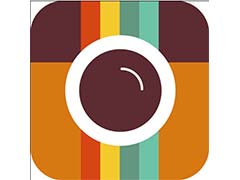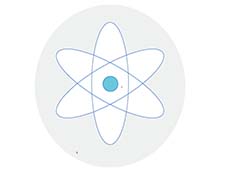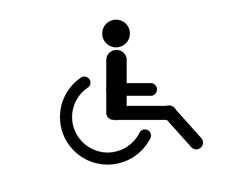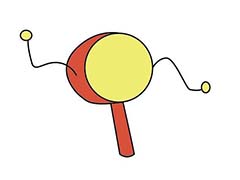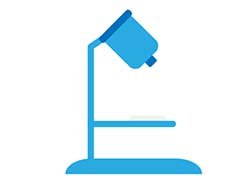Photoshop鼠绘逼真的玻璃弹珠,玻璃珠子,玻璃球。效果图:
操作步骤:
1、新建800*800像素的画布,填充一个颜色,颜色可以自己选,然后新建一个空白图层(ctrl+shift+alt+n)
2、我们用椭圆选框工具画一个正圆(按住shift键画),用柔边画笔工具涂抹圆形,
3、我们把右上方涂抹颜色深一些,然后再选一个更深的颜色涂抹边缘和右上方。大致的效果就出来了。
4、我们按ctrl+d取消选区,新建空白图层,然后用钢笔工具画出月牙形状作为反光,选中形状图层右键栅格化图层,执行:滤镜--模糊--高斯模糊,半径可以大一点
5、形状图层不透明度降低,然后复制一个缩小一点,接下来我们添加高光,用椭圆工具画两个圆,高光图层执行高斯模糊;在左下方用钢笔工具画一个月牙形高光,执行高斯模糊
把右上方的圆形高光复制一个,放到左下角,效果就完成啦。
完成: