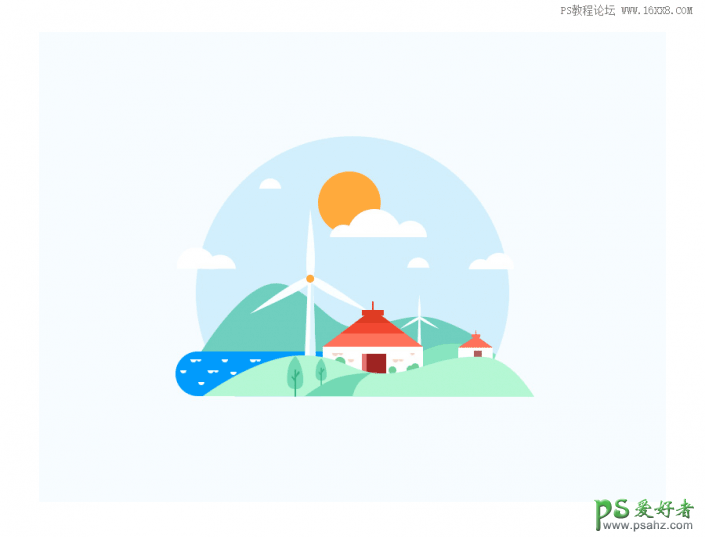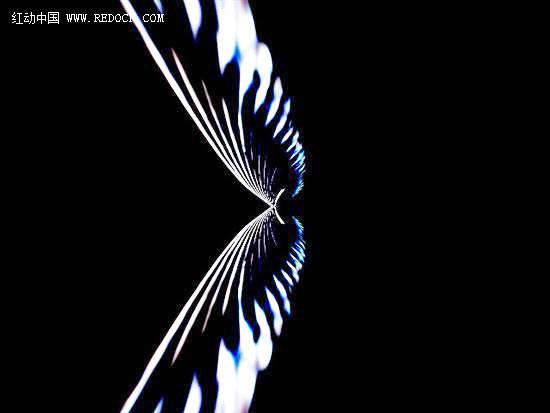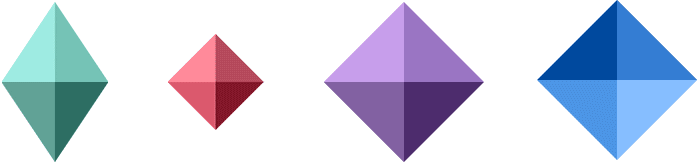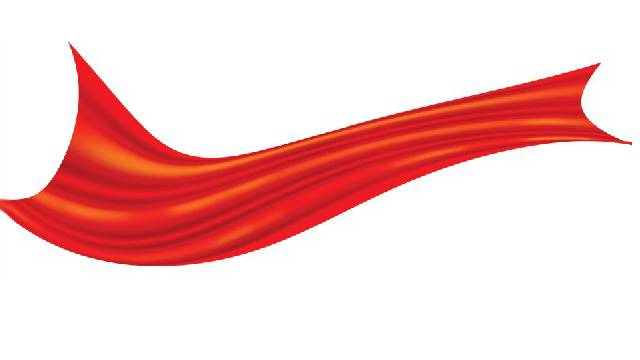Photoshop手工绘制简洁的乡间村庄静谧场景插画图片。效果图:
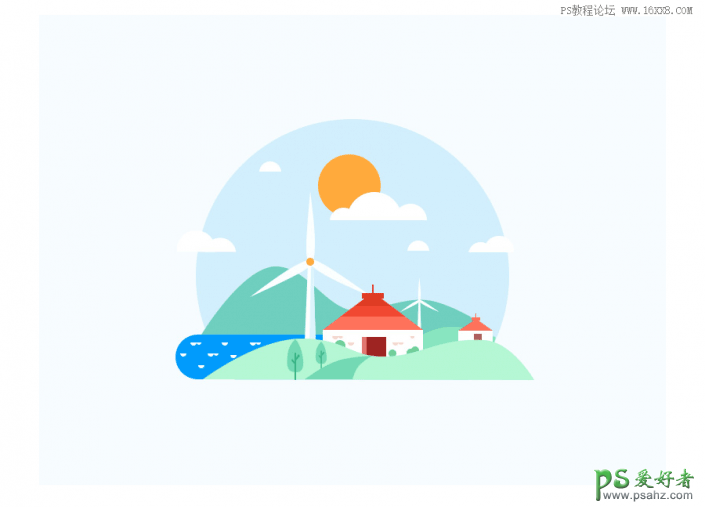
操作步骤:
一、绘制背景
新建文件尺寸800*800px,分辨率72,填充颜色为#f7fcff 使用矩形工具(快捷键U)新建400*400px的圆,填充颜#d2effd垂直居中,水平位置自定。
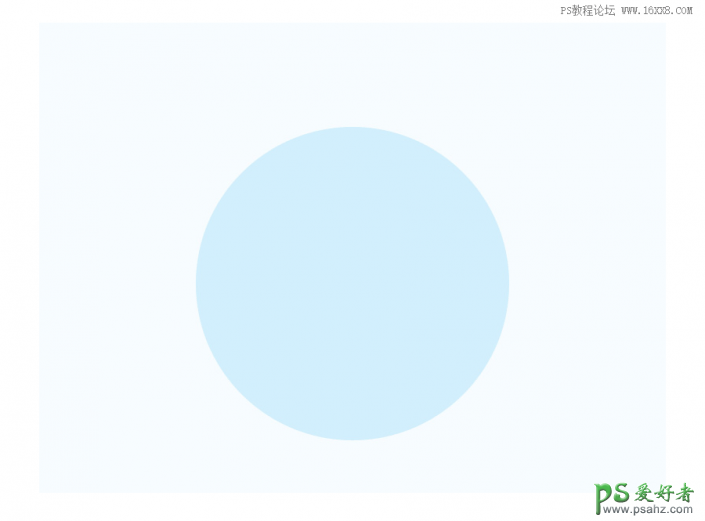
2.绘制天空的太阳和云
2.1 使用椭圆工具绘制太阳,尺寸80*80,填充颜色#ffaa3d,放置合适位置即可。
2.2 绘制云朵,我绘制的方法涉及到布尔运算,我会详细说明,本幅插画中唯一的难点可能就是这一步,掌握了就一通百通。
本次以下图红框中云朵为例
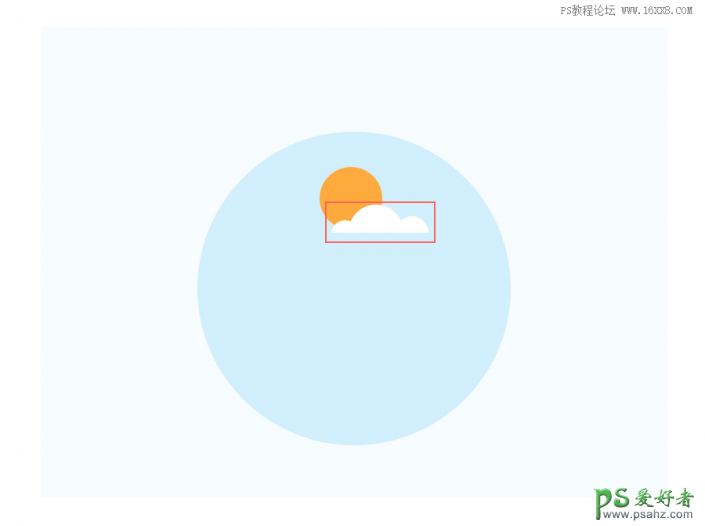
直接绘制70*70圆填充纯白色。
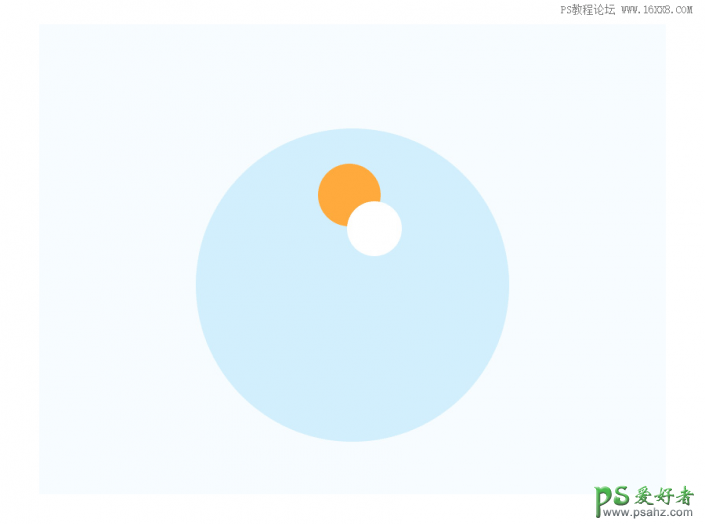
在使用路径选择工具(快捷键A)选中白色圆所有锚点,然后在摁着Alt的情况下,选择矩形工具(快捷键U)在白色圆上画矩形就会直接减去圆的部分形状,多少自己掌握。
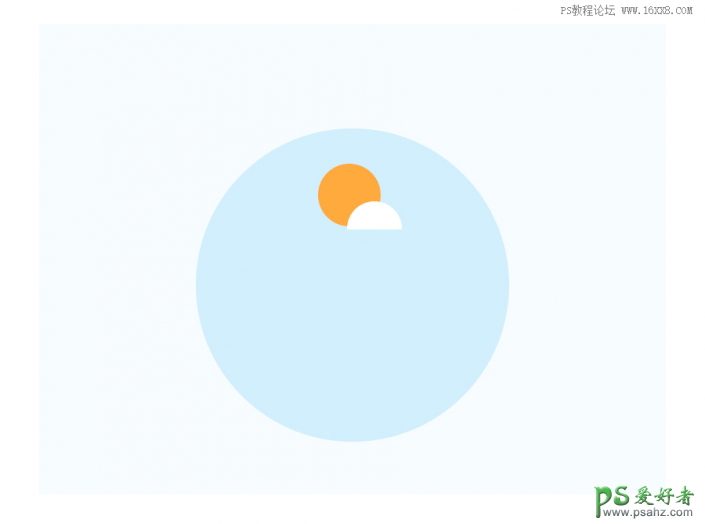
除此之外布尔运算还有其它的运算方式,在此列举三种常用的方式,与上述方法一致改摁Alt为Shift则为形状与性状之间相加。
与上述方法一致改为Alt和Shift同摁则为保留两个形状的相交区域形状。

接下来同样的绘制两个大小合适的白色圆形,同样的方法。掌握了这朵云绘制方法其它的应该都不是问题。
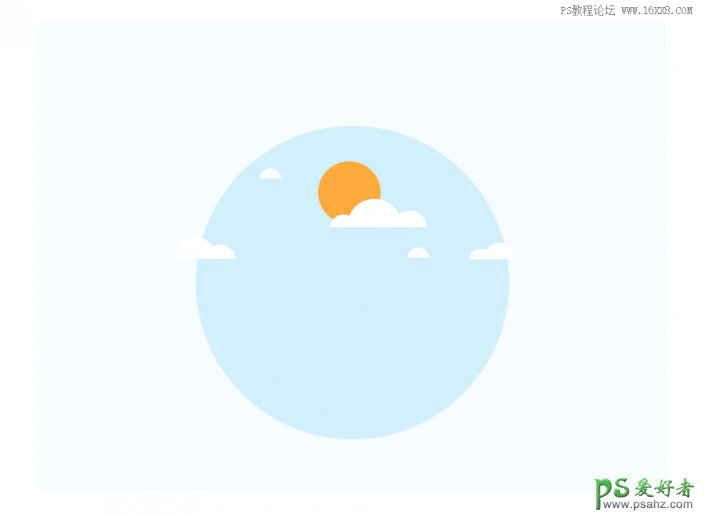
二、绘制房屋和大电扇
绘制房屋;房屋的绘制很简单,直接使用矩形工具(快捷键U)画即可,大小以及颜色不做限制,发挥自己的想象力吧,值得一提的是绘制房屋的时候离你近的房屋颜色通常比远的饱和度高,细节也是比远处房屋的多。
大房子有一个倒三角,倒三角上有三种颜色,使用刚刚的布尔运算看看能不能完成呢?
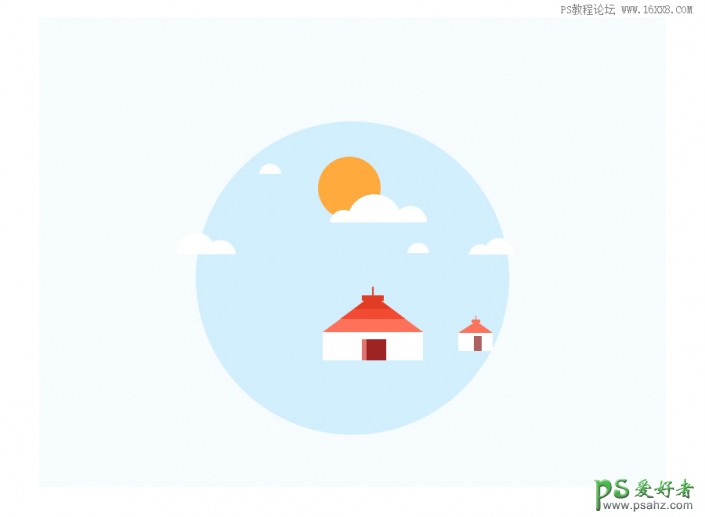
绘制风力发电机,难点在于怎么让扇叶均匀分布,这个问题方法应该有蛮多的,简单说下我的方法;首先绘制好一个扇叶,选中扇叶所有锚点Ctrl+c;Ctrl+v;Ctrl+t也就是复制粘贴自由变换,接下来准备旋转(因为是三个扇叶所以我们旋转120度刚好)旋转之前需要将旋转的中心锚点放置到形状底部(红点区域)旋转完毕之后重复上次操作(快捷键Ctrl;Alt;Shift+T)即可
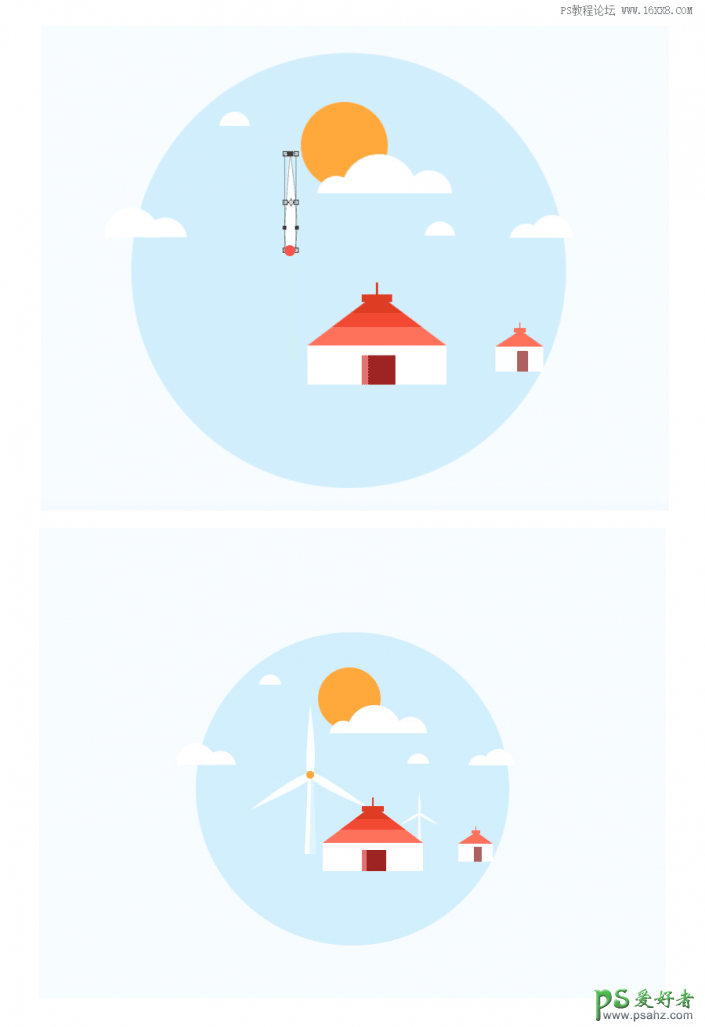
三、绘制山水以及树
水和树木;水的绘制就直接使用圆角矩形工具即可。树木使用钢笔工具勾画。
水和树木;水的绘制就直接使用圆角矩形工具即可。树木使用钢笔工具勾画。
山;使用钢笔工具直接勾画即可,不过也要注意图层顺序避免遮挡

水和树木;水的绘制就直接使用圆角矩形工具即可。树木使用钢笔工具勾画。
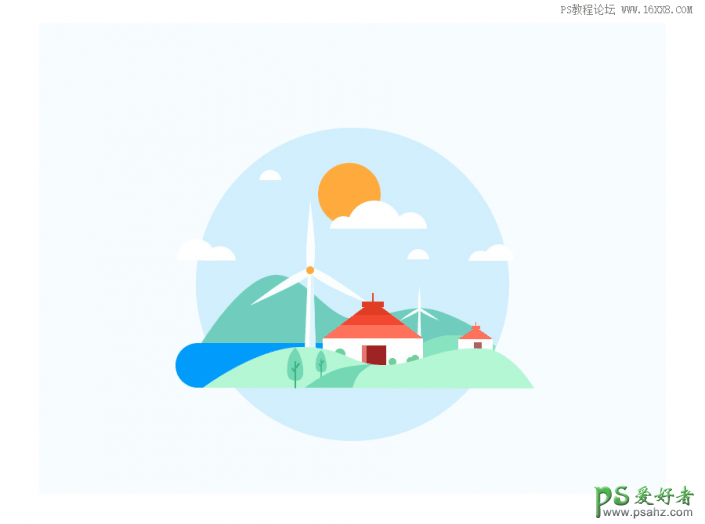
为水和房屋添加类似云朵的细节。
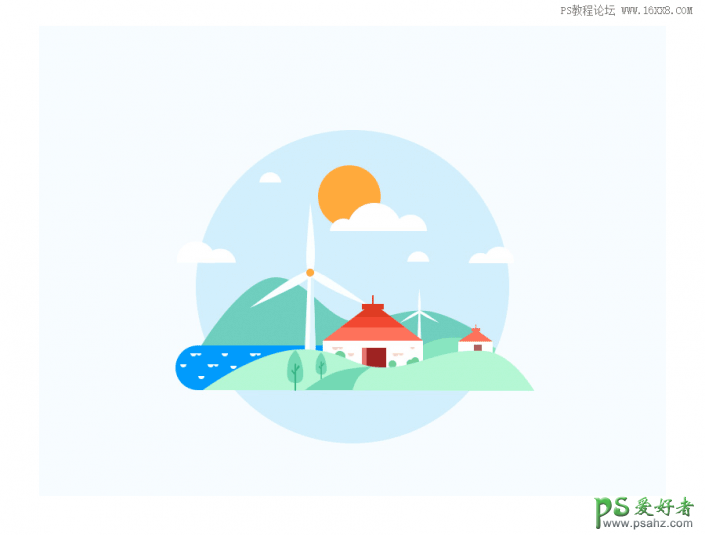
使用布尔运算给背景大圆裁切掉一部分-完工。