Photoshop鼠绘一个3D效果的青花瓷瓶,青花瓷器。如图所示

是不是感觉美轮美奂让人欲罢不能?
那赶快开始我们今天的教程吧
1:新建画布,500x500像素,白色背景,
新建图层,如下图拉出参考线,选择矩形工具,先画出矩形,
然后选择钢笔工具,在矩形框和参考线交叉处,添加锚点。
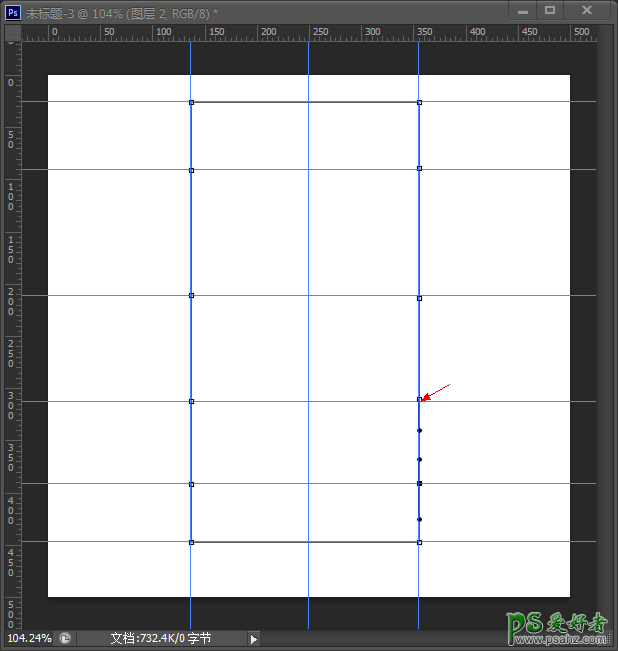
2:利用自由变换路径,调整好青花瓷的外部轮廓,
(这一步很关键,打造青花瓷毛坯,形状自定)
我的形状如下:
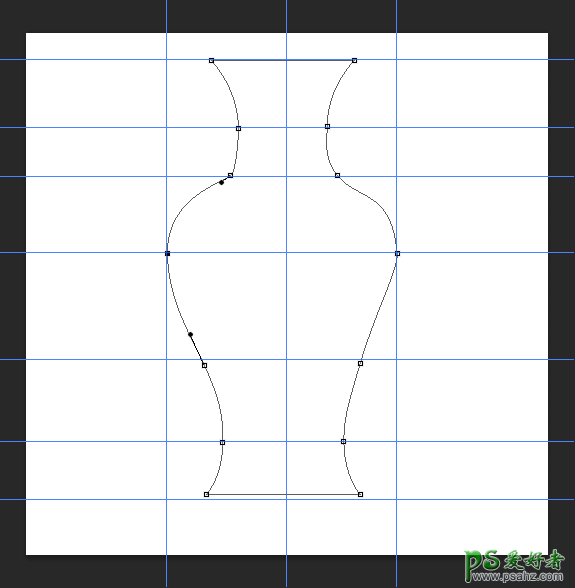
3:路径调整好以后,设置画笔工具,大小5像素,硬度100,颜色任意,
然后选择钢笔工具,描边路径。删除路径。
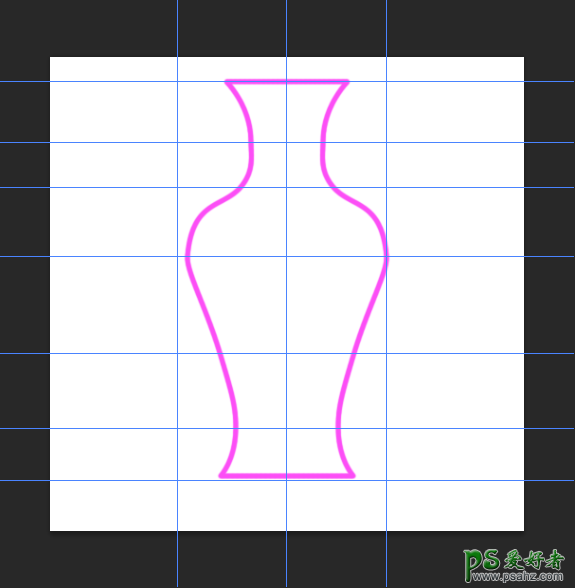
4:选择矩形选框工具,延中心线做选区,
删除右半边,以及瓶口多余的部分,如图:
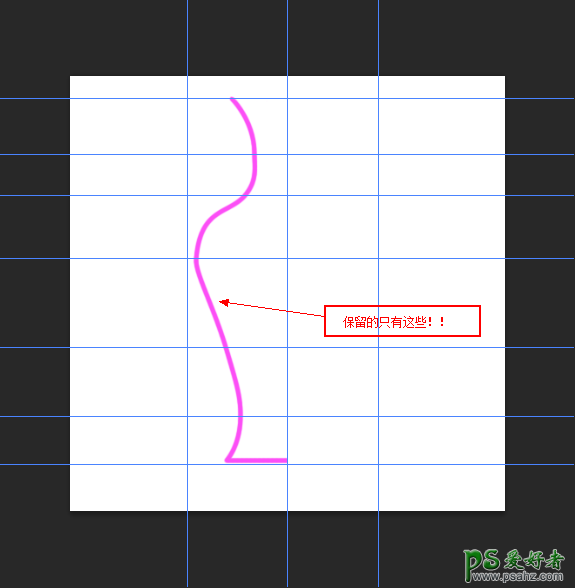
5:清除参考线,然后进入3d功能,
(3d—从所选图层新建3d凸出)做完后是下面的的样子:
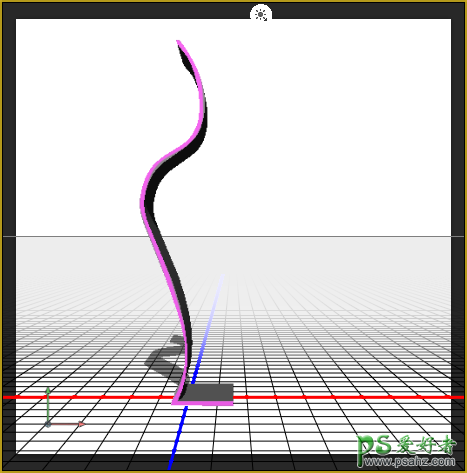
6:选择3d图层面板,鼠标双击3d图层,打开3d属性面板
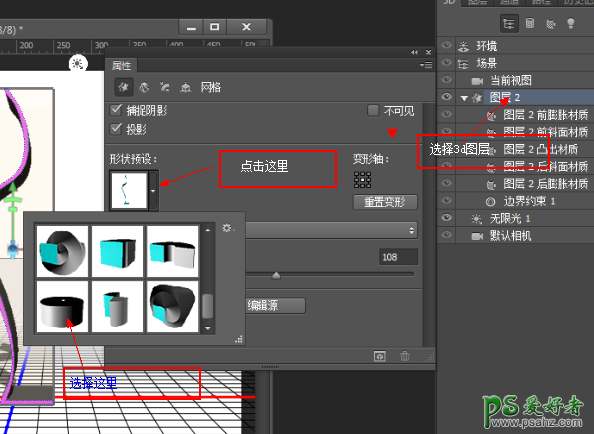
以上完成后,得到如下结果:
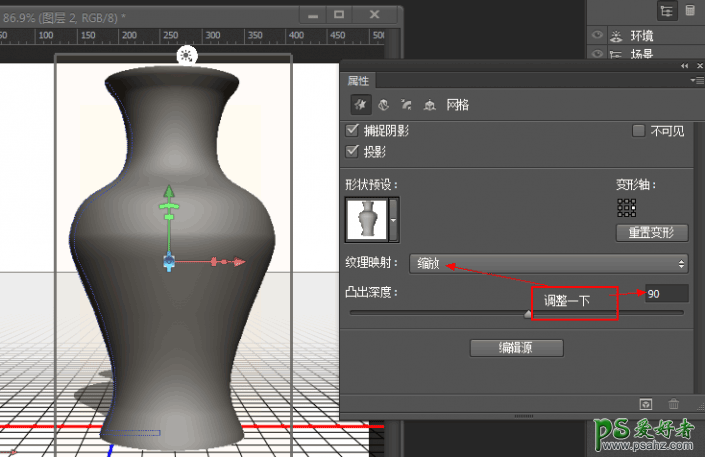
7:下一步就是给瓶子穿衣服了!
这是三先生找的花纹素材
(大家在做的时候可以随意选择)
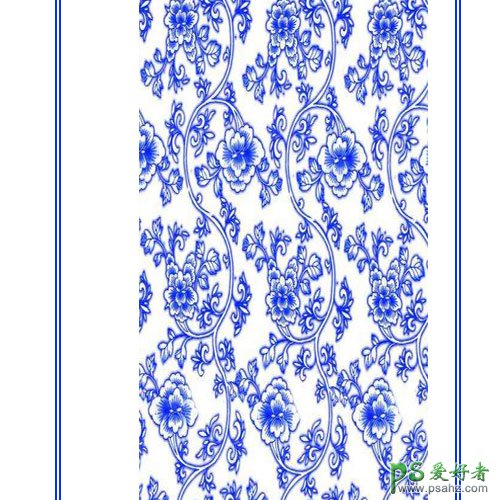
接下来自己喜欢的纹理,如下图添加纹理。

就这样一尊美轮美奂的青花瓷瓶就制作完成了
做完了不要忘记保存!!
大家赶快动手自己试一试吧!






















