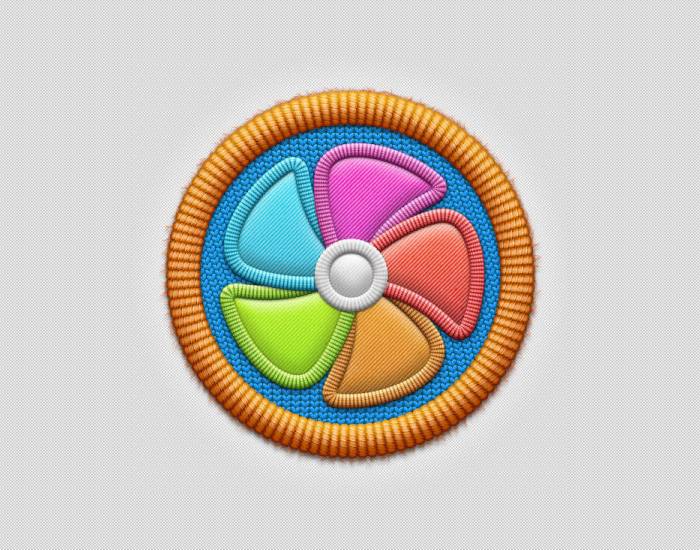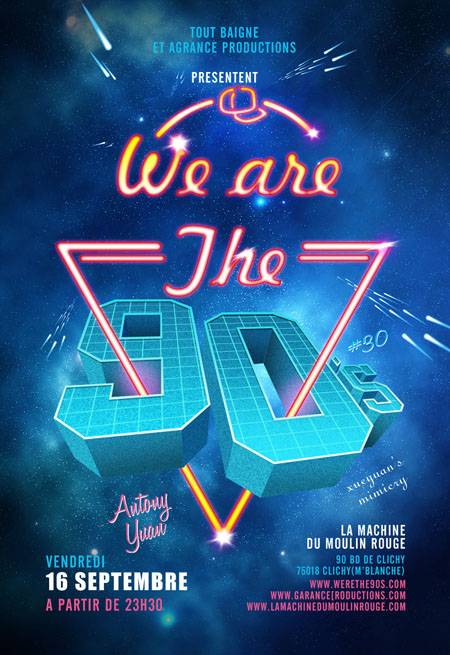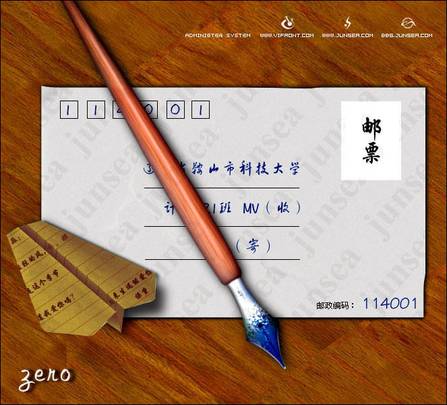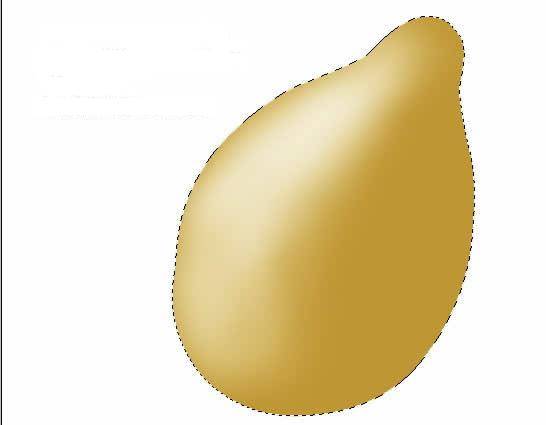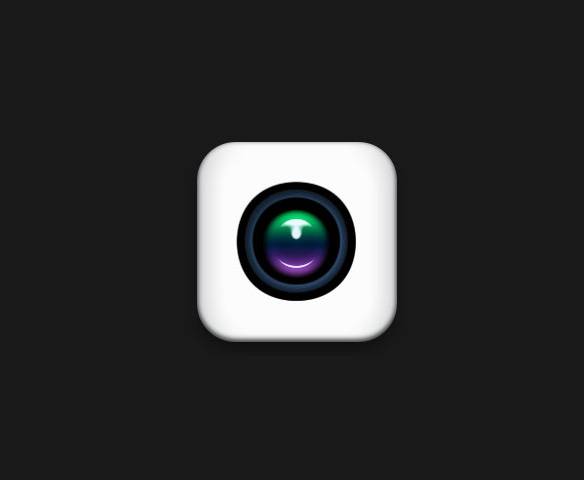教程步骤—
步骤 01 背景制作
1. 新建文档,大小800*600px,分辨率72。新建矩形宽800*高600,填充颜色#ddbab4。
2.新建空白层,用白色柔光画笔拍两下,自由变换大小,将其调整合适。图层名字改为背景光。
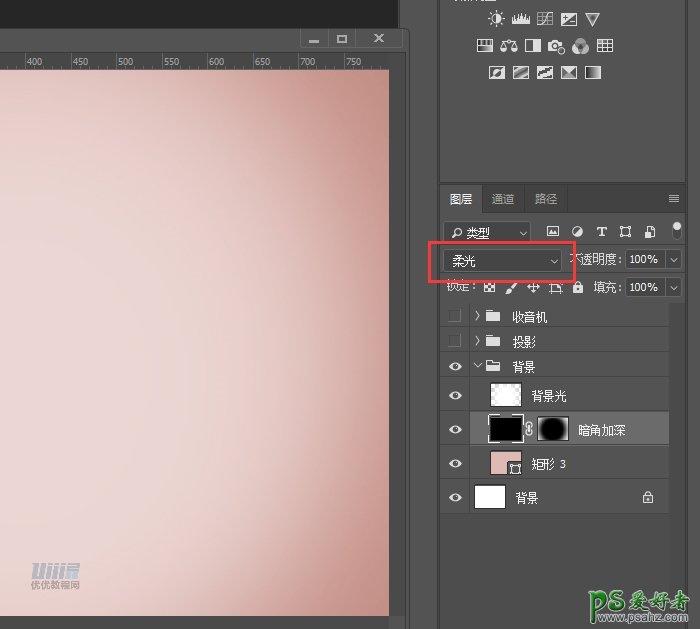
3.新建空白层,填充#000000,给图层添加蒙版,用柔光画笔在将蒙版中间擦除,目的给背景暗角进行加深,混合模式改为柔光。给图层命名为暗角加深。注意调整图层顺序。
步骤 02 收音机绘制
先分析收音机机身,然后拆分细化。可以将外框和机身部分拆分来做,首先做外框部分。
机身外框
1.新建圆角矩形,将调节圆角属性的锁释放,圆角就不会被同时调节。填充颜色#ffd7c1。
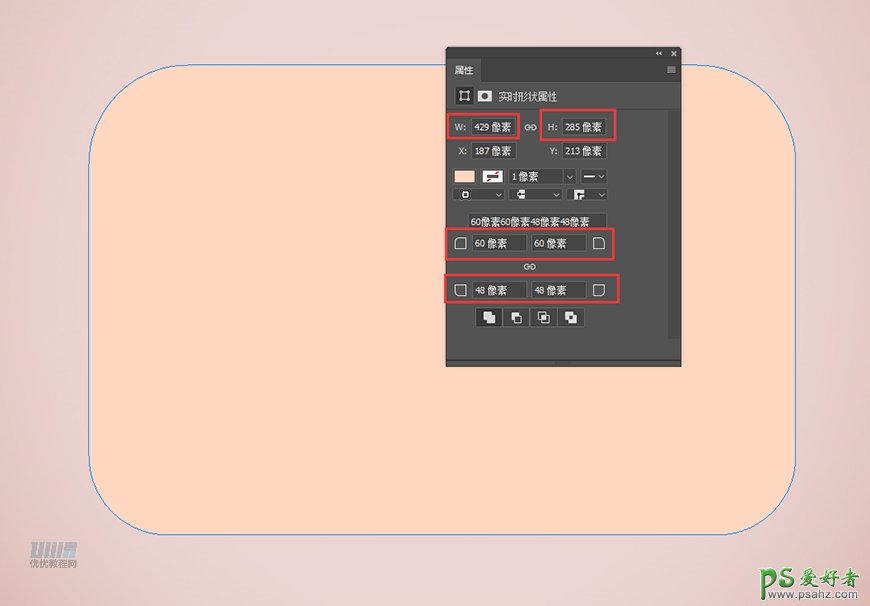
2.⑴点圆角矩形图层,按钢笔工具添加锚点。在圆角矩形顶中心添加锚点。按住ctrl键拖动该锚点往上移动15个像素(可建立参考线移动),调节两边锚点,使其上方圆滑,避免出现棱角。给图层命名为“外框”。
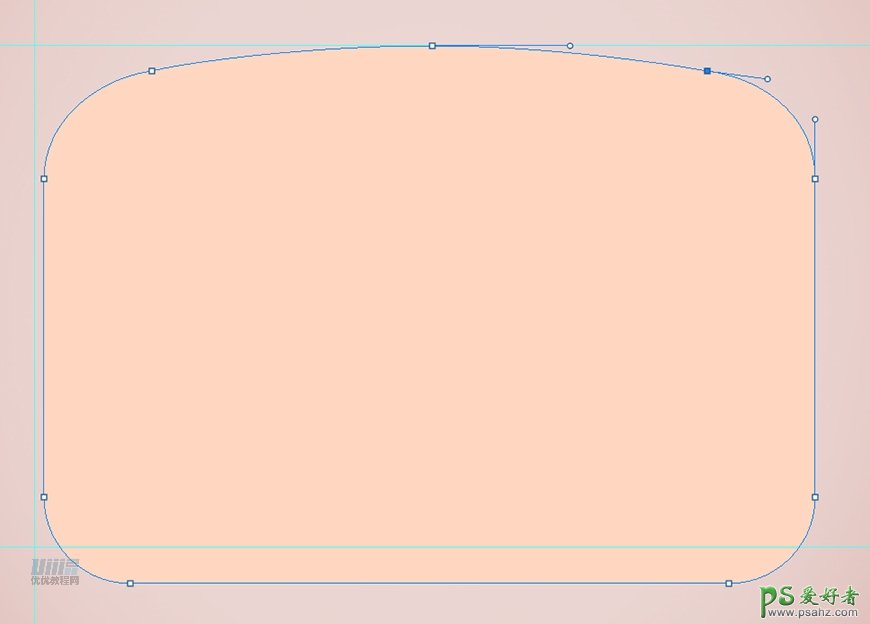
⑵给圆角矩形添加图层样式-斜面浮雕,增加体积感。
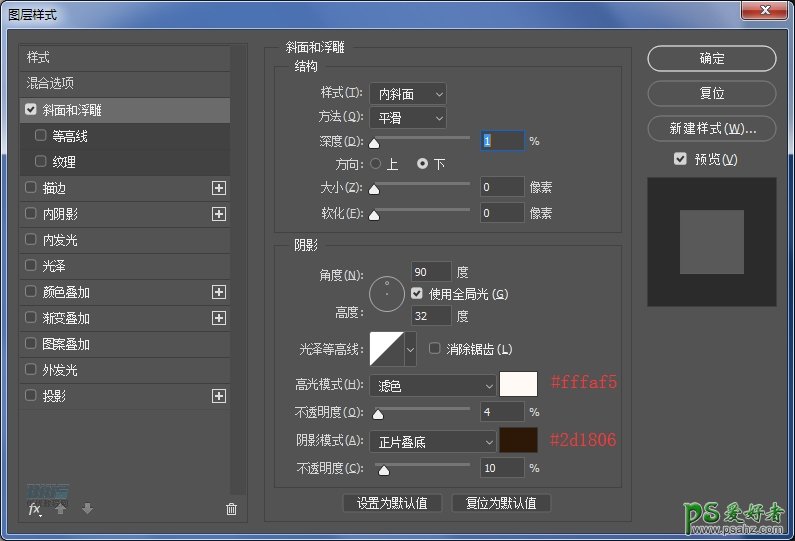
⑶用钢笔工具,选择形状绘制收音机底部体积部分。填充颜色#1d0a04。将图层命名为“收音机底部”。
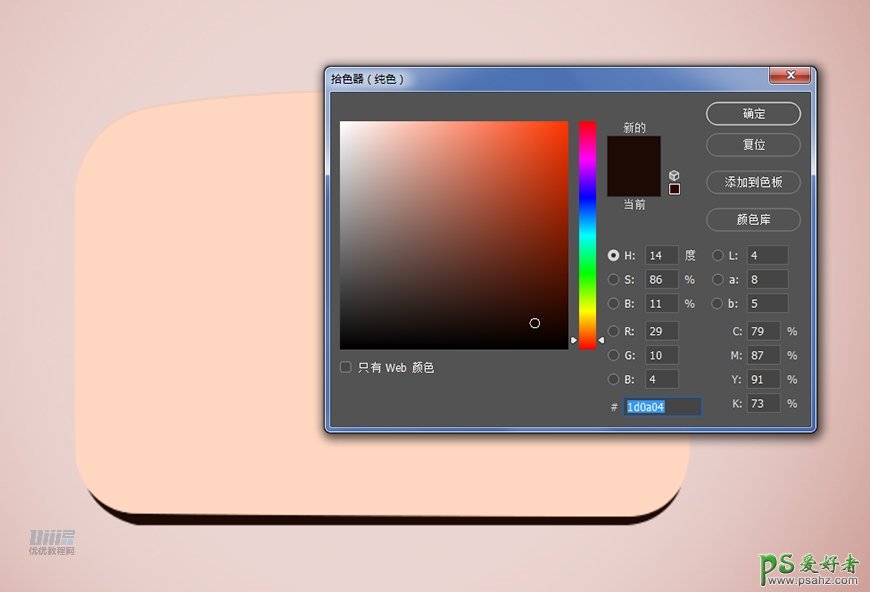
⑷因为外框是金属,首先给它添加暗部。新建圆角矩形,宽415像素、高111像素、圆角为40像素,填充颜色#260c04。使其与外框居中。羽化8.4像素,建立剪贴蒙版,作用于外框图层,命名为金属暗部。
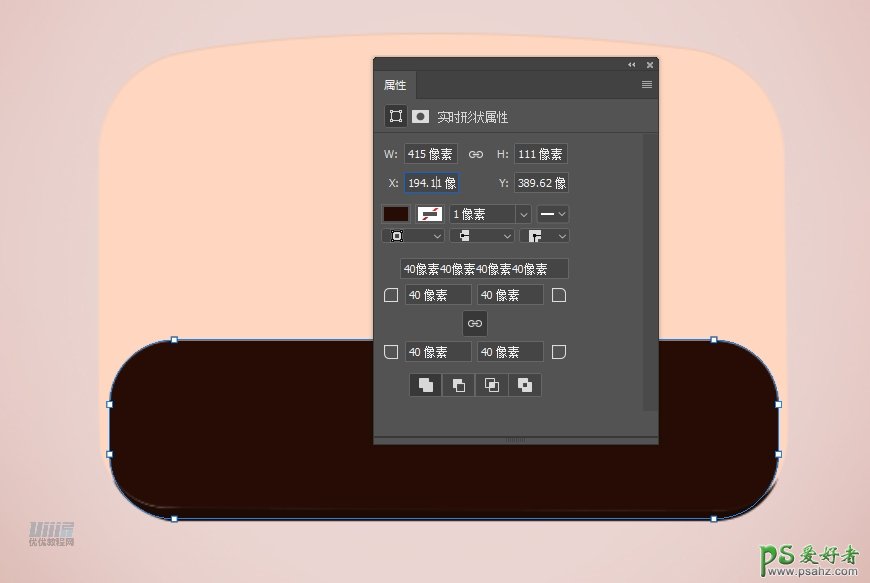
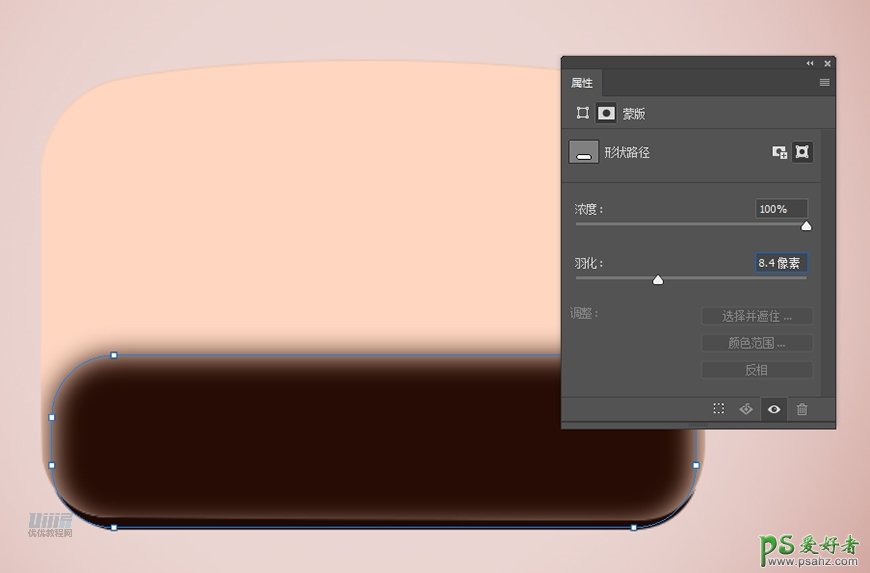
⑸复制暗部-1,命名为外框反光。鼠标拖动羽化指针,羽化0.5像素。填充颜色#af816c。
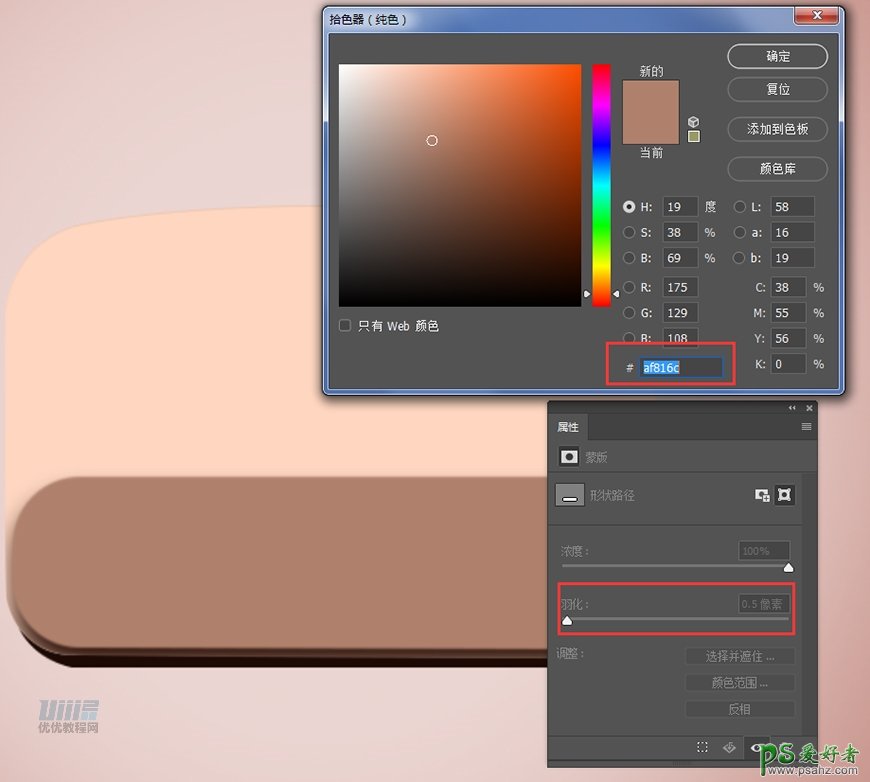
⑹复制外框层,命名为机身-深色底。Ctrl+t自由变换,注意左右和上下与外框的距离。添加图层样式-渐变叠加。

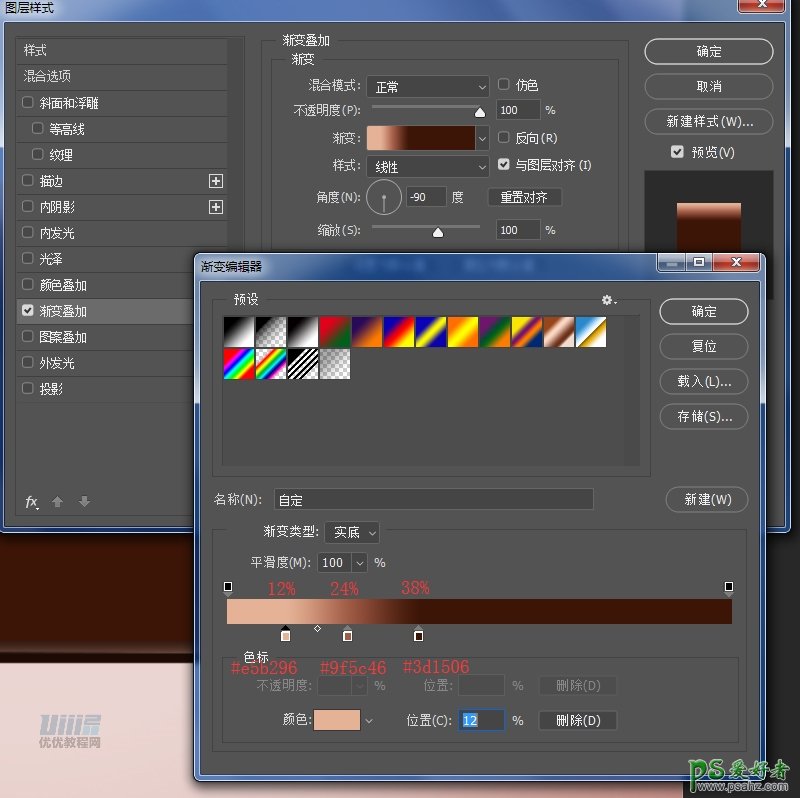
⑺接下来给外框金属做出质感,和加强质感。给外框添加反光做出体积感,用钢笔工具勾出形状,羽化0.5像素,填充颜色d7a48d。如果一层效果不明显,可复制多层,注意调整羽化值。
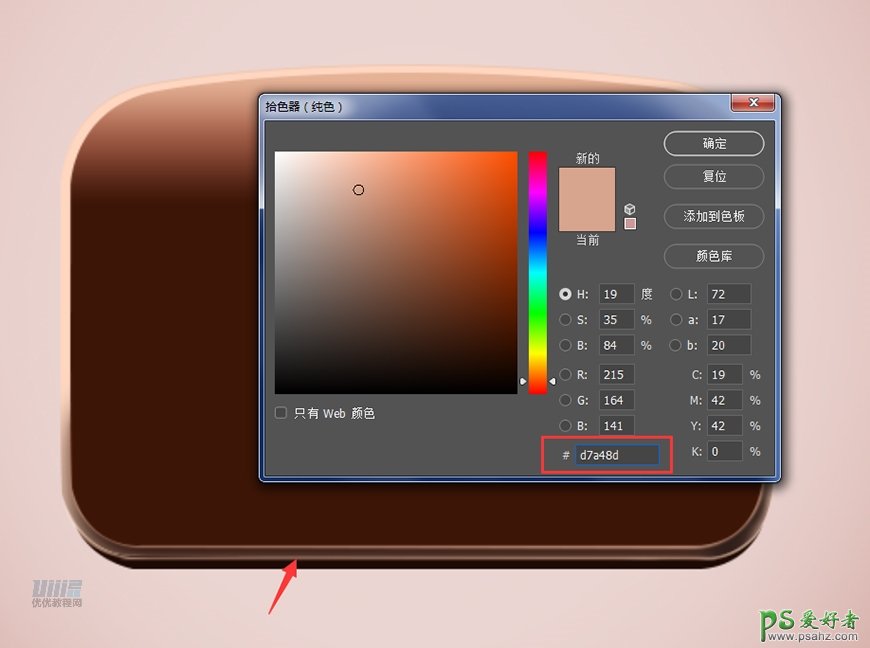
⑻会发现金属暗部颜色不够深,给暗部加深。原图可以看出左侧暗部形状很明确,右侧则是暗部自然过渡,分别底部左右侧分开做。
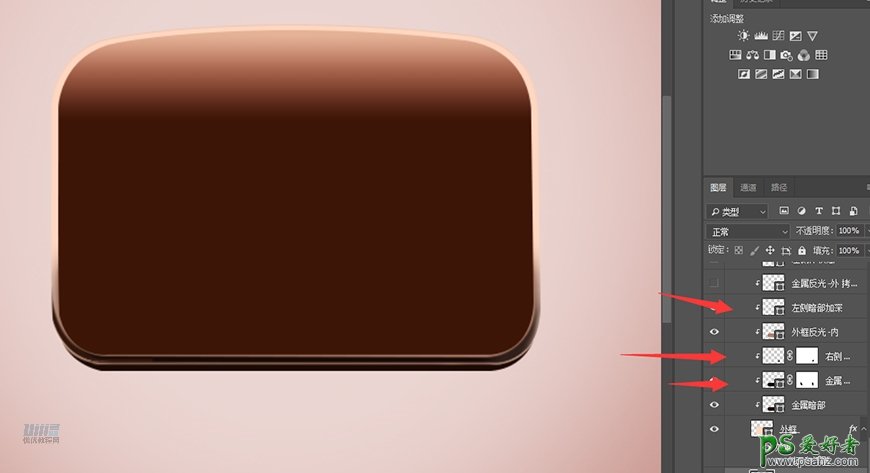
·直接复制金属暗部层,改变形状颜色,填充#0f0401。同时按住alt+ctrl+G建立剪贴蒙版,作用于,添加蒙版,擦除两边多余的地方。
·左侧用钢笔工具勾出形状,羽化0.4像素,填充颜色#31160b,注意:钢笔勾出的形状可能会跑出外框,点该图层,同时按住alt+ctrl+G建立剪贴蒙版,使其只作用于“外框图层”。
·右侧新建图层,命名右侧暗部加深,选择柔光画笔,前景色改为#31160b,轻拍两下,同样建立剪贴蒙版作用于“外框图层”,建立蒙版,柔光画笔调整不透明度和流量,擦出自然柔和的过渡。
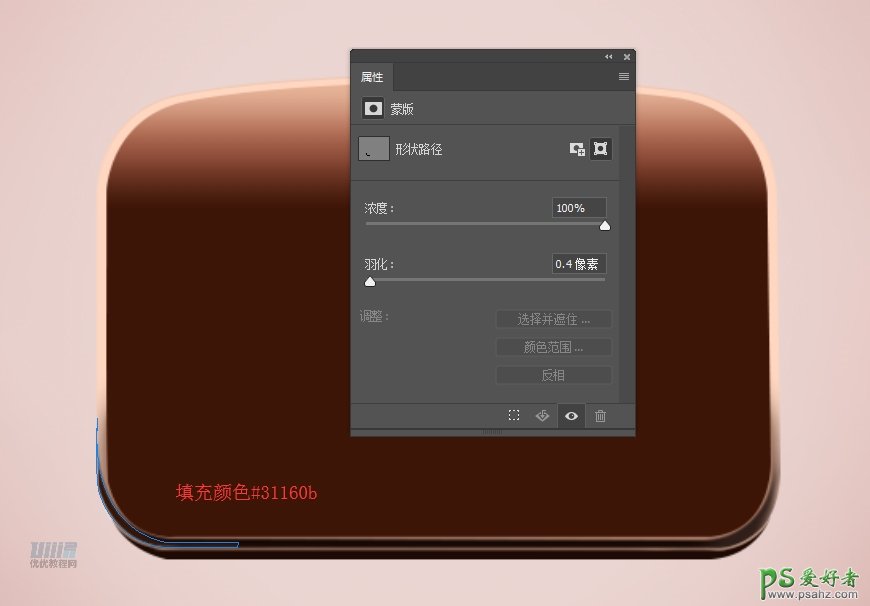
⑼收音机外框边的体积感做出来,直接用形状工具直线或者矩形,填充颜色#a57965,添加蒙版,用柔光画笔,调整不透明度和流量,将头尾擦除。羽化0.3像素。


⑽左右侧高光提亮,用矩形形状工具,填充颜色#ffeae1,建立蒙版,用柔光画笔过渡。
羽化1.6像素,ctrl+alt+G建立剪贴蒙版,作用于“外框图层”。右侧同理。

大概做出这样的效果。除“机身深色”图层外,将外框部分图层编组,命名为“外框”。

机身部分
1.复制机身-深色图层,命名为“机身”。清除图层样式,ctrl+T自由变换图形。填充颜色#fefaef。注意机身与下方外框的距离。接下来给图层添加图层样式。
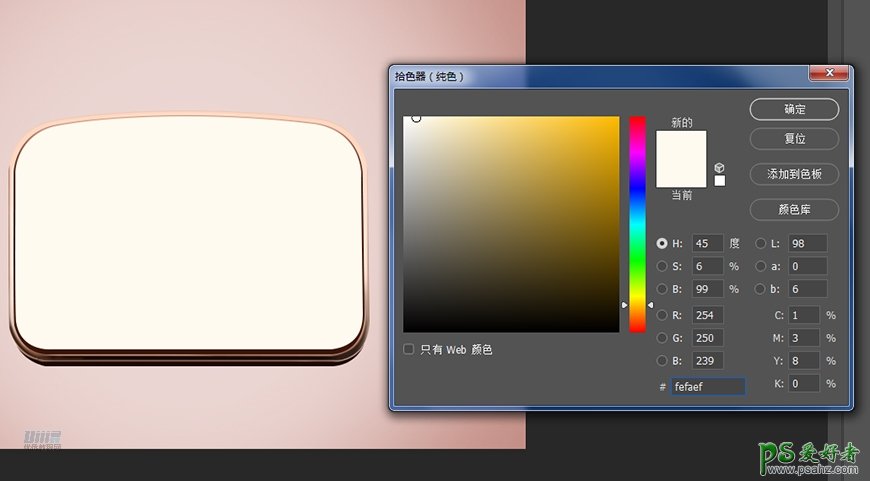
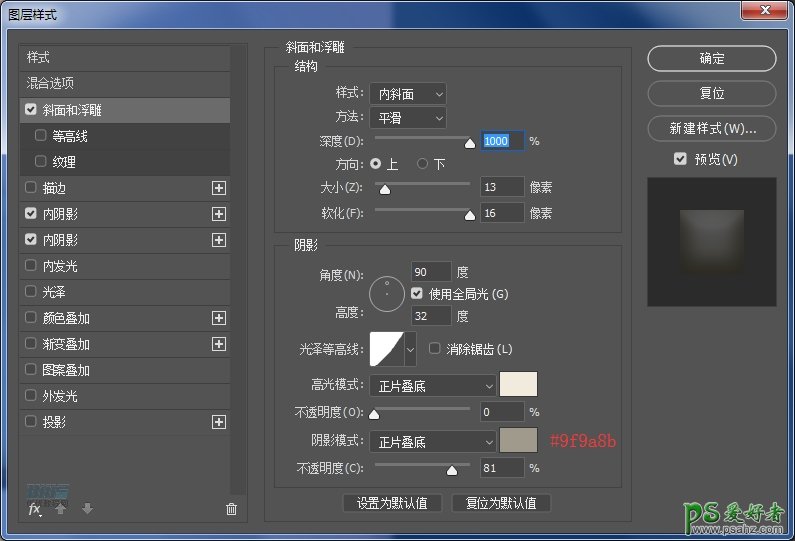
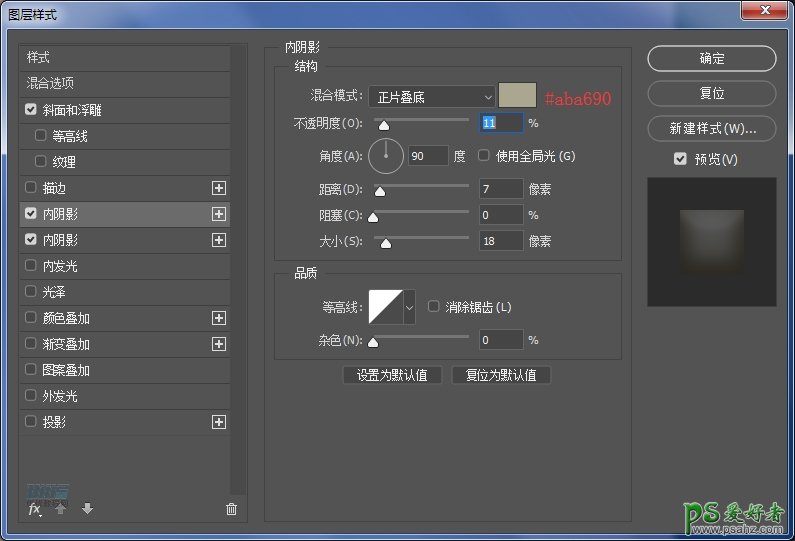
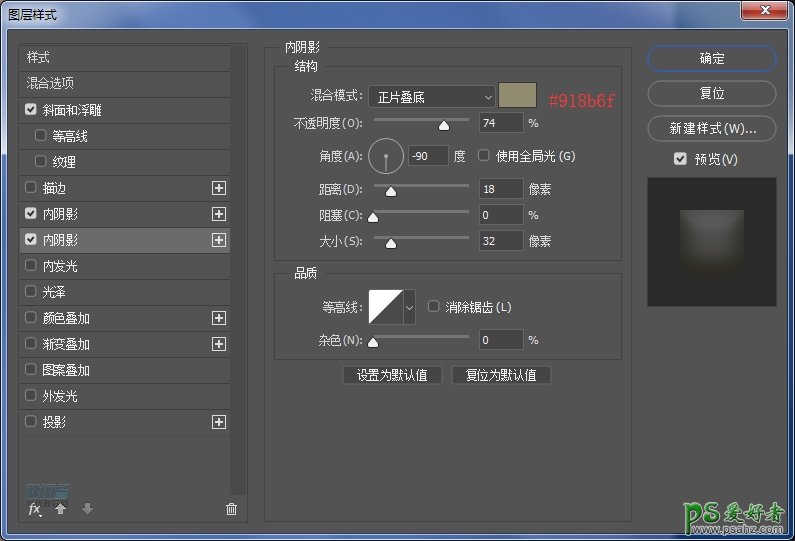
2.这里我们会发现,机身底部也有体积感。
复制“机身深色”图层,清除图层样式,按键盘上键,往上移动2下。给图层添加图层样式-内阴影。数值如图下,图层填充改为“0”。命名为机身体积。

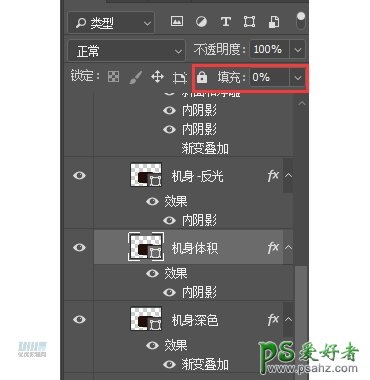
3.复制机身体积,命名为“机身-反光”,往上移动一下,这里可不用清除图层样式,直接改变图层样式的参数。
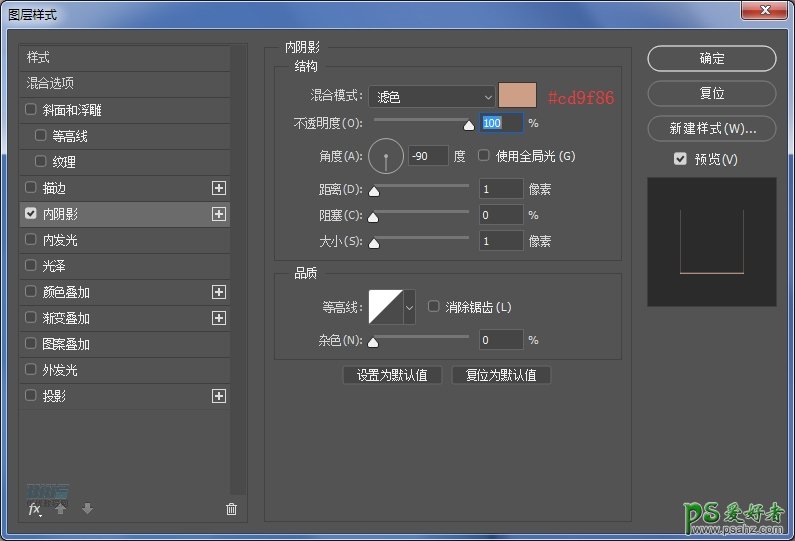
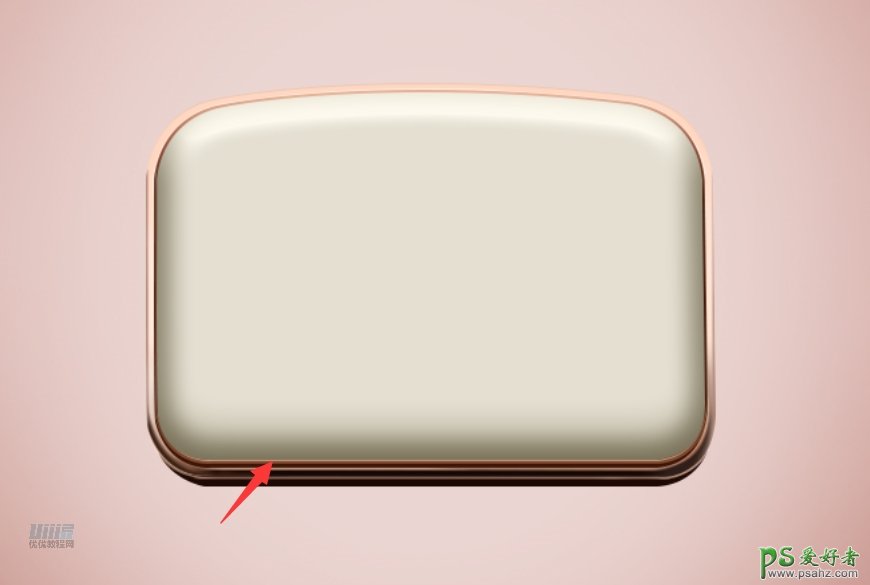
4.复制“机身”图层,清除图层样式。图层填充改为“0”。命名为机身-反光2,给图层添加图层样式-内阴影。
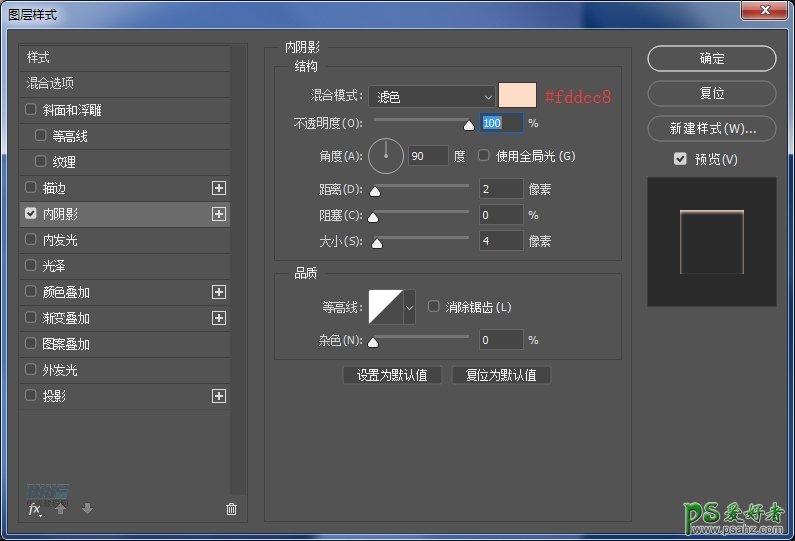
5.给机身添加高光。选择钢笔工具,勾出形状,填充颜色#fdfbf4,羽化1.6像素。混合模式“滤色”,不透明度51%。命名为高光-右。
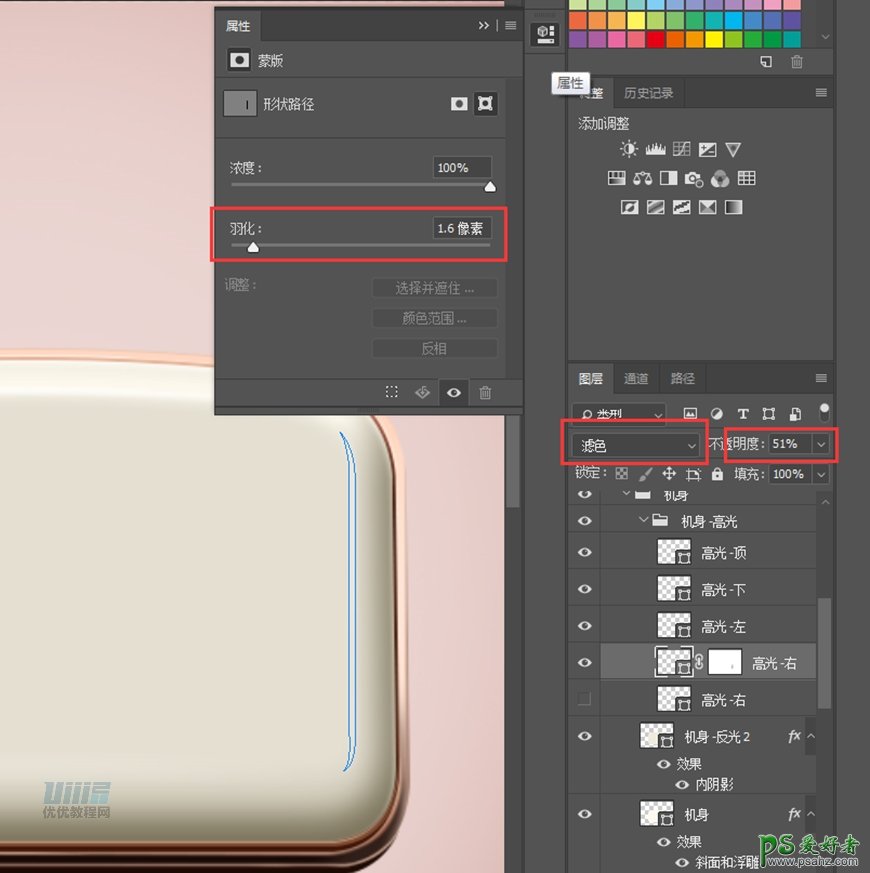
6.复制“高光-右”,重命名为“高光-左”。按住shift键鼠标移动到左边(也可以键盘左右键移动),ctrl+T自由变换,右键出现选项,选择水平变换后,按enter键确定,调整位置。
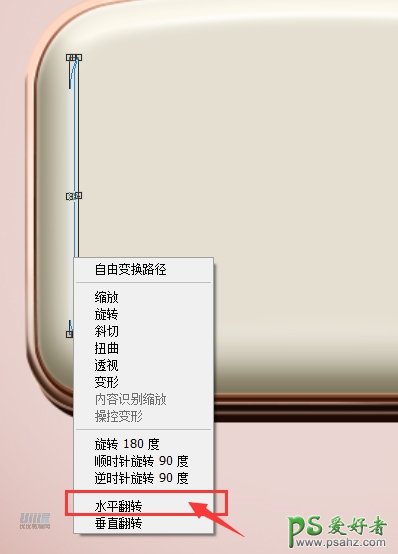
7.钢笔工具绘制顶部高光,命名为高光-顶,填充颜色#ffffff,羽化1.2像素,混合模式-滤色,不透明度90%。
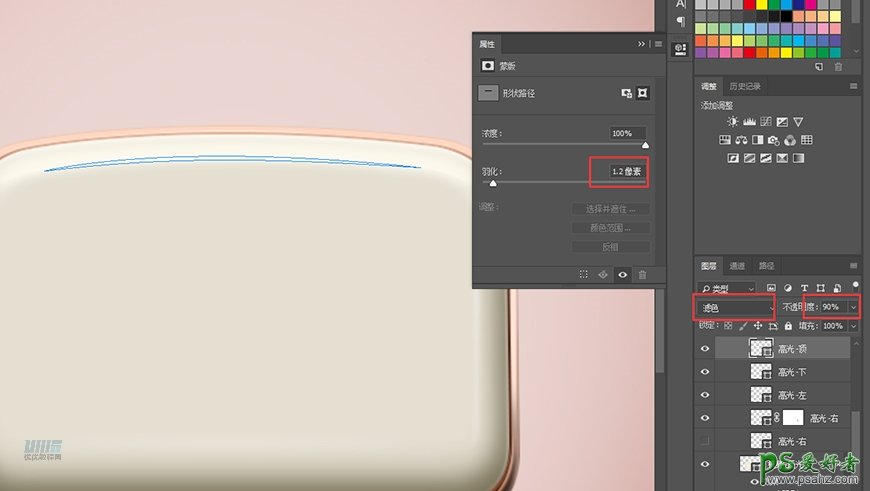
8.钢笔工具绘制下部高光,主要是提亮。命名为“高光-下”,填充颜色#f6f1e3,羽化4.6像素,混合模式-柔光,不透明度90%。将高光组合成组,命名为“机身-高光”
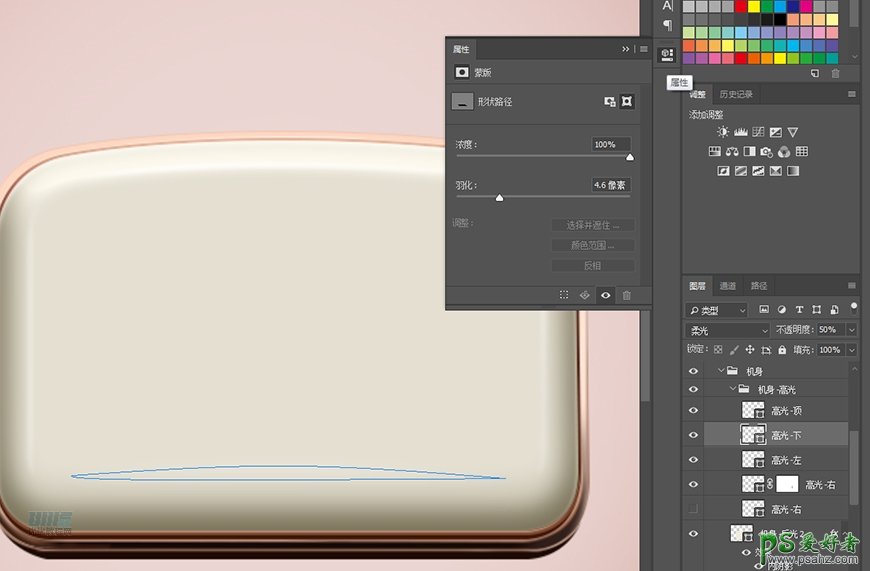
大致效果如下图,将机身部分图层组合成组,命名为:机身。
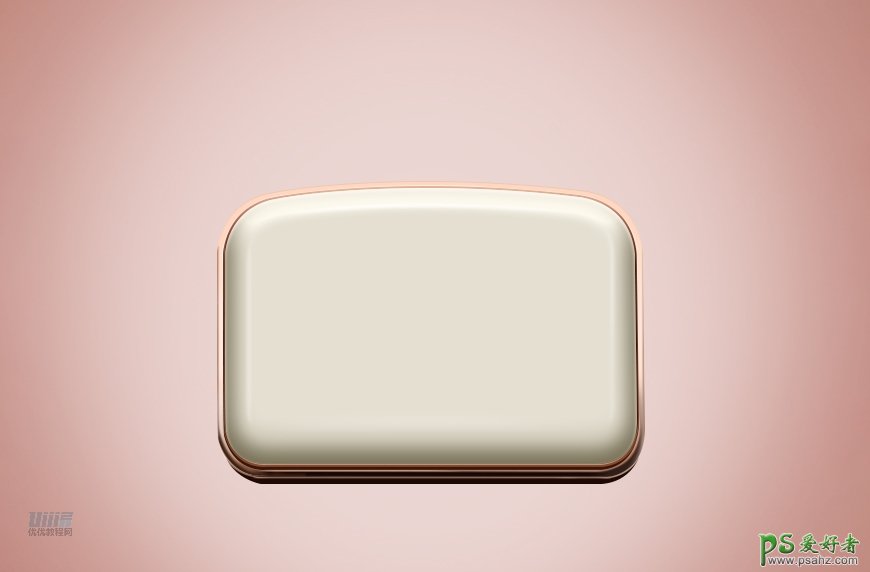
音箱
1.新建圆角矩形150*19像素,圆角8.5像素。命名为“音箱条-1”。


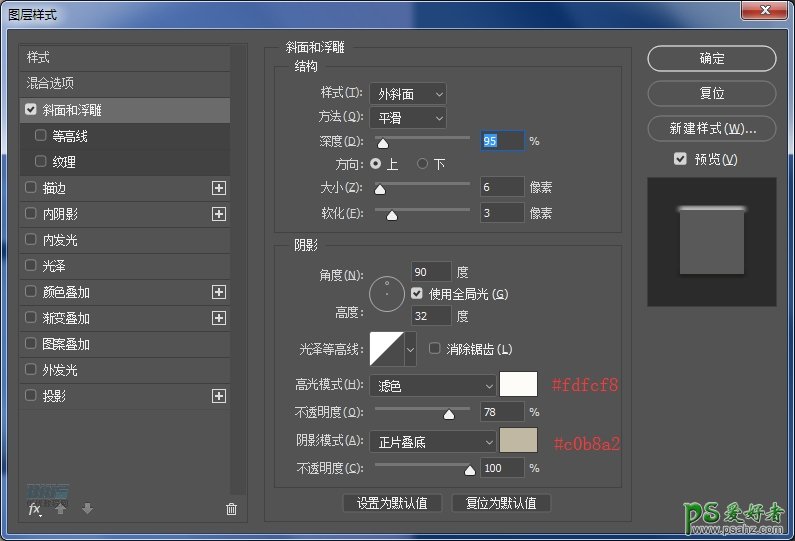
2.音箱素材直接在网上找贴图,然后给图层滤镜-锐化-USM锐化,让质感更明显。Ctrl+alt+G建立剪贴蒙版,让贴图只作用于音箱条。
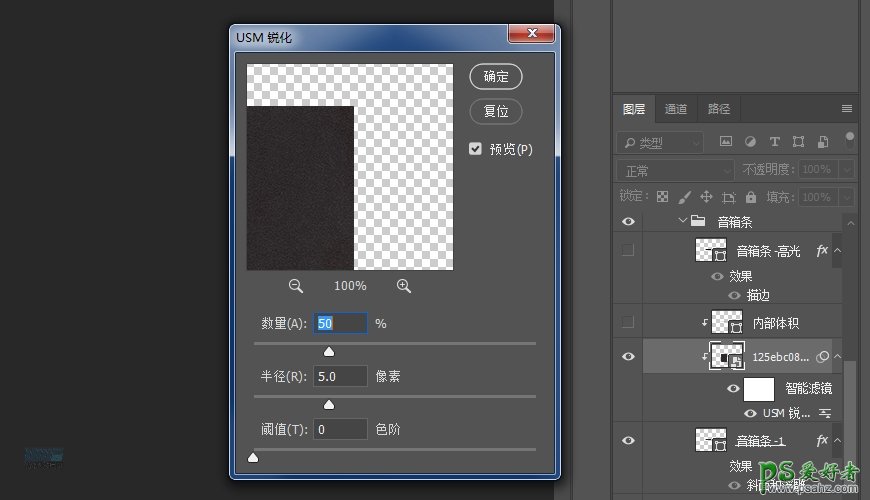
3.钢笔工具绘制音箱的内部体积,命名为“内部体积”。填充颜色#6d5f45
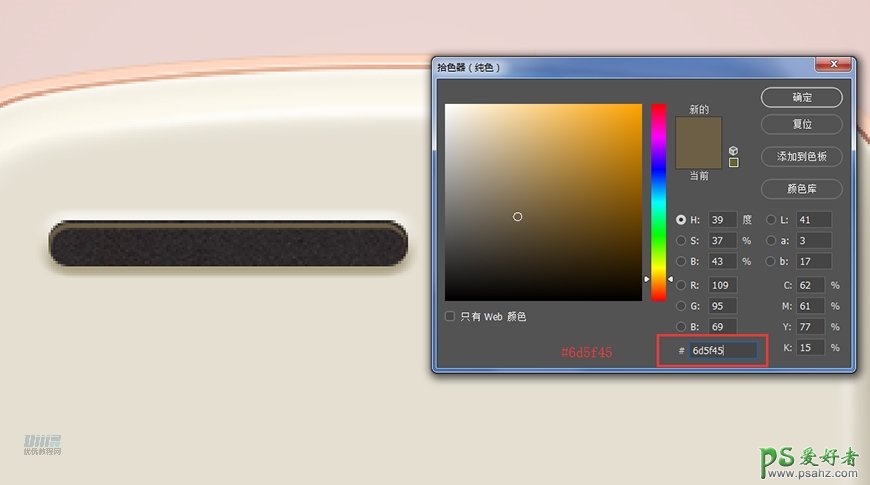
4.复制音箱条,清除图层样式,命名为“音箱条-高光”,注意图层顺序。添加图层样式-描边,参数如下。图层填充改为0。
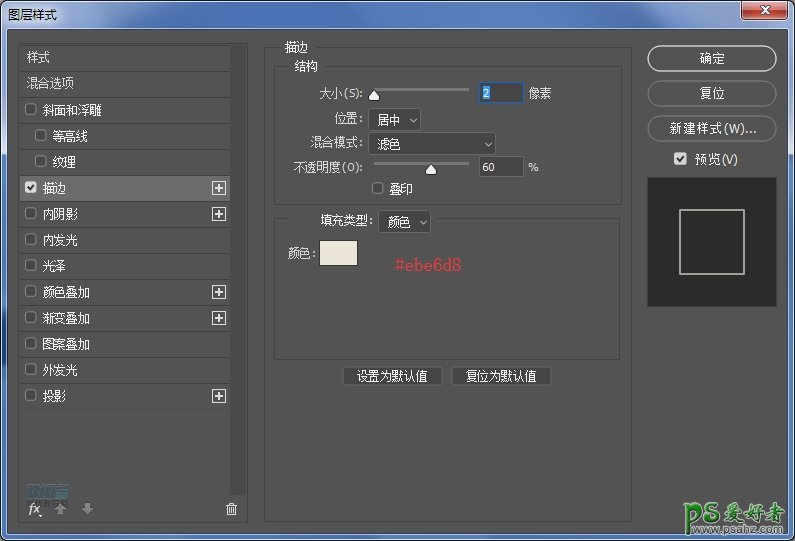
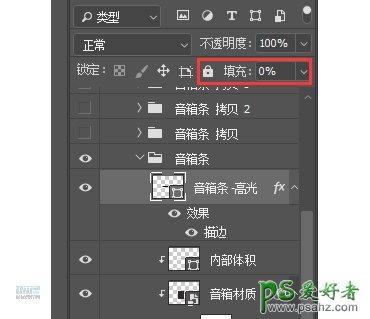
这里将音箱条图层组成组,分别复制3组。摆放好位置。
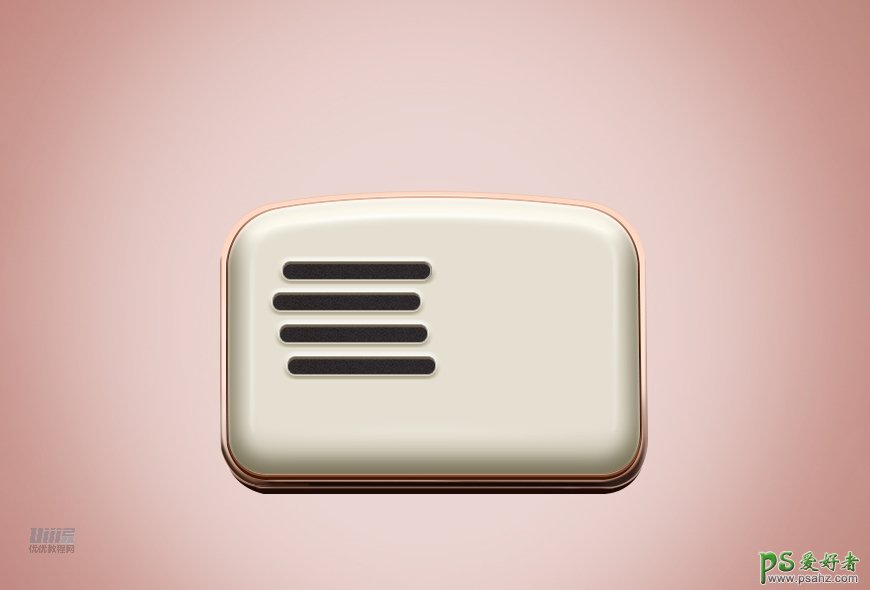
绿色指示灯
1.新建圆角矩形43*15像素,圆角7像素,填充为0。给图层添加图层样式-投影。给图层命名为指示灯外框。
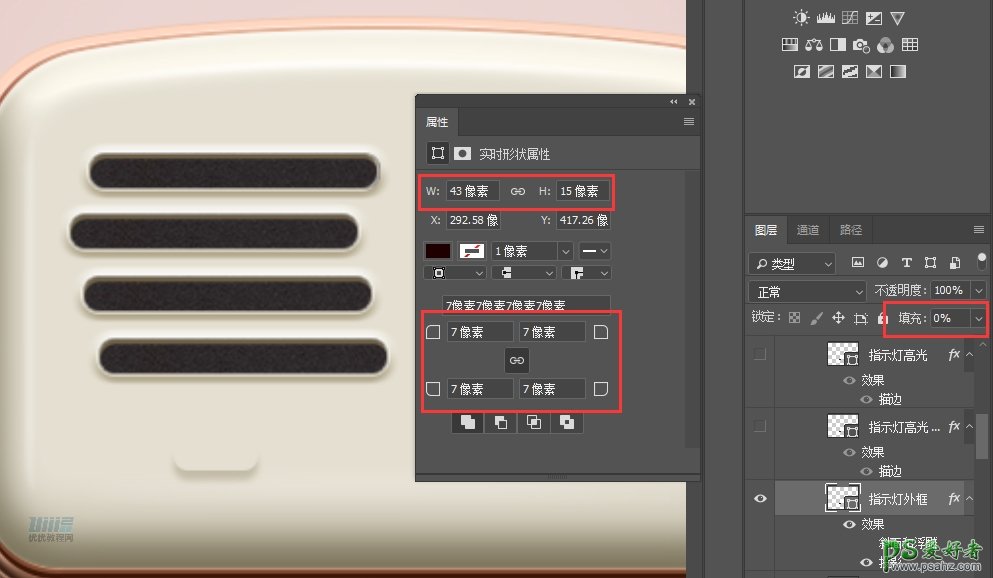
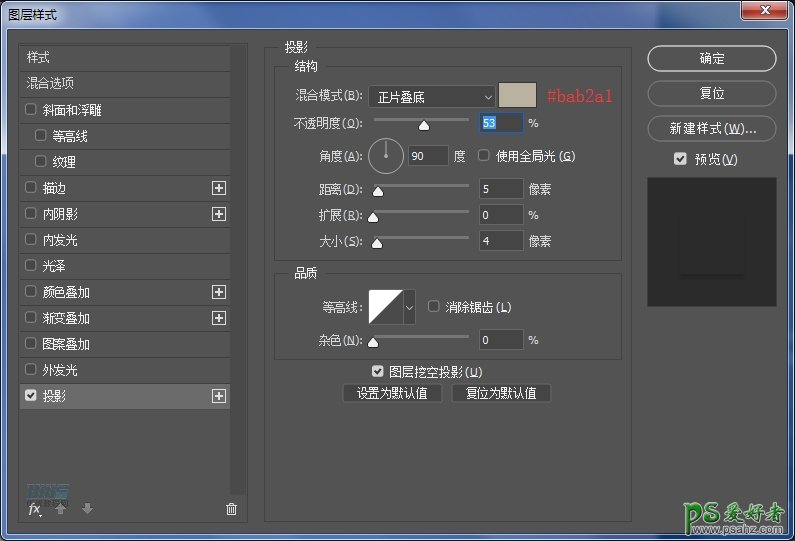
2.复制“指示灯外框”,清除图层样式,图层填充改为“0”。添加图层样式-描边,这层命名为“指示灯高光过渡”。
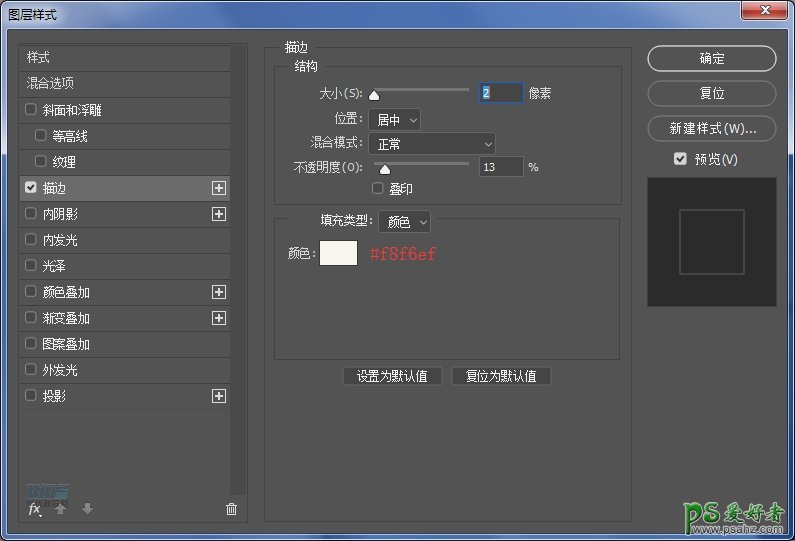
3.复制图层“指示灯高光过渡”。改变不透明度和描边大小。
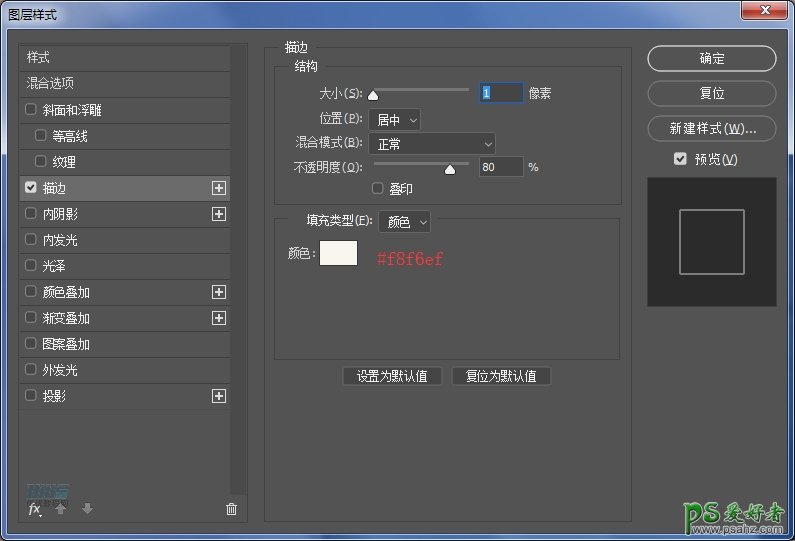
4.复制“指示灯外框”图层,置于“指示灯外框”图层下,清除图层样式。填充颜色#bfb6a4,目的将周围压暗。
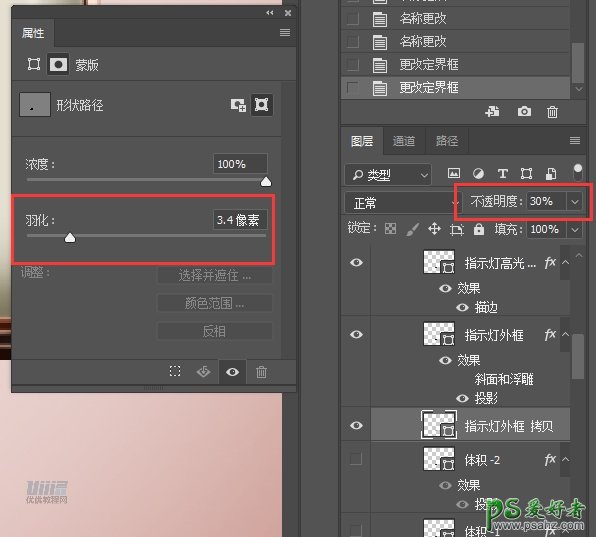
5.复制“指示灯外框”图层,清除图层样式,命名为“体积”。置于“指示灯外框 拷贝”下。Ctrl+T自由变换,同时按住shift+ctrl键,等比缩放,比外框大一点即可。给图层添加图层样式-投影,增加指示灯的厚度体积感。图层填充改为“0”。

6.新建圆角矩形,39*13像素,圆角6像素,填充颜色#50fe51。给图层添加图层样式-斜面与浮雕。
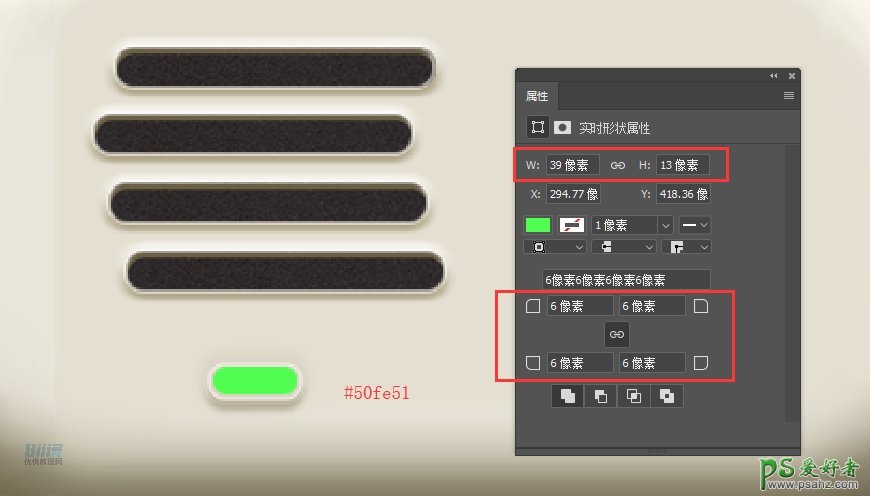
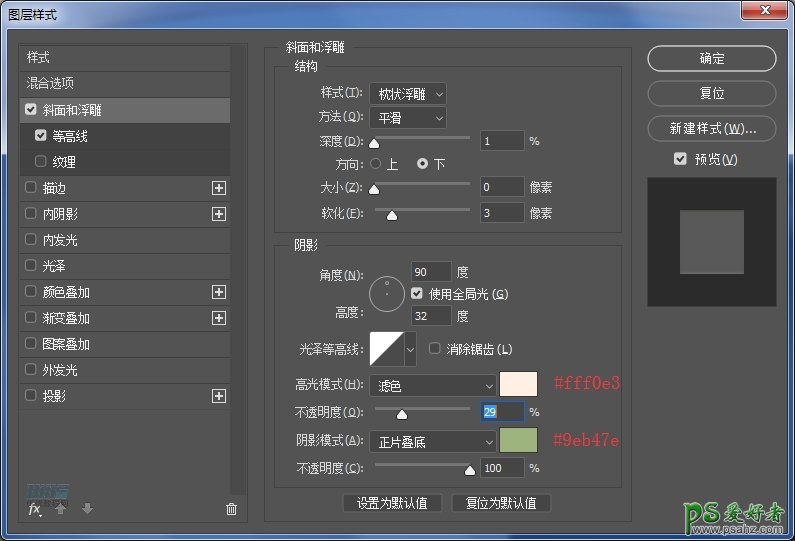
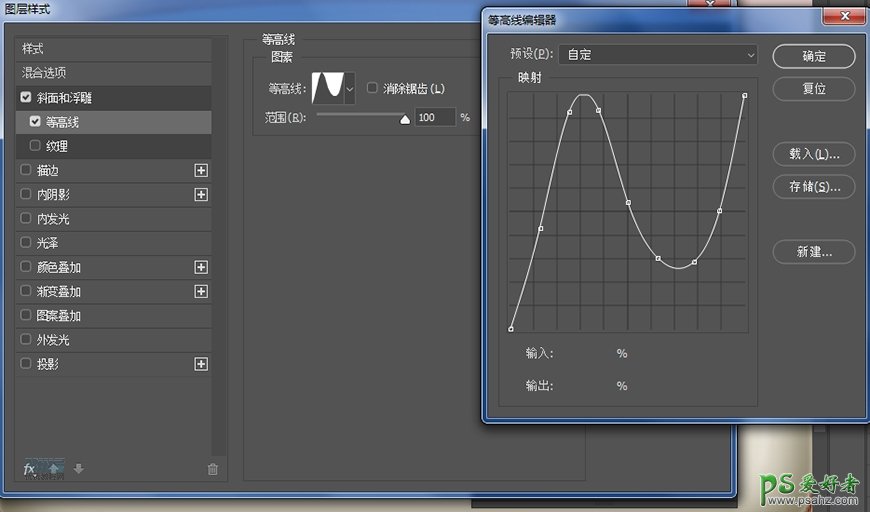
7.制作左右两边稍暗的。用钢笔工具抠出形状,填充颜色#32e62c,羽化1.6像素,命名为“绿加深右”,Ctrl+alt+G建立剪贴蒙版。复制“绿加深右”图层,改名为“绿加深左”,ctrl+T自由变换,右键点水平翻转,调整位置,建立剪贴蒙版。

8.给指示灯绿条添加高光,用钢笔工具抠出形状,羽化0.6像素,填充颜色#ddfbdb。给图层命名为“绿条高光”。
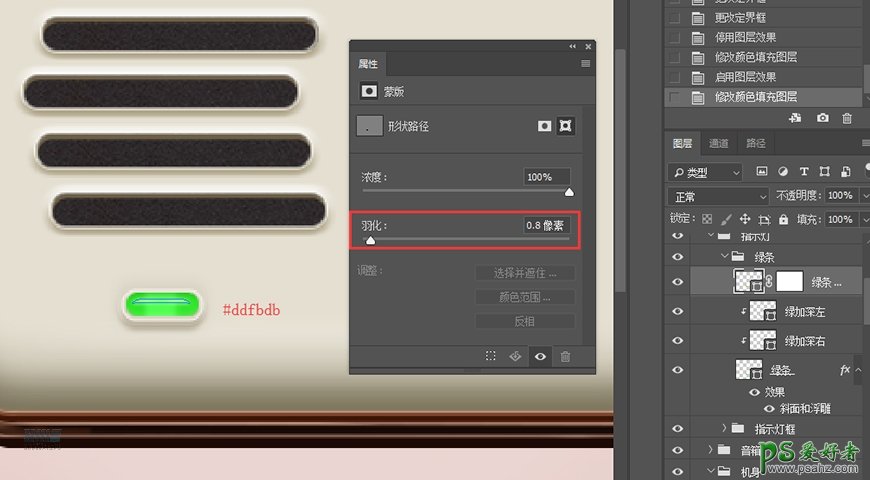
9.最后给指示灯添加高光。左右两侧高光用钢笔工具抠出形状,填充颜色#ffffff,羽化0.4像素。顶部高光用矩形形状工具,高度为1像素,调整羽化值和不透明度,高光强度弱可复制多层加强效果。将所有指示灯相关图层成组,命名为“指示灯”
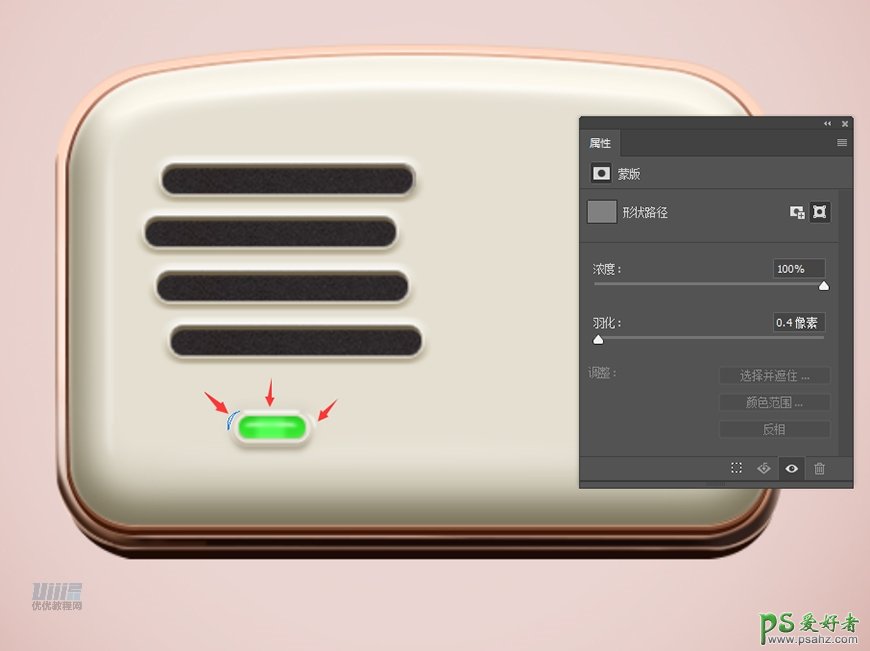
音量和开关调控钮
1.选择椭圆形状工具,新建椭圆,40*40像素。填充颜色#000000。给图层添加图层样式,参数如下。命名为“音量调控”。
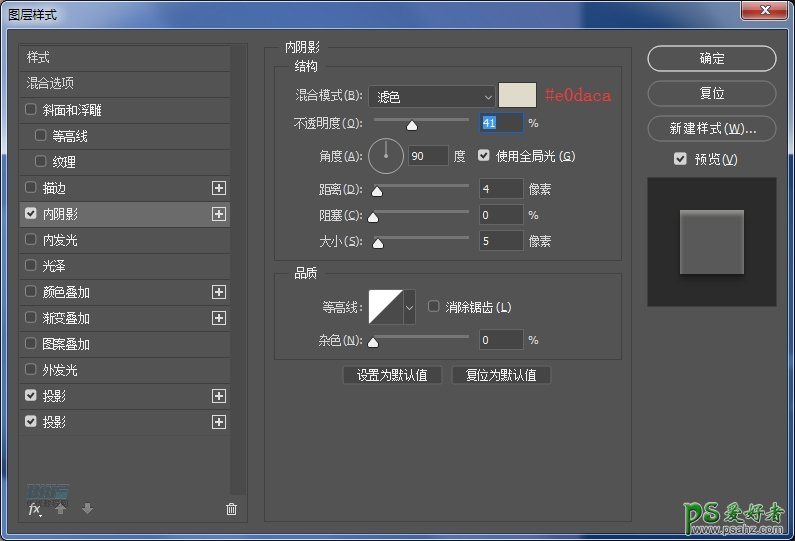
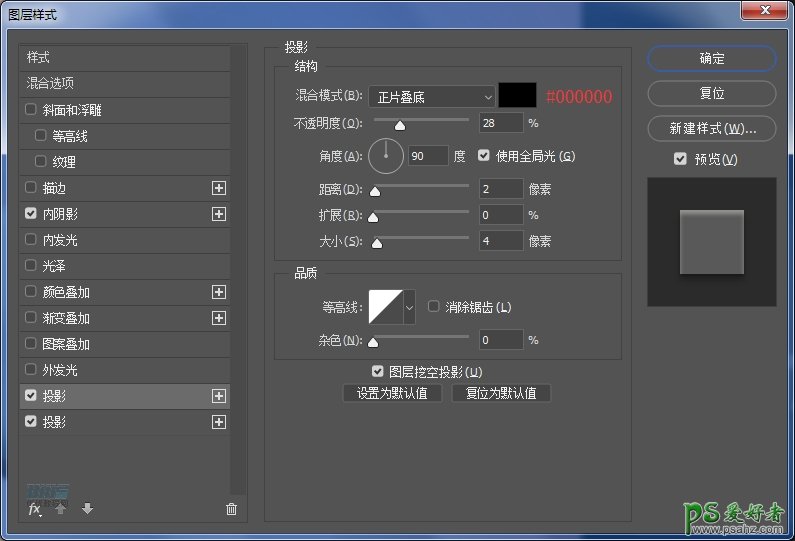
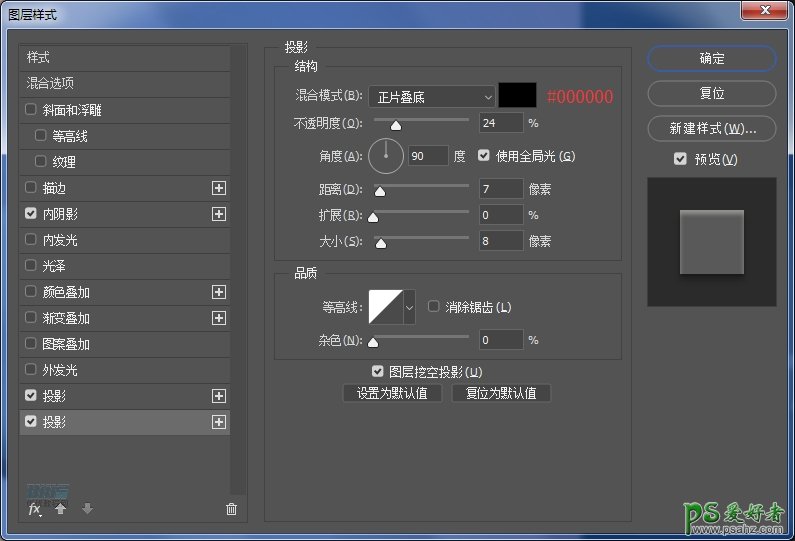
2.新建27*27像素的椭圆形状,填充颜色#c79a78。命名为“金属调控”,给图层添加图层样式-斜面浮雕。
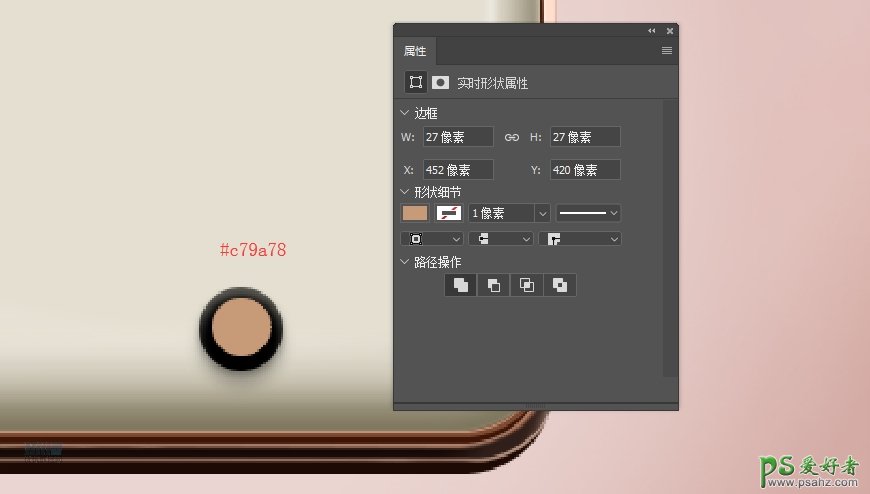
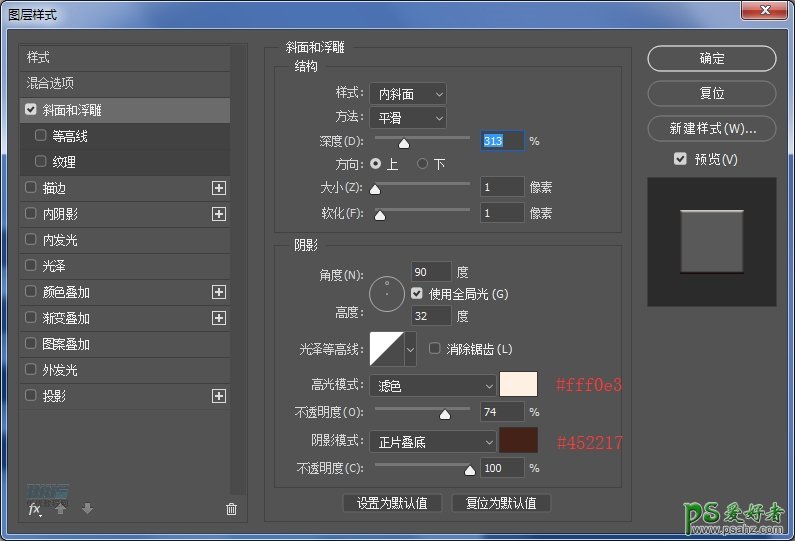
3.复制“金属调控”图层,清除图层样式,图层填充改为“0”,添加图层样式-内阴影。
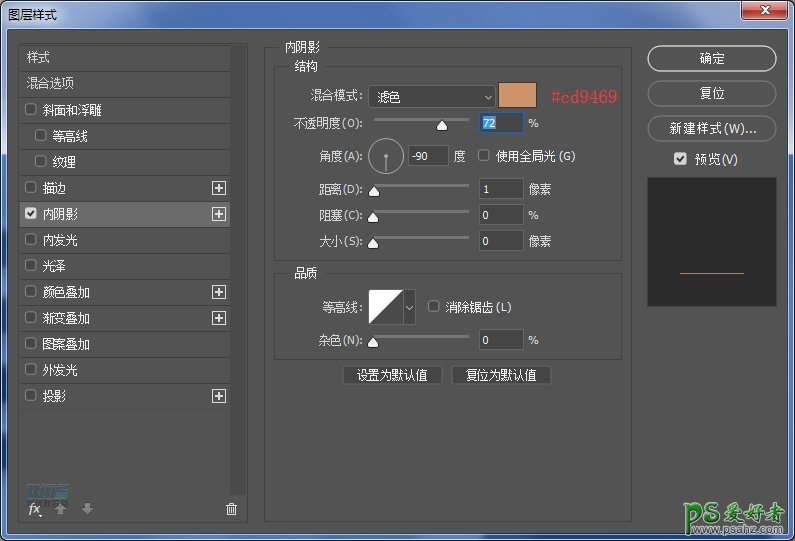
4.新建椭圆形状,大小贴合阴影的形状。图层填充改为“0”,添加图层样式-内阴影,不透明度改为80%,命名为“内凹暗面”。
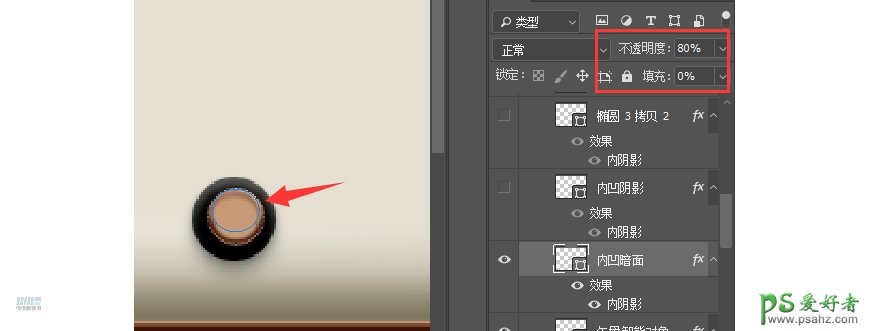
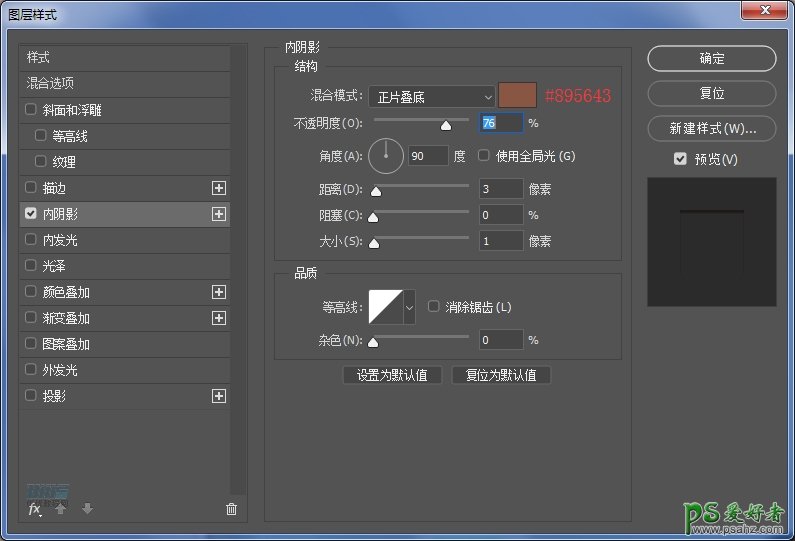
5.同理,新建椭圆形状,图层填充改为“0”。命名为“内凹阴影”,添加图层样式。
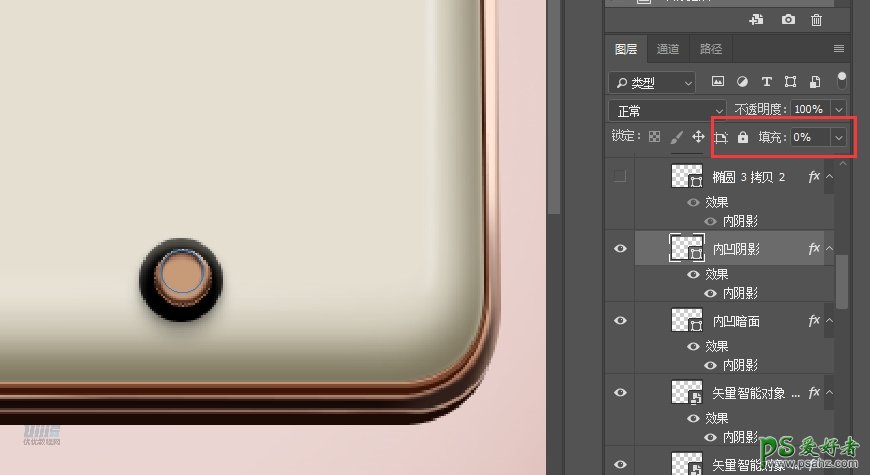
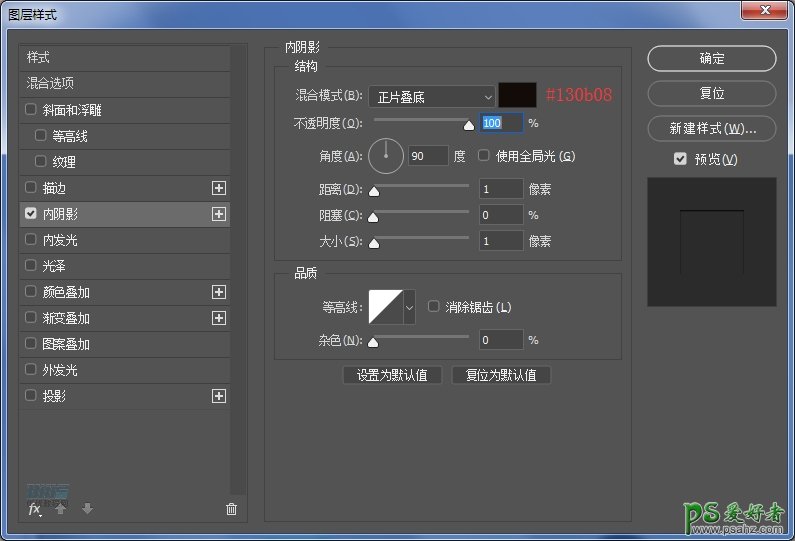
6.新建椭圆形状,形状较扁。命名为“内凹圆”。
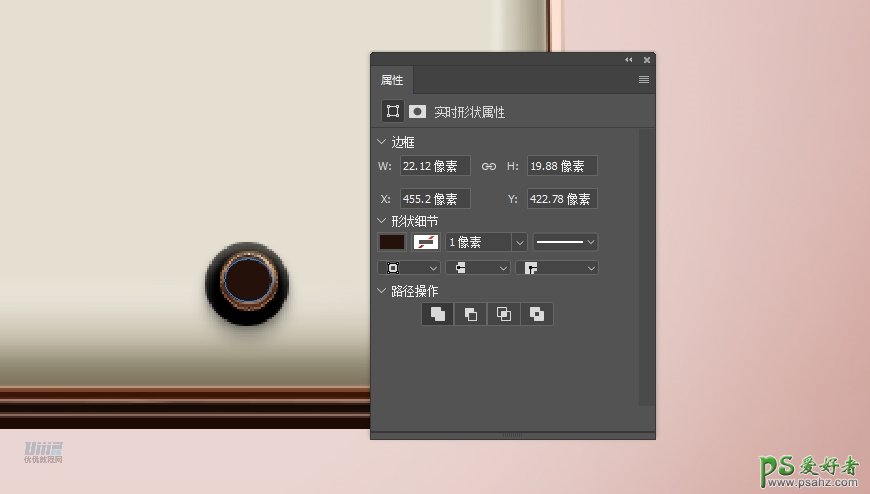
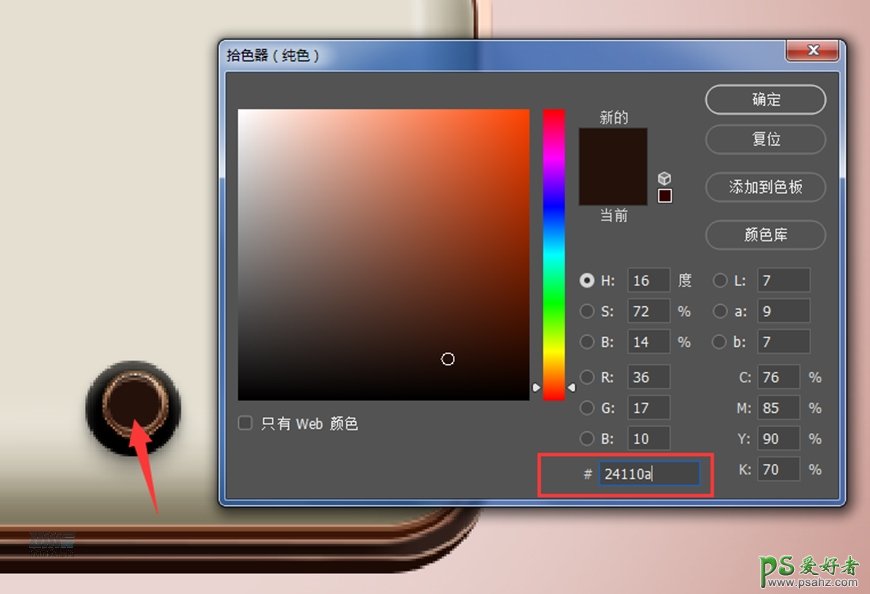
7.再新建椭圆形状,命名为“内凹圆-1”。
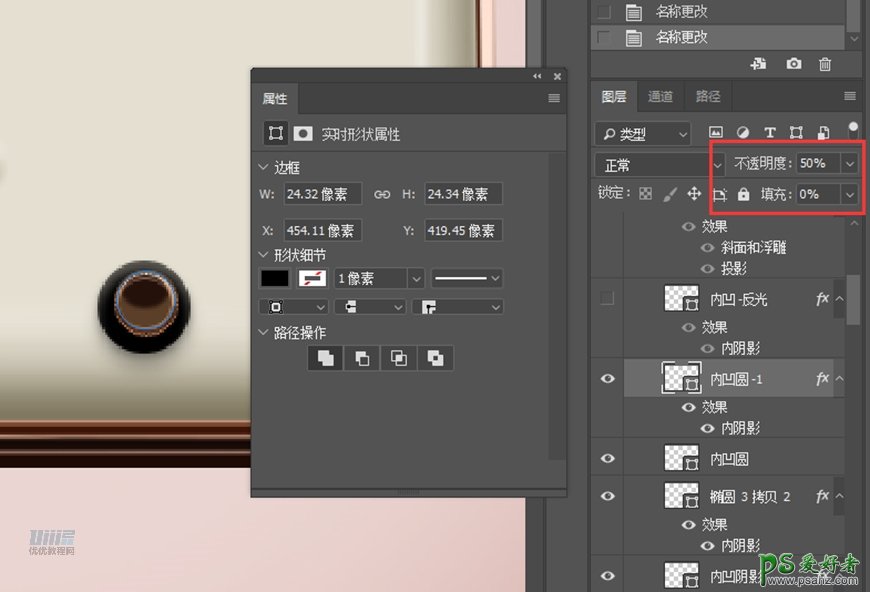
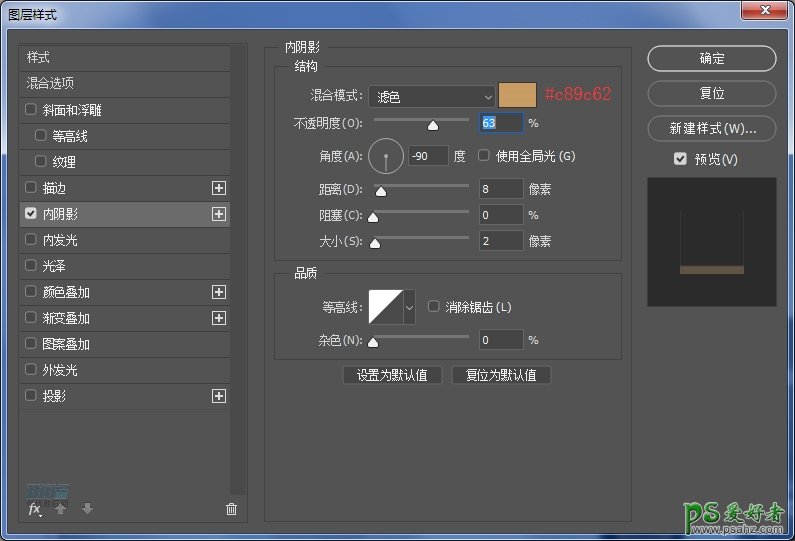
8.复制“内凹圆-1”,重命名为“内凹-反光”,添加图层样式-内阴影,填充改为“0”
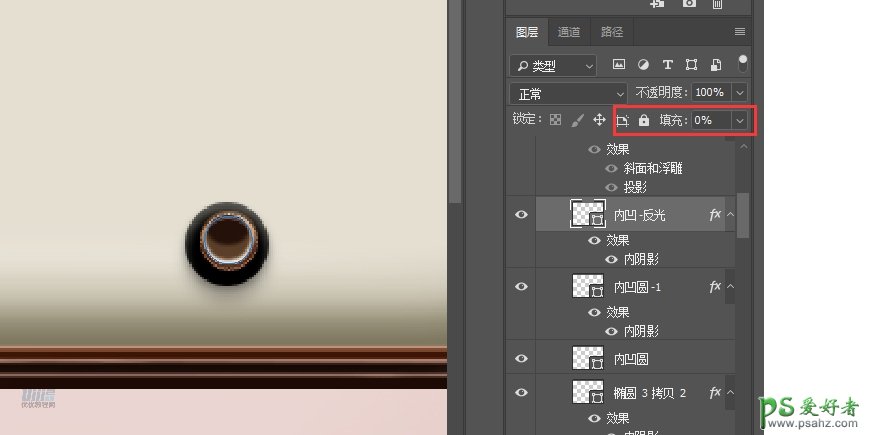
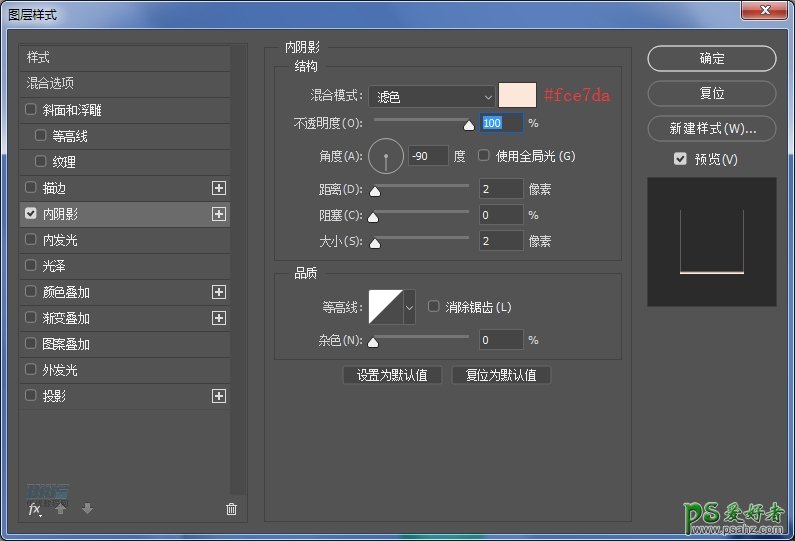
9.选择椭圆形状工具,新建18*18像素的正圆,命名为“材质”。填充#000000。添加图层样式。
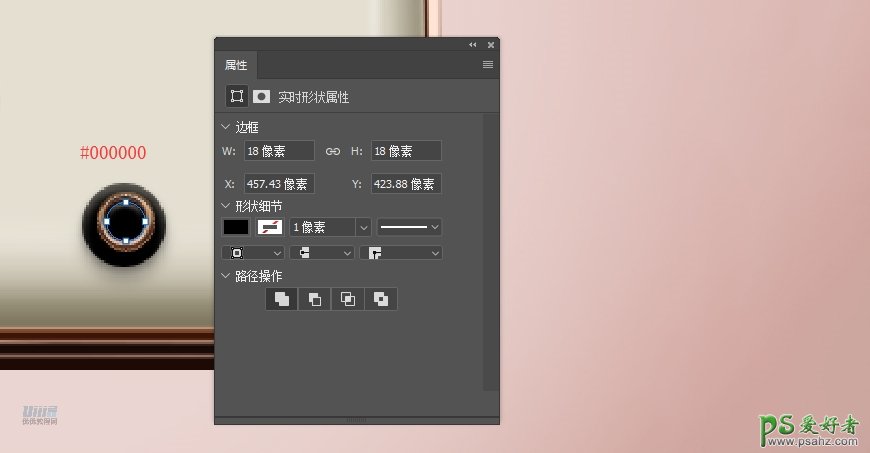
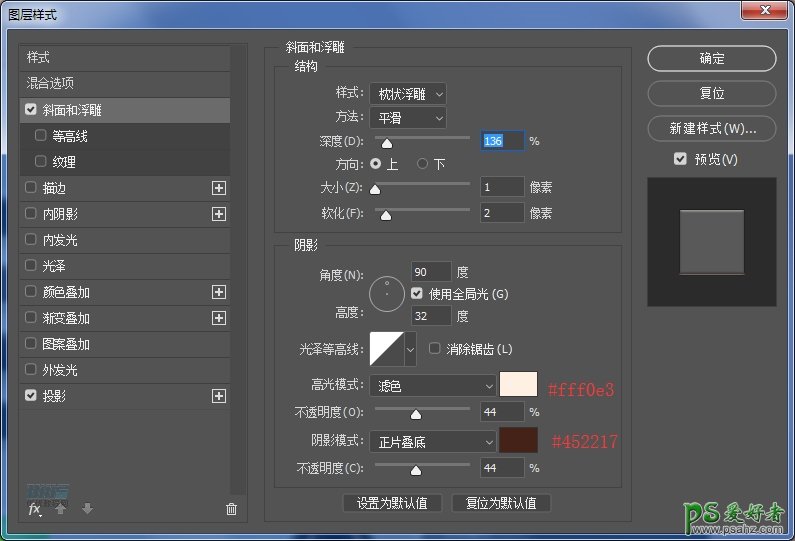
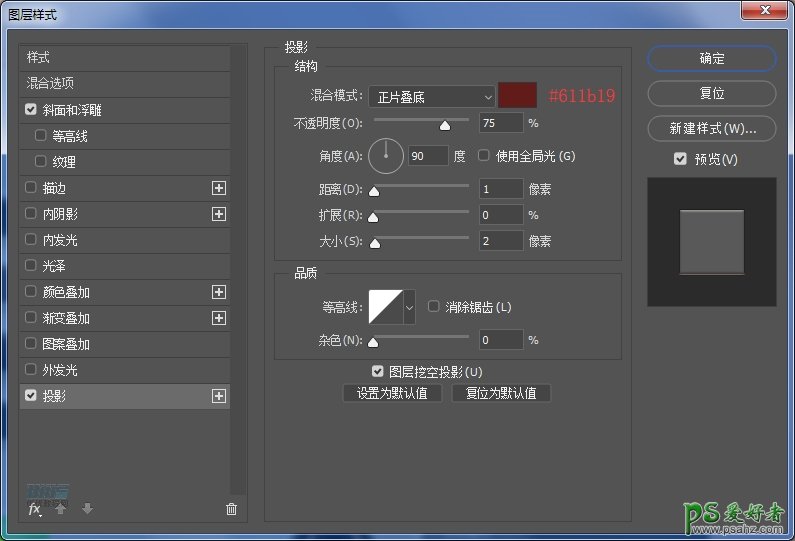
10.网上找关于皮革的素材,建立剪贴蒙版,如果建立剪贴蒙版不显示图层样式效果。“材质”图层的图层样式-混合选项,勾选“将剪贴图层混合成组”。
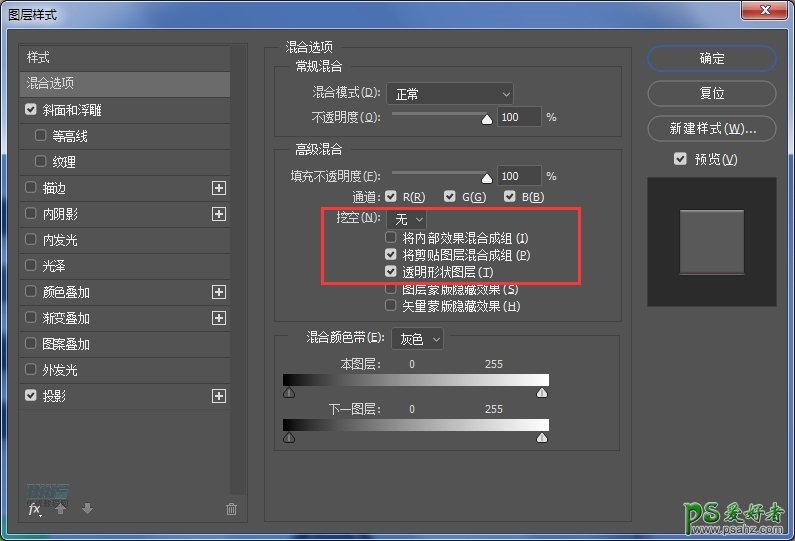
11.会发现材质部分整体偏亮,新建空白图层,用柔光画笔,调整画笔大小,与材质图层圆大小一致,前景色为#00000,在空白图层拍几下,以达到加深效果,适当调整图层不透明度。将相关图层成组,给组命名为“音量调控”。复制“音量调控”组,重新命名为“开关调控”往右移动。
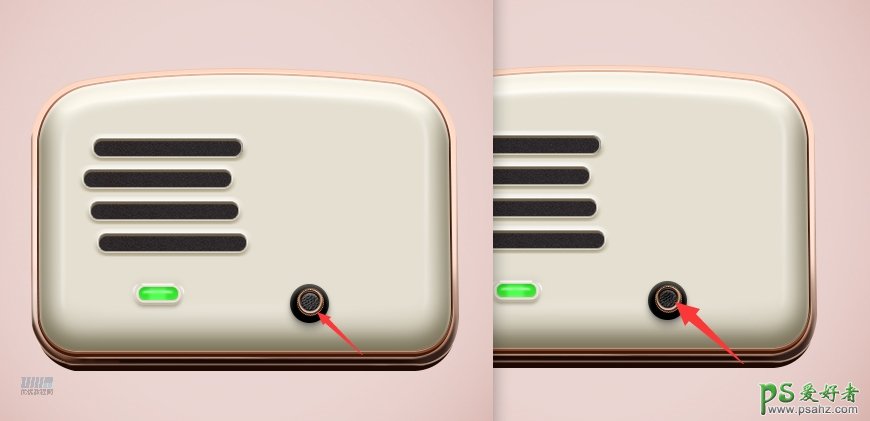

图案与文字
形状、钢笔工具与文字工具,分别制作指示灯和音量开关调控的图案与文字。

金属齿轮调针
1.选择椭圆形状工具,新建134*134像素的圆,填充颜色#1e0000。
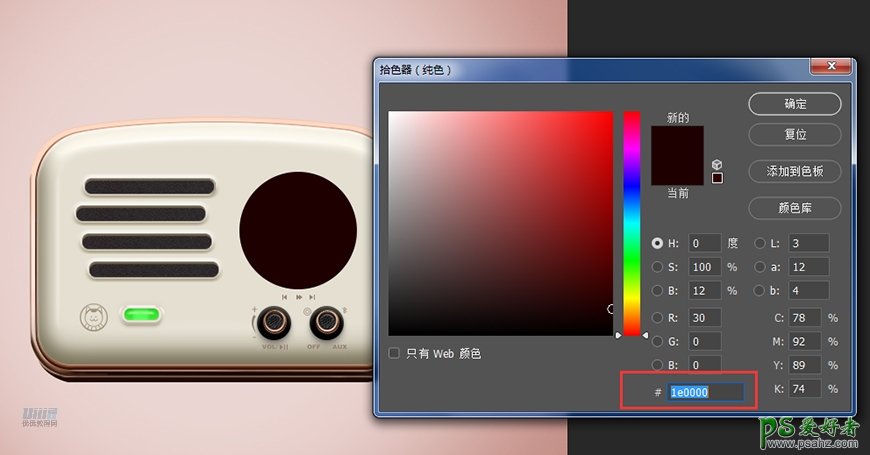
2.⑴接下来做金属齿轮部分。打开AI,选择椭圆工具新建宽度和高度为300px的圆。填充颜色#C79A78

⑵长按宽度工具,出现各种工具选项,选择晶格化工具。然后双击晶格化工具出现调整工具栏,调整好参数后确定,在圆的中心点一下。
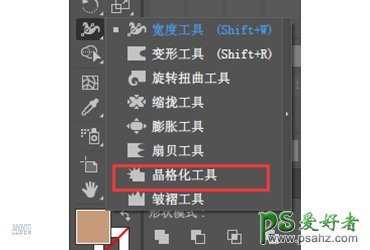
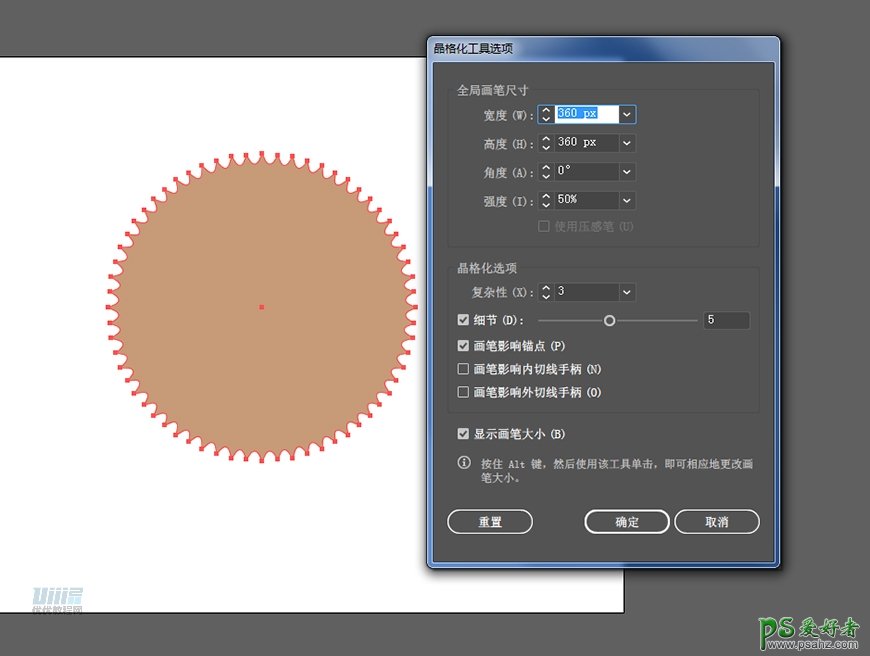
⑶选择“直接选择工具”会出现调整圆角的点。点选调整圆角大小。然后直接将形状拖至PS,形状自动生成未智能对象。
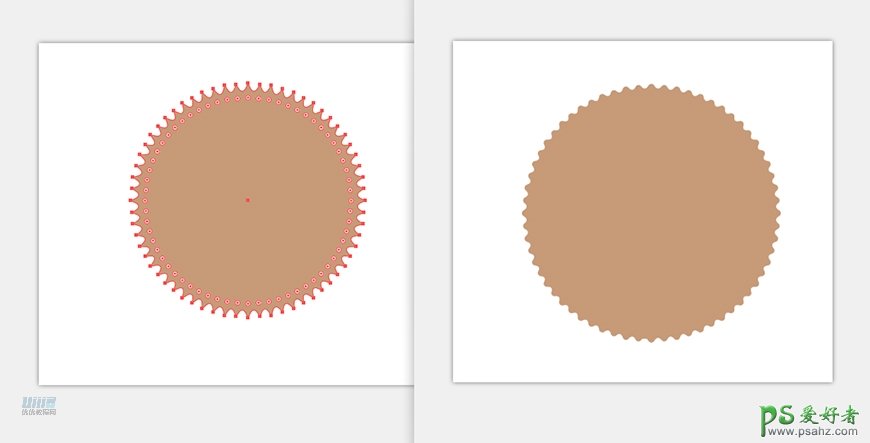
3.给齿轮命名为“金属齿轮”,注意放置的位置和形状的大小。添加图层样式。

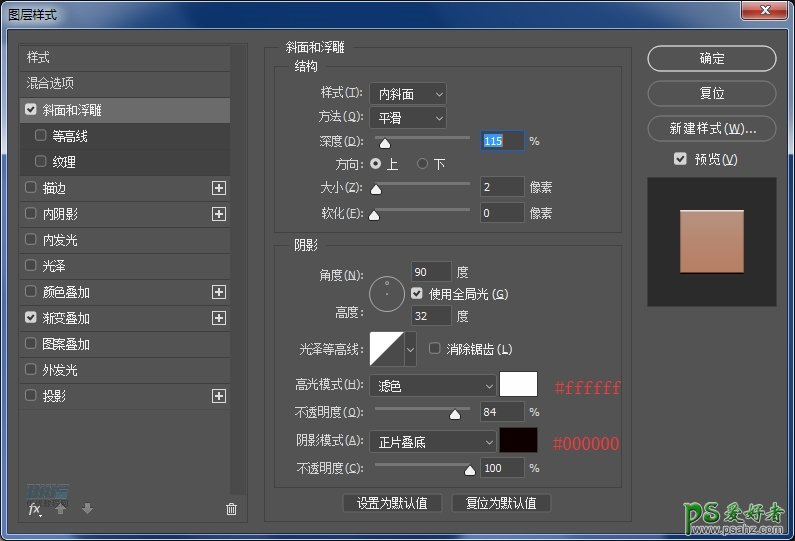
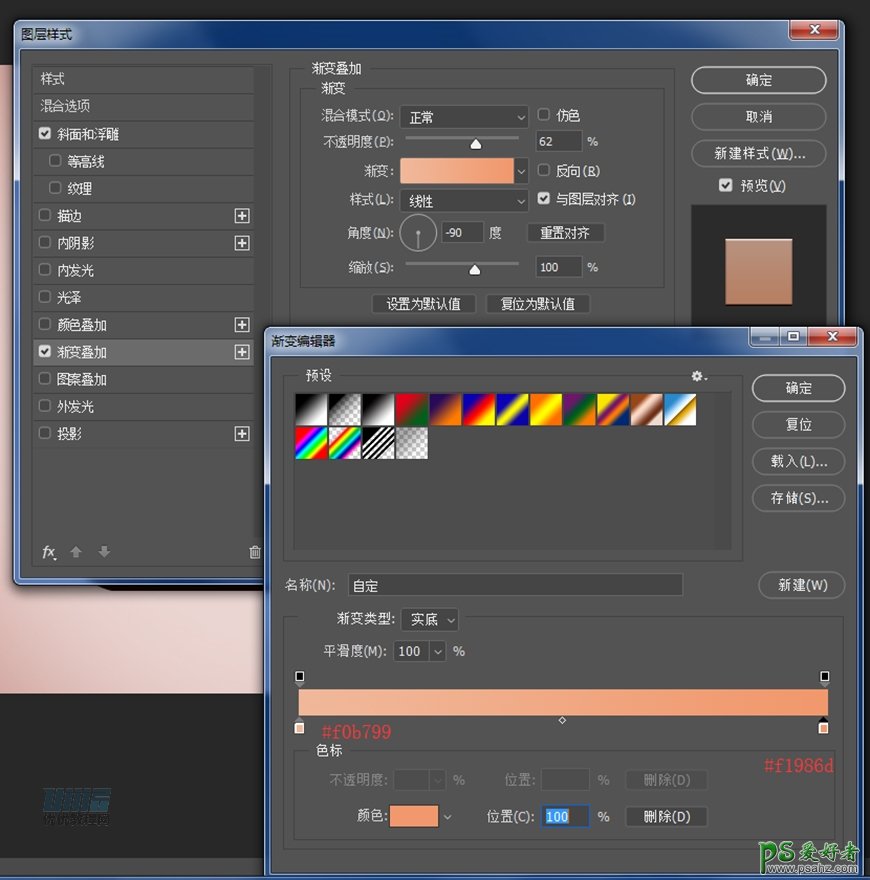
4.复制“金属齿轮”图层,重命名为“金属齿轮反光-1”,清除图层样式,填充改为“0”,给图层添加描边。放置“金属齿轮”图层下。
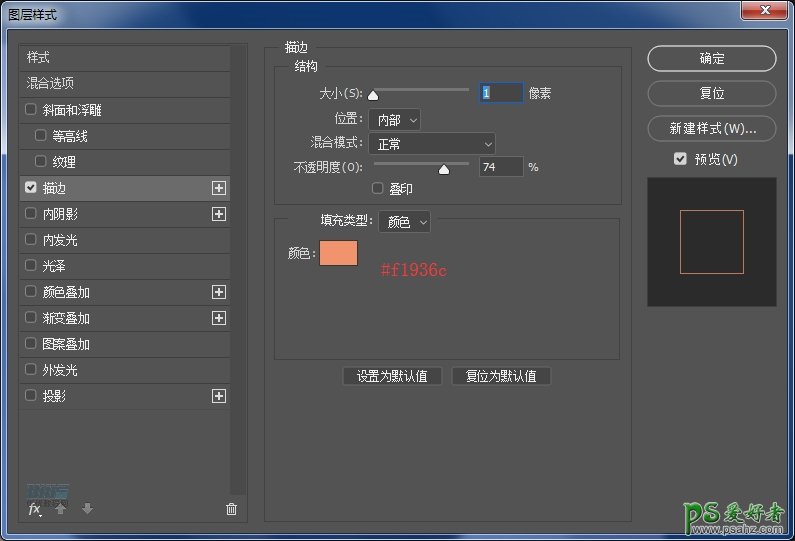
5.复制“金属齿轮反光-1”,重命名为“金属齿轮反光-2”,清除图层样式,填充改为“0”,给图层添加图层样式-内阴影。置于“金属齿轮反光-1”下。如果反光不明显,可适当往下移动1像素。

6.复制“金属齿轮”图层,清除图层样式,填充改为“0”。命名“金属齿轮光”,添加图层样式-内阴影。调整图层的大小,让“金属齿轮光”小于金属齿轮。效果不明显,可再复制一层,叠加效果。
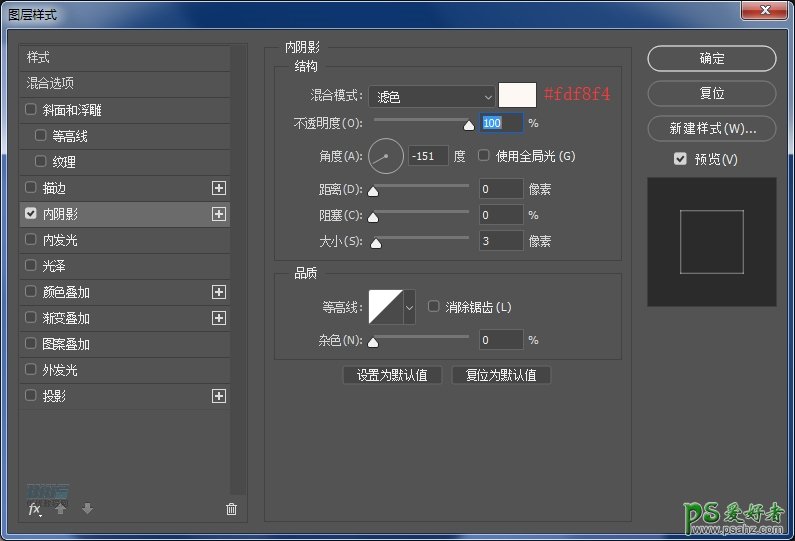

7.选择椭圆工具,新建118*120的圆。填充改为“0”。命名为“齿轮凹面1”
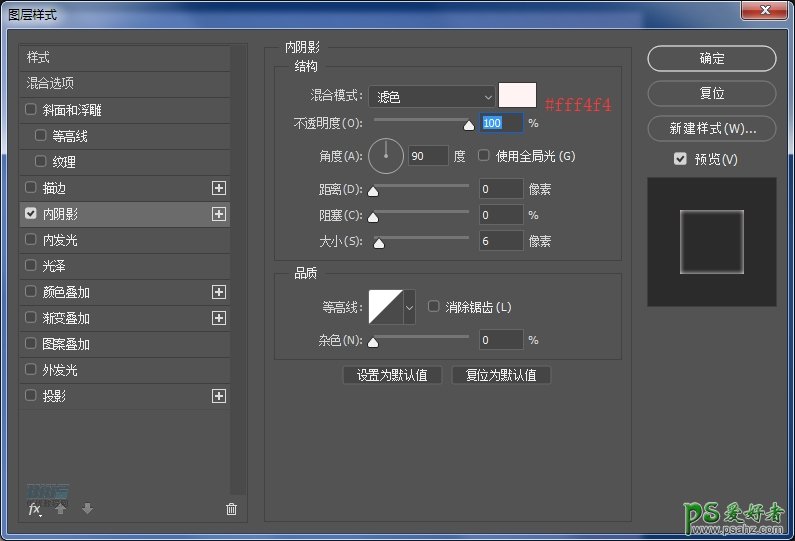
8.复制“齿轮凹面1”,清除图层样式,图层填充改为“0”。命名为“齿轮凹面2”
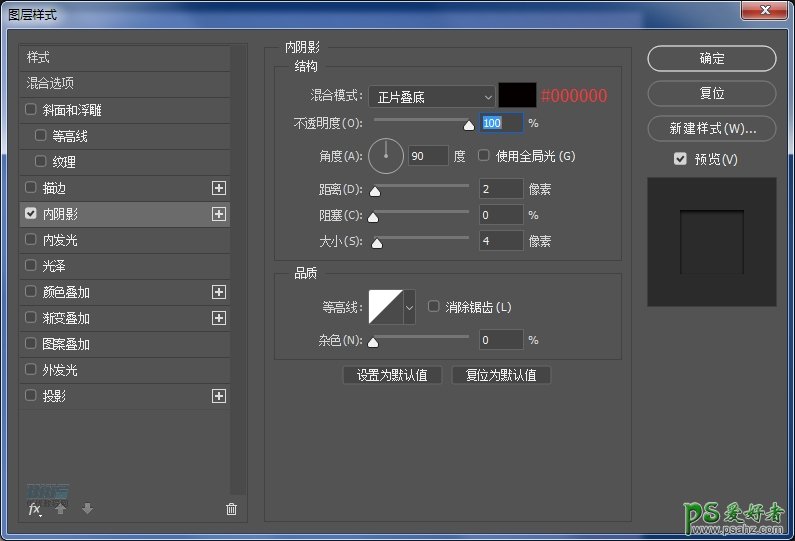
9.复制“齿轮凹面2”命名为“齿轮凹面3”。
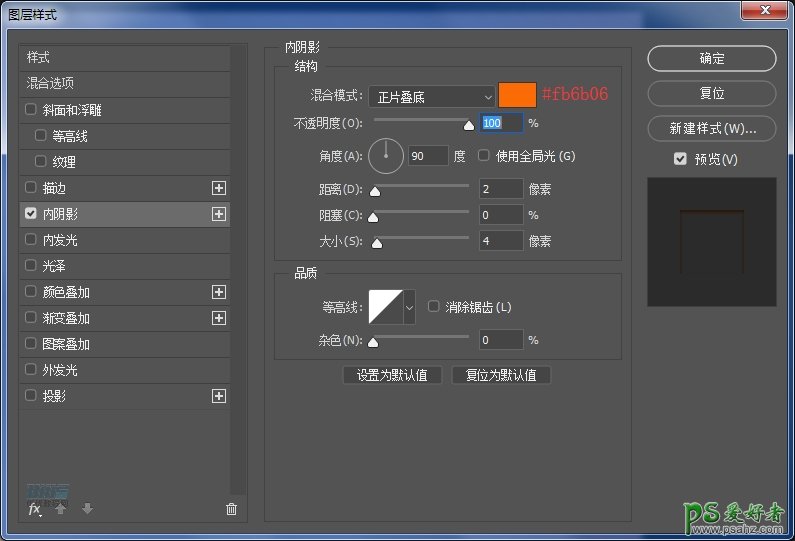
10.复制“齿轮凹面3”,命名为“齿轮凹面4”。
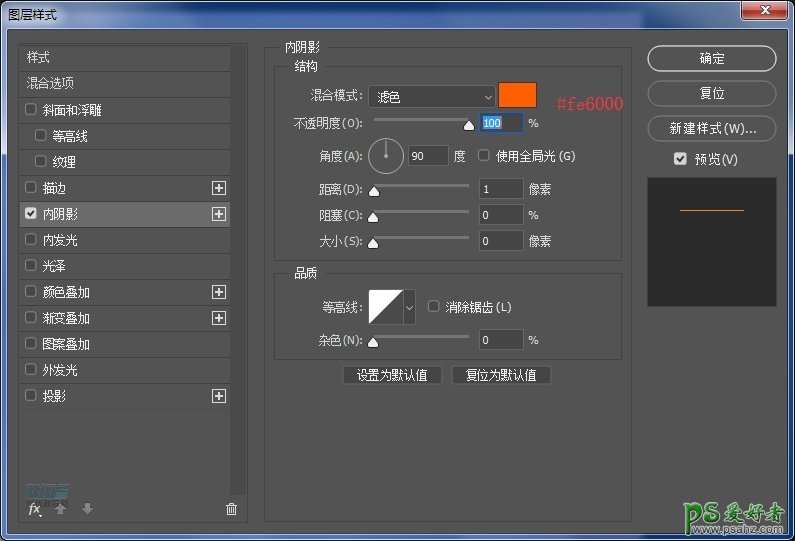
这里把齿轮凹面的暗部反光投影都做出来了。大致效果如下图。

11.新建椭圆形状,填充颜色#000000,ctrl+T自由变换,将圆上方适当压扁,把凹面的暗部反光显出来。

12.接下来做金属齿轮的高光,用钢笔工具勾出形状,填充颜色#ffffff,混合模式改为滤色,不透明度改为80%,羽化0.3像素,命名为“金属齿轮高光左”。复制“金属齿轮高光左”,不透明度改为50%。
·右侧高光比左侧高光稍微弱,复制左侧的高光图层,羽化0.7像素,不透明度改为60%。效果较弱,再复制一层,调整不透明度和羽化值。
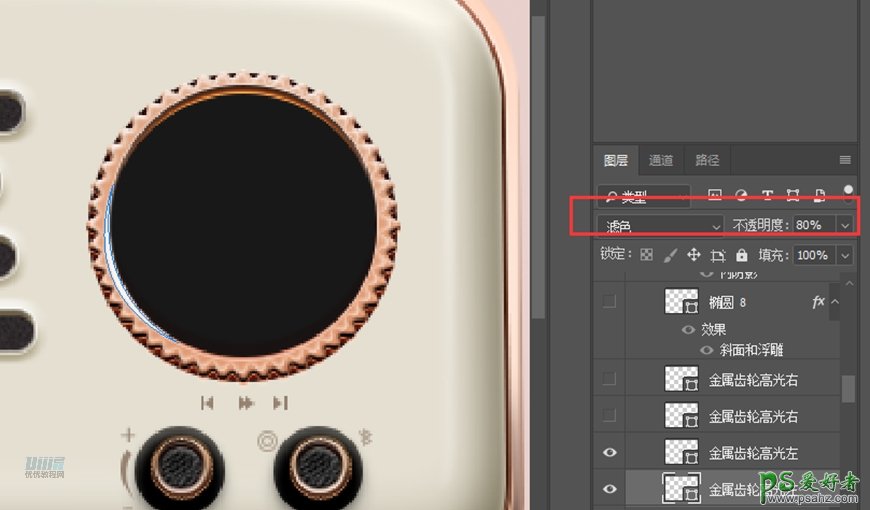
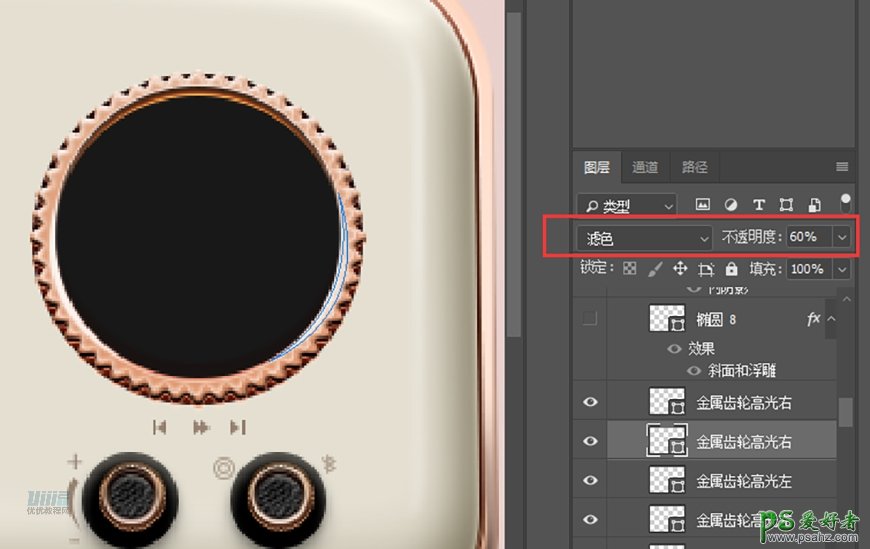

13.新建100*100像素的圆,与“金属齿轮”齿轮居中。填充颜色#171416。添加图层样式-斜面和浮雕。给图层命名为“调针”。
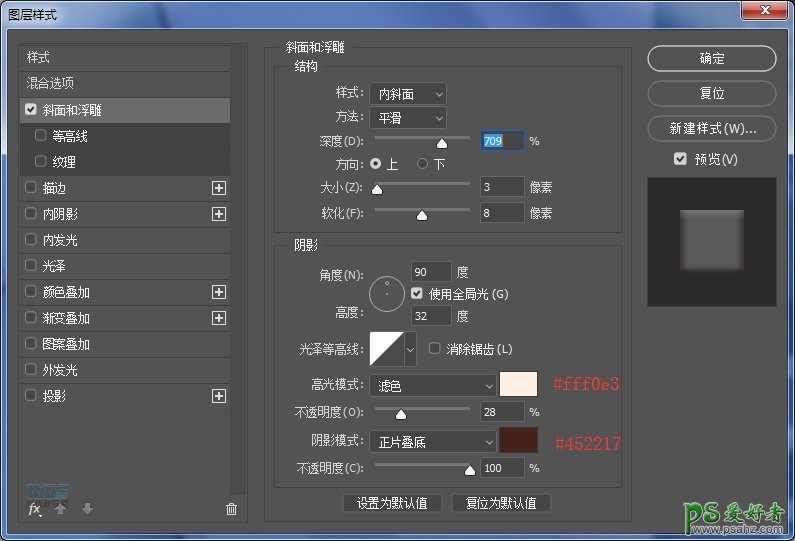
14.复制“调针”图层,清除图层样式,填充改为“0”。
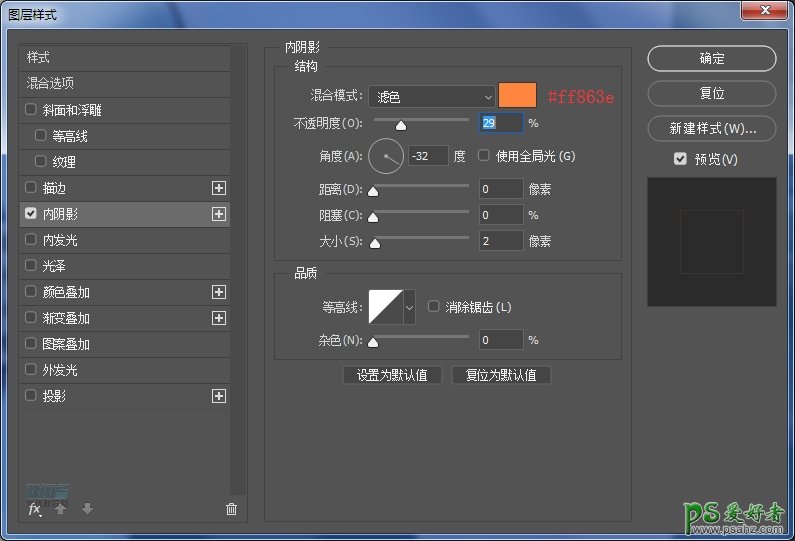

15.用钢笔工具,勾出形状,填充#fff1f1。混合模式改为滤色,不透明改为60%。羽化1.1像素。命名为“调针高光”。
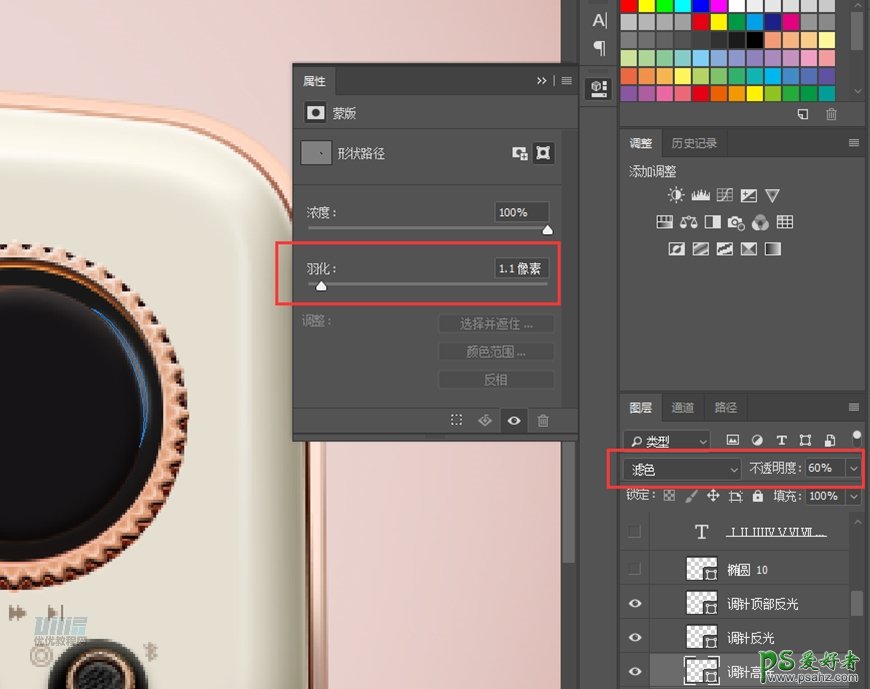
16.复制“调针高光”,命名为“调针反光”。填充#73220d,图层样式改为绿色,不透明度改为25%,羽化0.5像素。
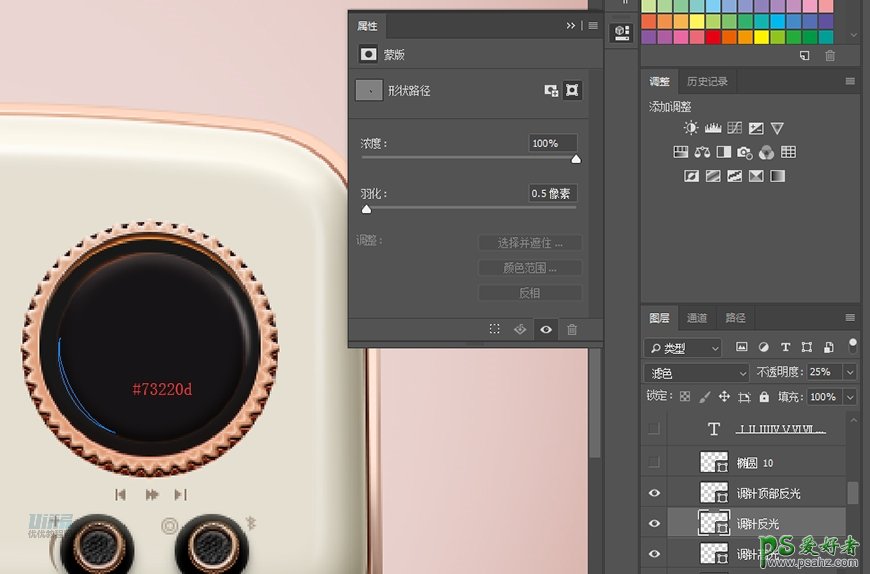
17.复制“调针反光”,调整好位置,给图层命名“调针顶部反光”。填充颜色#ff3e03,混合模式改为滤色,不透明度25%,羽化0.5像素。
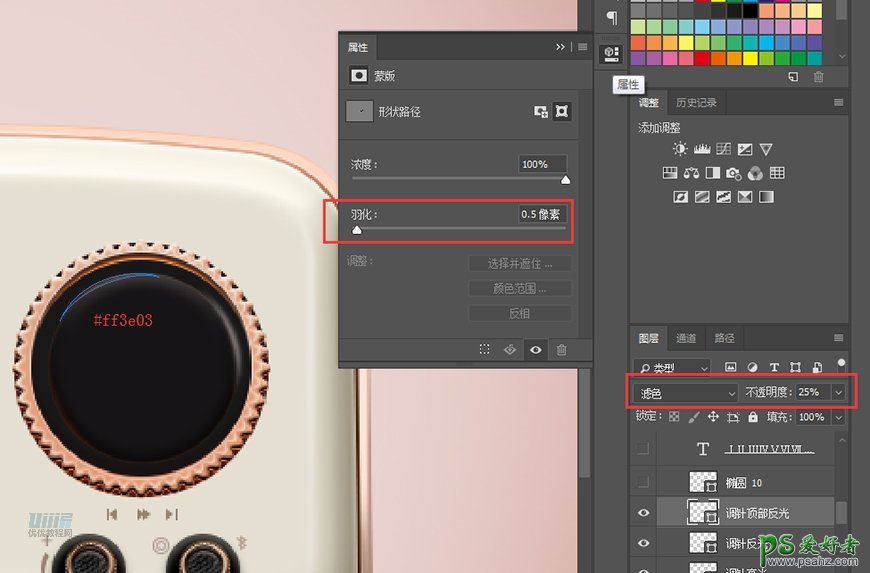
18.选择椭圆形状工具,新建82*82像素的圆,与调针图层居中对齐。这里主要是要椭圆的路径来制作文字。按T键,鼠标移动到椭圆路径上点,键入文字,按住ctrl键,将文字往圆内拖。

19.网上找金色油漆素材贴图,建立剪贴蒙版,赋予文字层。

20.新建46*46像素的圆,与调整图层居中对齐。填充颜色#814c33。给图层命名为“铜调针”这里我们要给铜调针做布尔运算。

21.点选“铜调针图层”,选择“圆角矩形形状”工具,长按上方的矩形图标,选择“合并形状”。画出铜调针形状,按快捷键“A”进入“直接选择工具”,选择该圆角矩形,按住“ALT键”拖动圆角矩形进行复制,调整好位置。
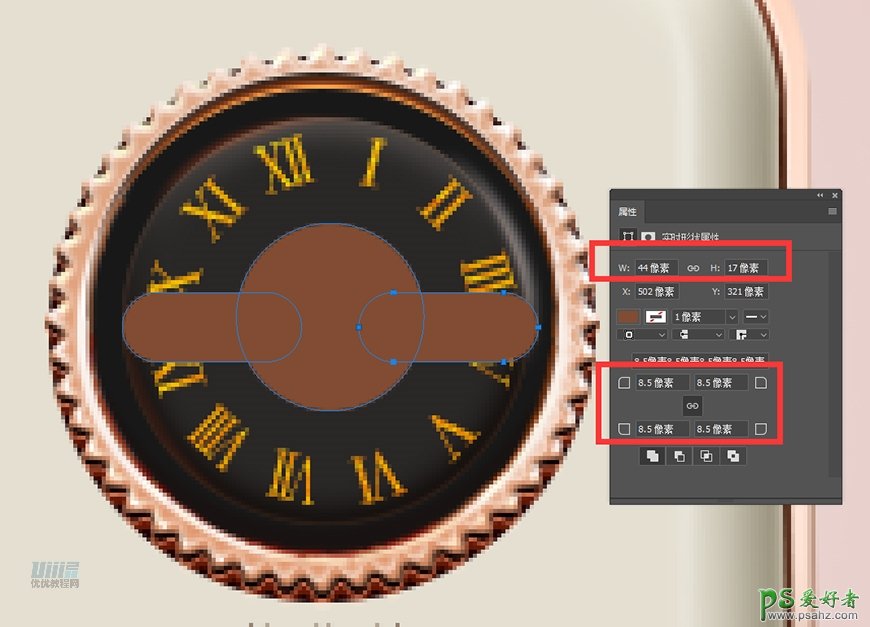
再次运用布尔运算,选择“椭圆工具”,选择“减去顶层形状”。内圆要与外圆居中对齐,不然会出现边的粗细变化。
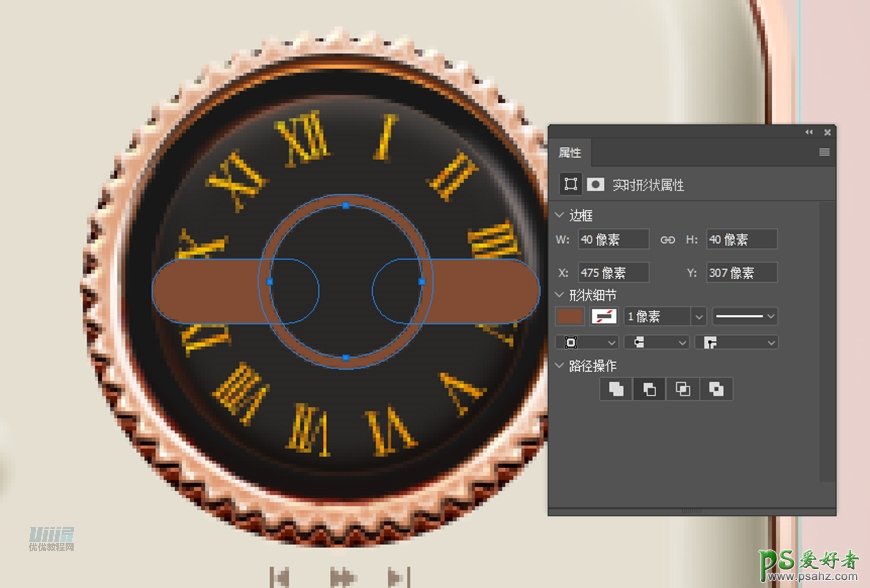
选择“圆角矩形工具”,同样选择“减去顶层形状”。
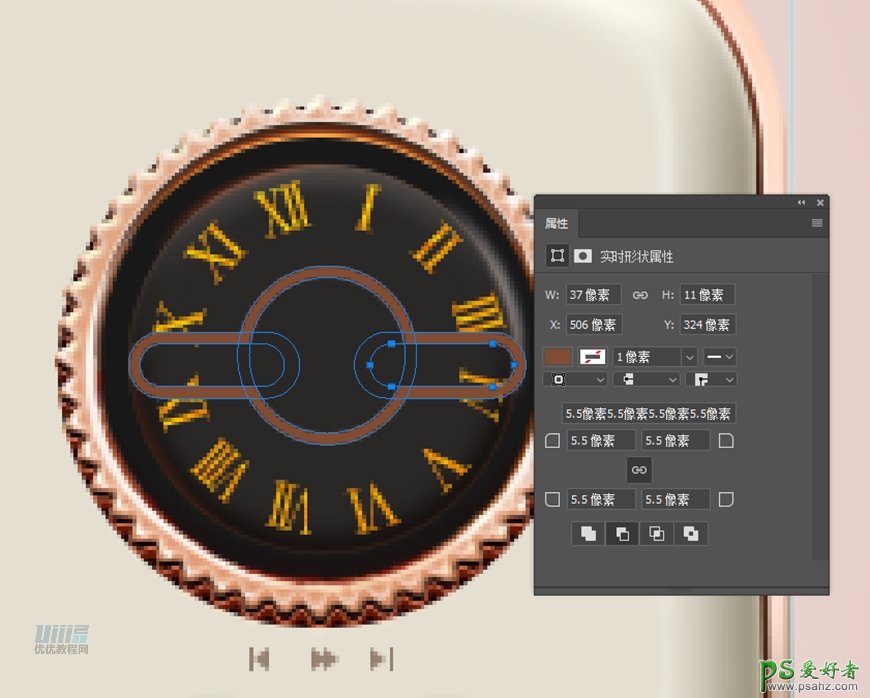
最后我们得到了“铜调针”的形状。Ctrl+T自由变化,旋转好角度放置。然后给其添加图层样式。

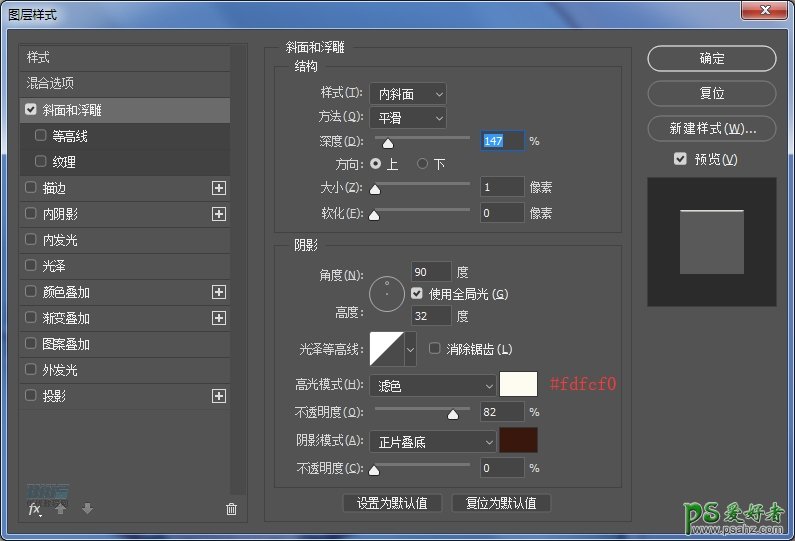
22.复制“铜调针”,清除图层样式,填充改为“0”。命名为“铜调针1”,给图层添加图层样式。

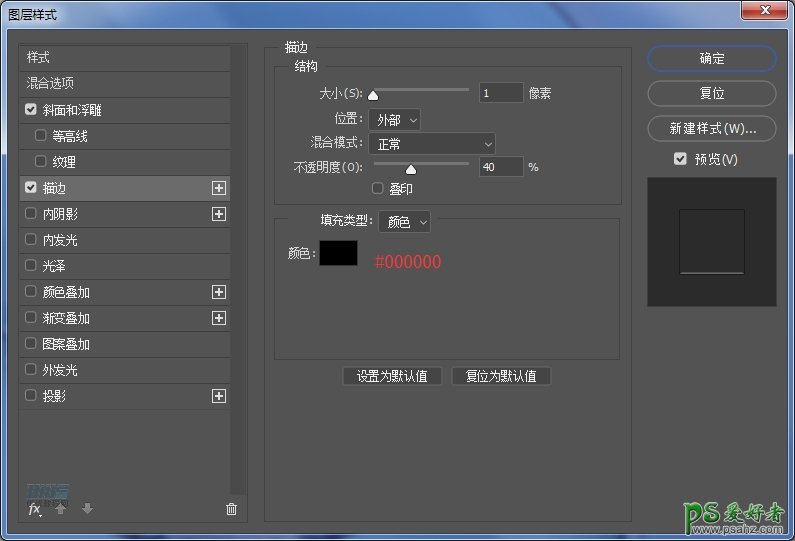
23.用钢笔工具勾出铜调针上方的体积感,命名为“上方体积”,填充颜色#200a04。图层放置“铜调针”图层下方。

24.复制“上方体积”图层,清除图层样式,重命名为“上方体积反光”。添加图层样式。图层放置“上方体积”图层下。
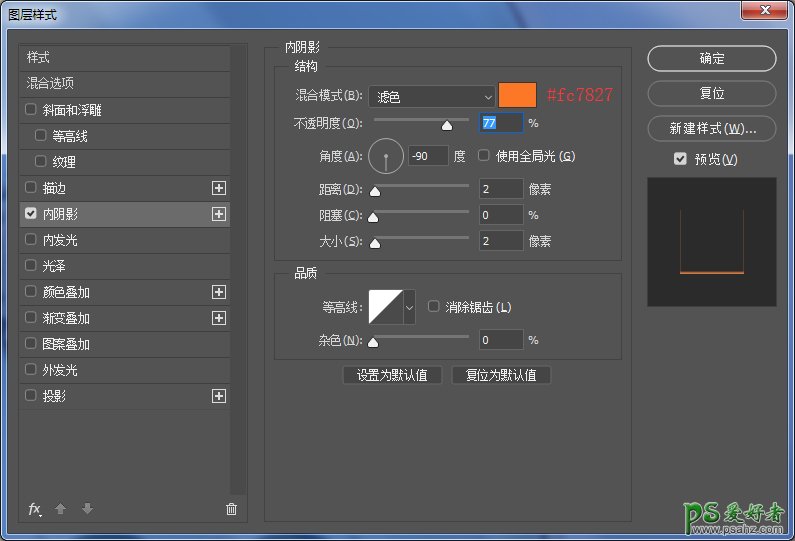
25.用钢笔工具,勾出右侧的体积感,命名为“上方体积1”,填充颜色#000000。

26.用钢笔工具勾出铜调针下方的投影。命名为“投影”,羽化1.0像素,填充颜色#180702。
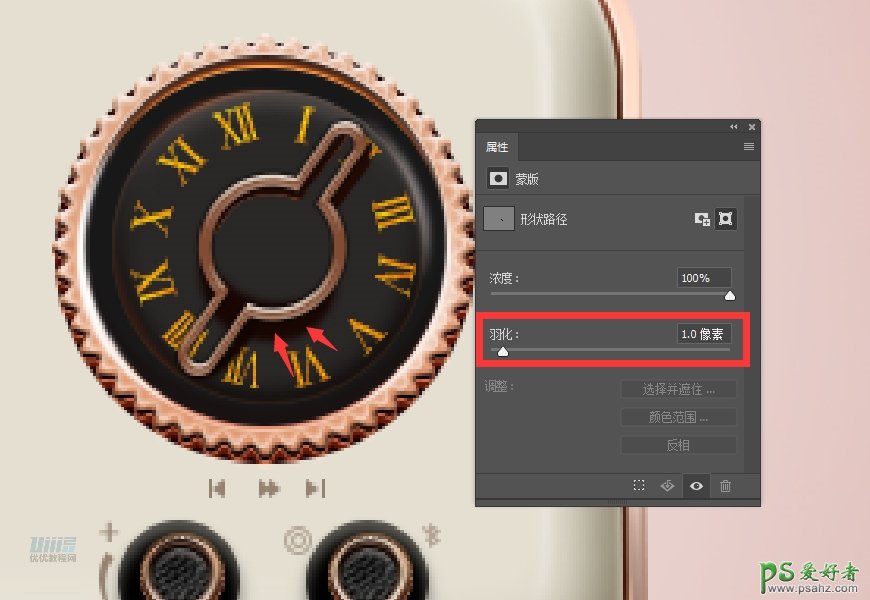
27.给铜调针下方添加体积感,命名为“下方体积”同样用钢笔工具勾出形状,填充颜色#000000。要注意图层的顺序位置。

28.将拐角地方压暗,新建空白图层,用柔光画笔,前景色为#000000,在暗面处拍几下。再新建另一空白图层,前景色为#592816,在下方暗面处拍几下,然后分别建立剪贴蒙版,作用于“铜调针”图层。

29.给“铜调针”整体调亮和压暗,做出拐角体积感和高光,需要特别细心去制作。这里是新建空白图层,命名为“调整层”,用柔光画笔工具,在空白图层上压暗和调亮。这里需要多个图层便于后期调整。

30.选择椭圆形状工具,新建37*37像素的圆,填充颜色#000000,与同调针形状居中对齐。命名为“铜调针暗部”。
31.复制“铜调针暗部”同时按住shift+ctrl键,调整圆的大小。命名为“材质”,添加图层样式-斜面和浮雕。
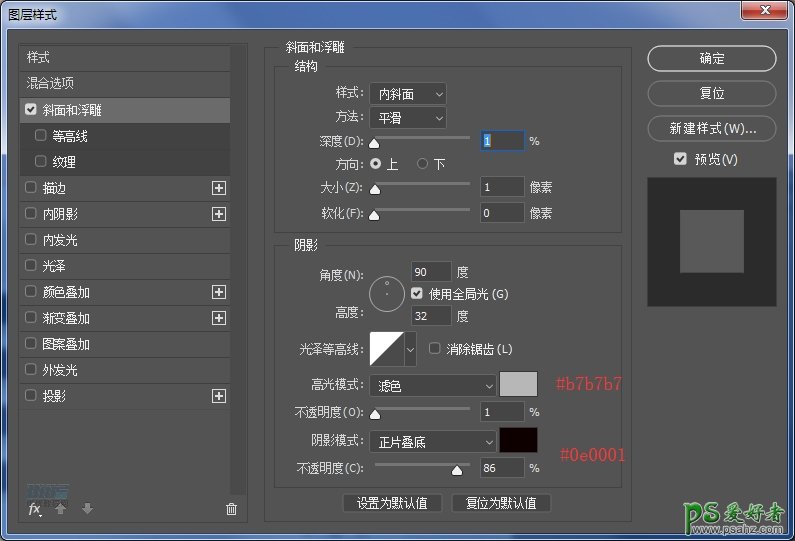
32.将音量调控的皮革贴图复制,建立剪贴蒙版。发现整体偏亮,与音量调控的材质层做法相同。新建空白图层,选用柔光画笔,前景色为#000000,调整画笔大小,在空白图层轻拍加深整体颜色,使中间有凹陷下去的感觉。
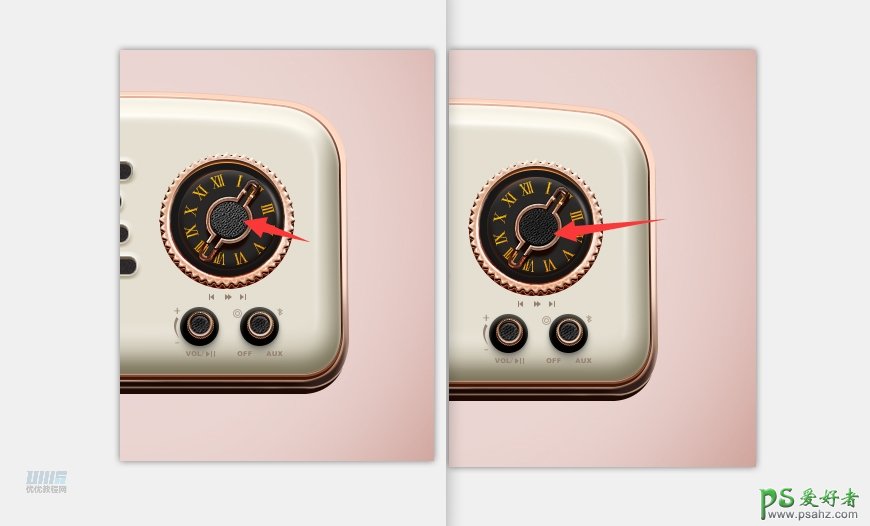
33.最后,会发现金属齿轮光影效果太弱,齿轮的高光和齿轮高光角的高光等。新建空白图层,用画笔工具,将暗部加深,高光加强。命名为“暗部调整层”和“高光调整层”。

收音机脚
1.用钢笔工具画收音机的脚,命名为“收音机-脚”。添加图层样式-渐变。复制“收音机-脚”移动到左边。
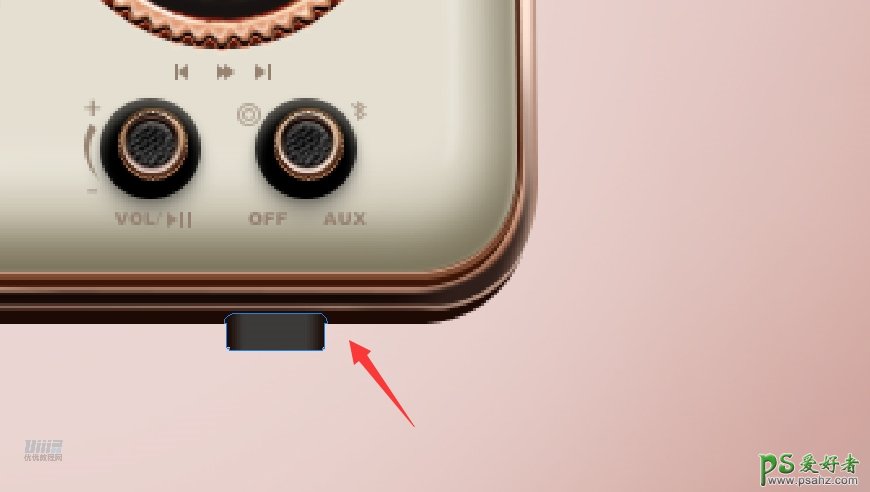

金属把
两边的金属把,将其划分为一个个形状。
1.用钢笔工具,勾出形状。添加图层样式。
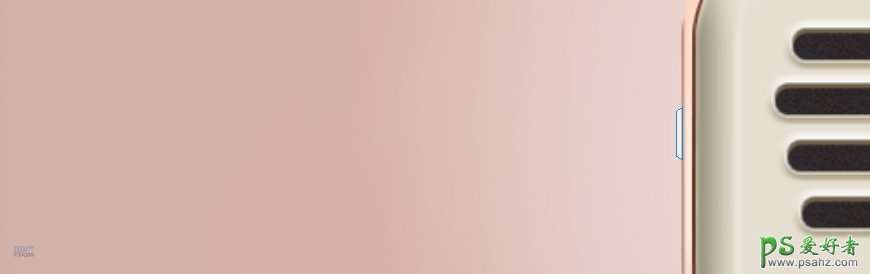
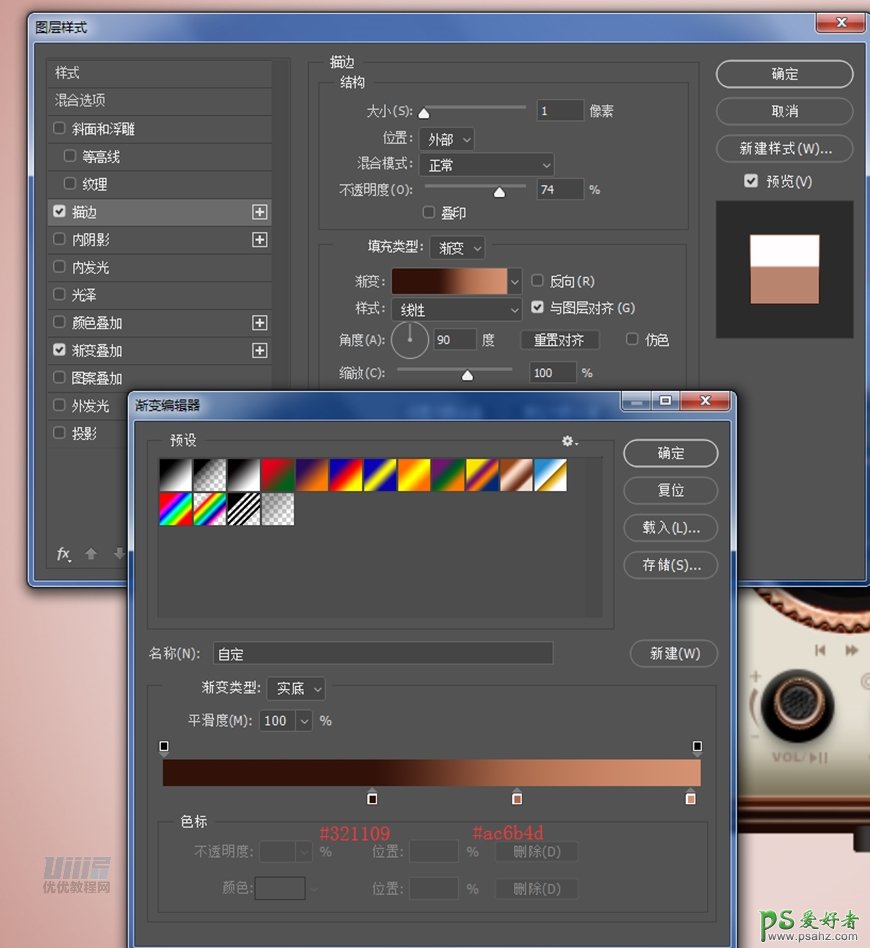
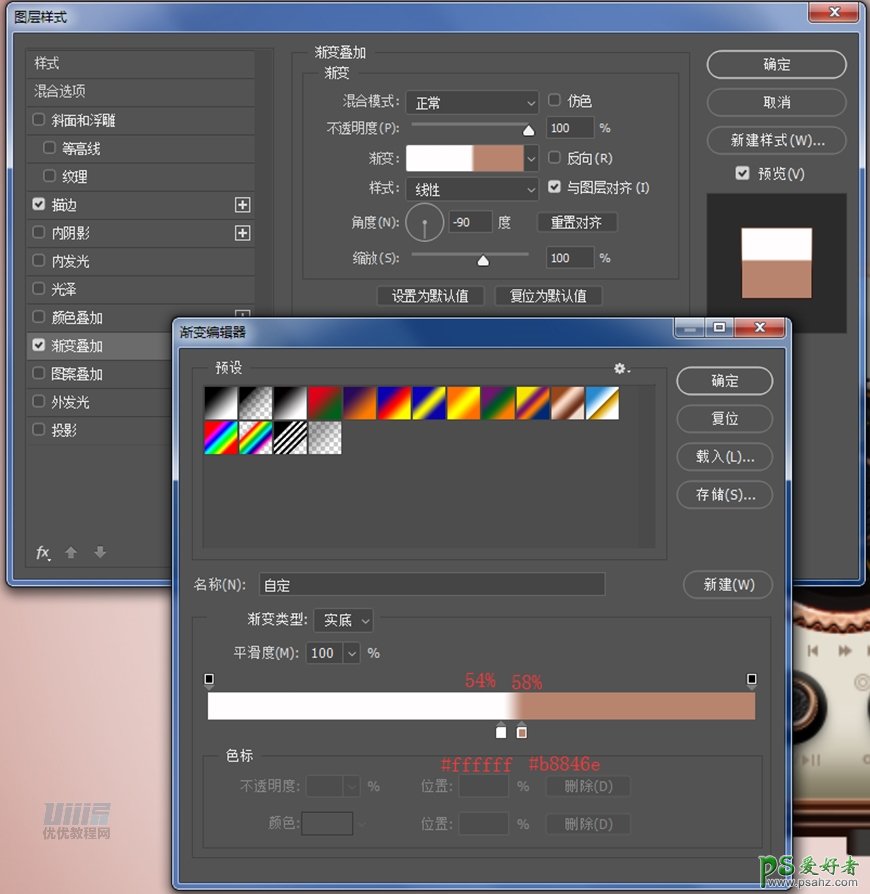
2.钢笔工具勾出第二层形状,填充颜色#c1947d,添加图层样式。

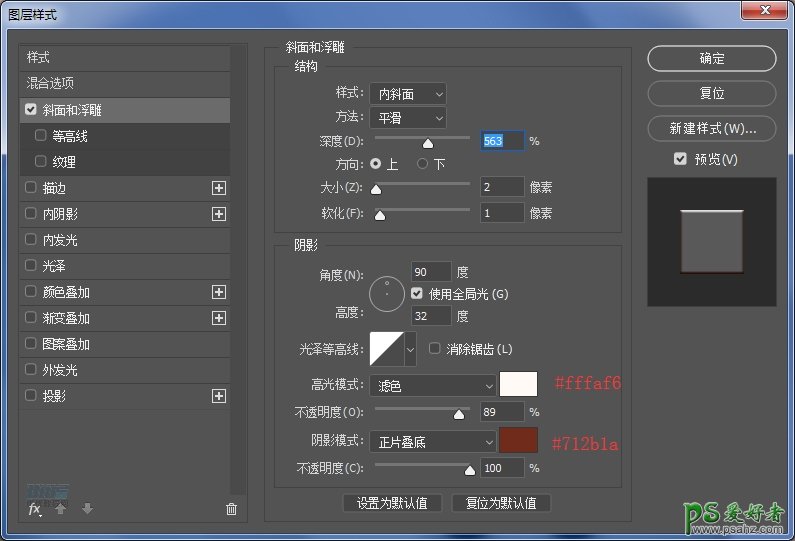
3.矩形形状工具画出第三层形状,添加图层样式。
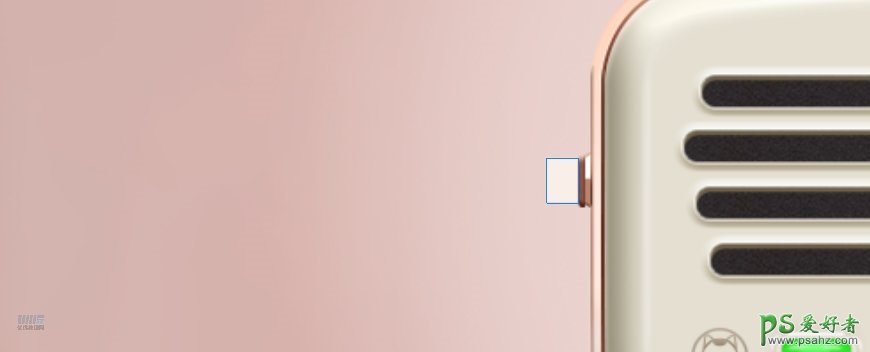
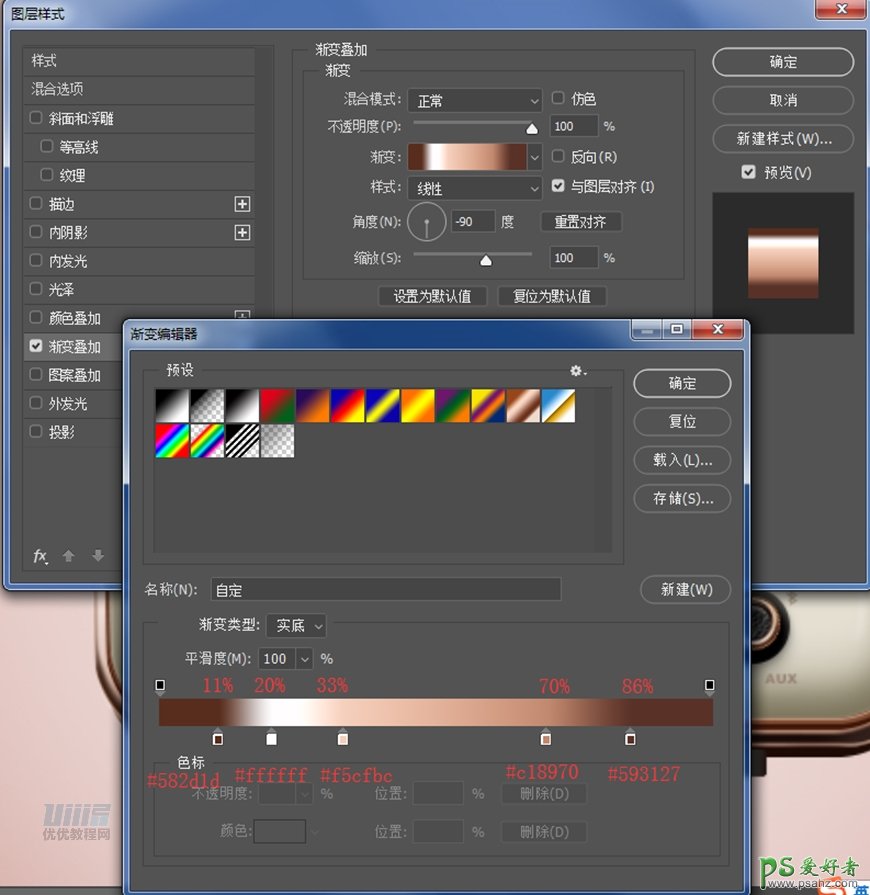
4.圆角矩形建第四层形状。添加图层样式。拷贝第三层矩形形状的图层样式,粘贴图层样式给第四层形状。

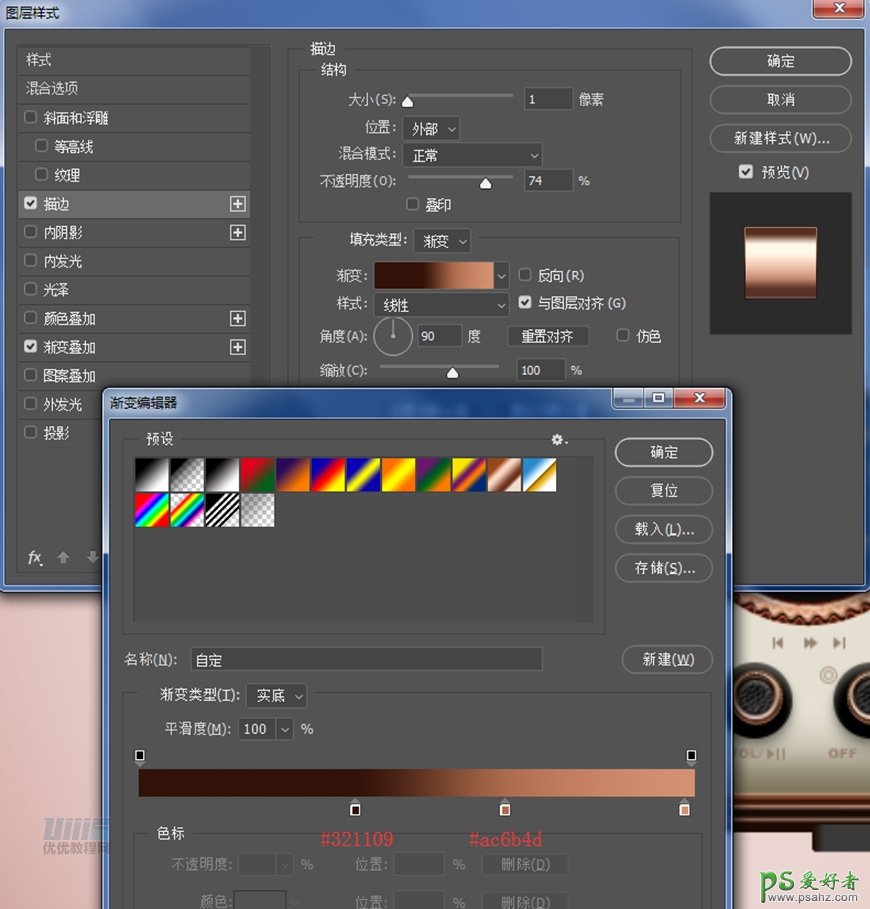
5.将第四层形状复制一层

6.用钢笔工具勾出第五层形状,添加图层样式。


7.钢笔工具勾出第六层形状,填充颜色#9b6f66。放置第五层形状图层下。
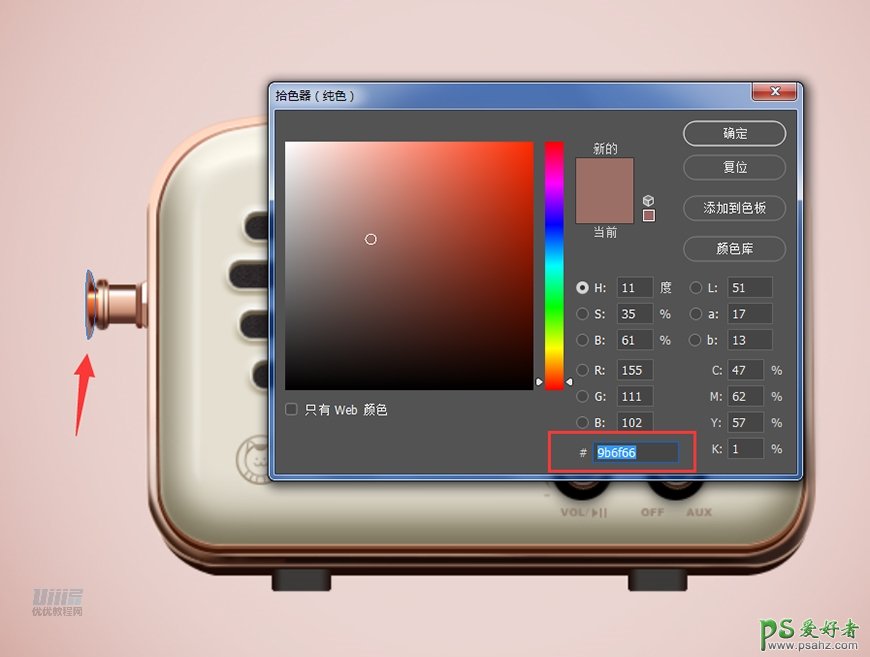
8.最好是齿轮形状,同样是钢笔选择形状勾出来。添加图层样式。如位置太远,可多加几个色块调整。

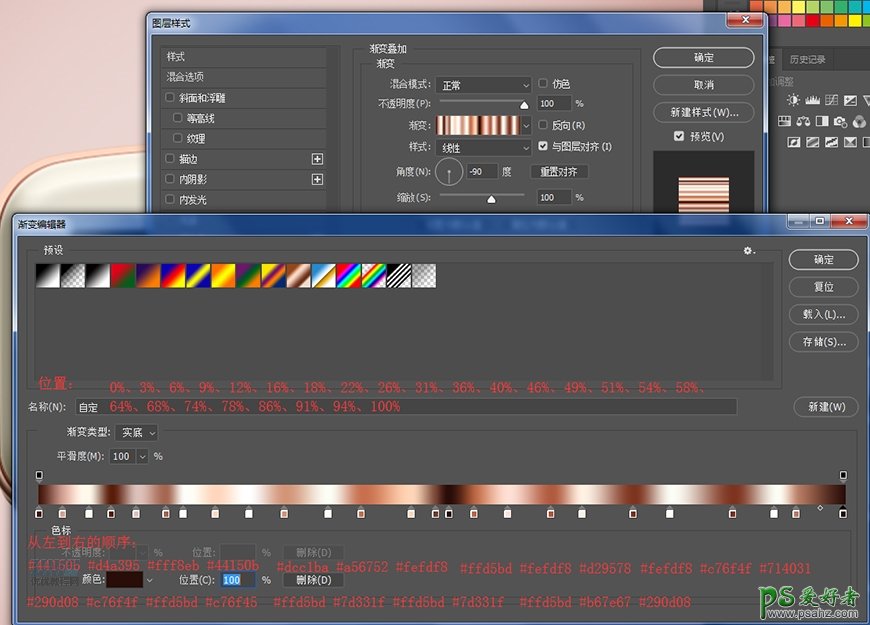
9.选择形状的直线工具画。

10.最好新建空白图层,用画笔工具,给手把暗部和高光增强质感。
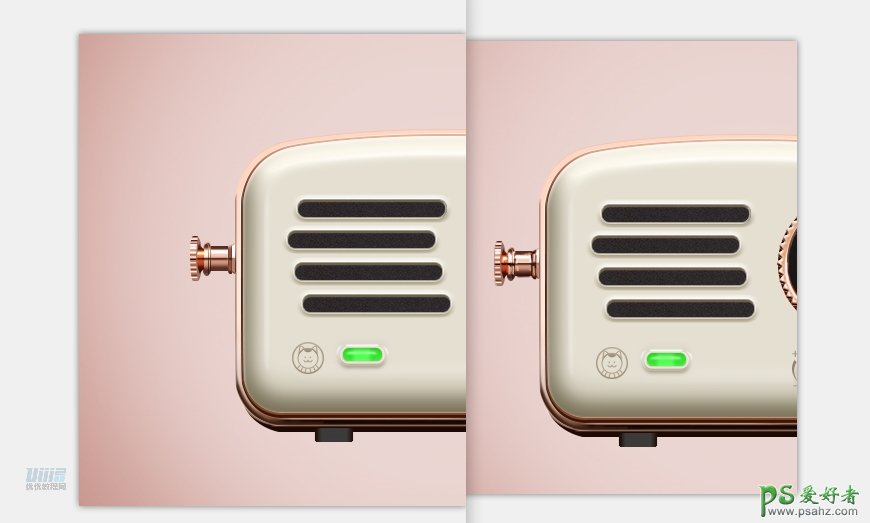
11.将相关图层成组,命名为“金属把1”,复制“金属把1”组,Ctrl+T自由变换,右键-水平翻转,水平移动至机身右侧,命名为“金属把2”。
提手
1.用钢笔工具,勾出提手的形状。填充颜色#f7d3bd,命名为“提手”。

2.用钢笔工具勾出暗面形状,填充颜色#402419,羽化0.5像素,添加蒙版,将拐角的地方用柔光画笔,调整不透明度流量,柔化一下边缘。命名为“暗面1”建立剪贴蒙版,让图层只作用于“提手”图层。
·复制“暗面1”,Ctrl+T自由变换,右键选择水平翻转,水平移动至左边,调整好位置,与右边对称。重命名为“暗面2”。
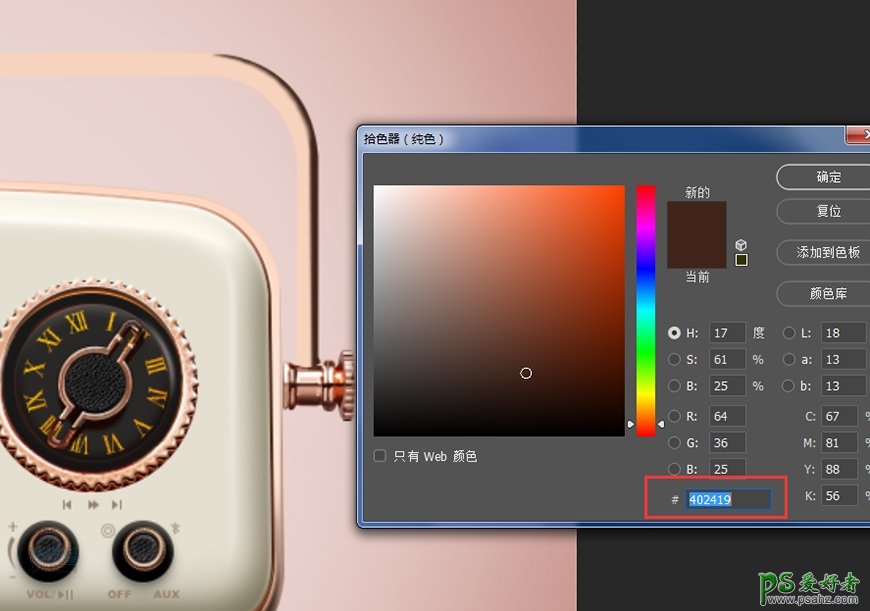

3.选择矩形形状工具,新建矩形,给图层命名“暗面3”。填充颜色#592611,建立剪贴蒙版,作用于“提手”图层。

4.同样用钢笔工具勾出“暗面4”,建立剪贴蒙版,填充颜色#402419。

5.下面给暗面添加高光和反光。选择矩形形状工具,新建宽度为1像素的长条矩形,羽化0.6像素,填充颜色#ae5632。命名为“反光1”
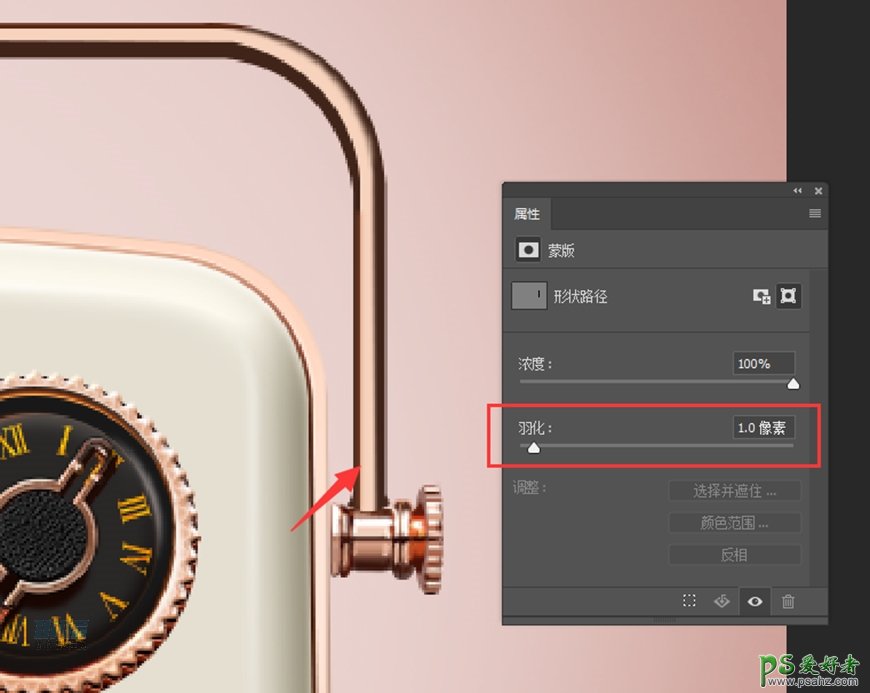
6.复制“反光1”,重命名为“反光2”,将羽化改为0像素。

7.复制“反光2”Ctrl+T自由变换,将宽度拉长1像素,Enter键确定。填充颜色#7f3518,添加蒙版,用柔光画笔调整不透明度和流量将顶部轻擦除,让过渡柔和。将图层重命名为“反光3”

8.钢笔工具勾出高光形状,将图层命名为“高光1”,填充颜色#fffdf4,添加蒙版,柔光画笔擦除拐角处,让过渡柔和。

9.复制“高光1”,重命名为“高光2”,长按钢笔工具-选择转换点工具点选路径出现路径锚点,按住Ctrl键移动锚点,通过锚点的调整,得出下图形状,添加蒙版,柔化拐角处的过渡。高光不明显,可以复制多层,增强效果。

10.将暗面图层和高光图层复制,移动至左边同样的位置。

11.给底部暗面添加高光和反光。钢笔工具勾出下图形状,填充颜色#b8846f,给图层命名为“顶部反光”

12.复制“顶部反光”图层,清除图层样式,图层填充改为“0”,添加图层样式-内阴影。重命名为“顶部反光1”
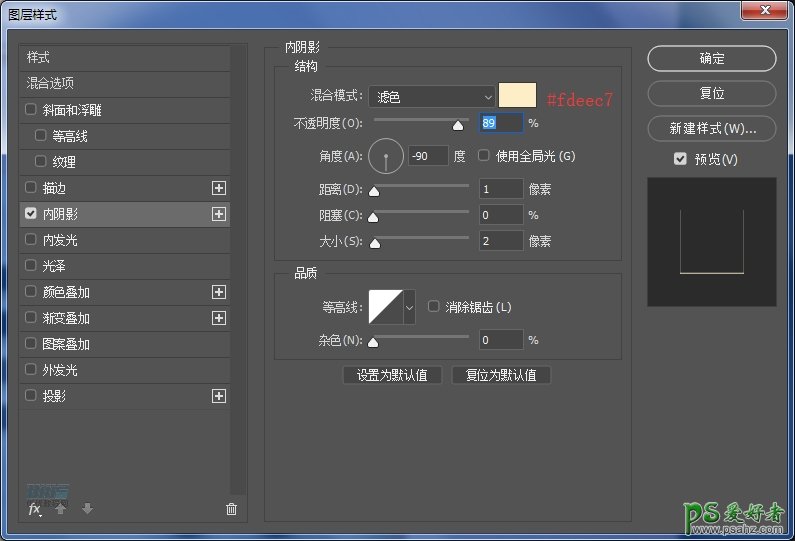
13.形状直线工具,新建1像素的形状,填充颜色#fefaf9。命名为“高光”。高光不明显,可以复制多层加强效果。

14.在反光底部,添加环境光颜色。新建直线形状,填充颜色#7f3518。命名为“环境光暗部”
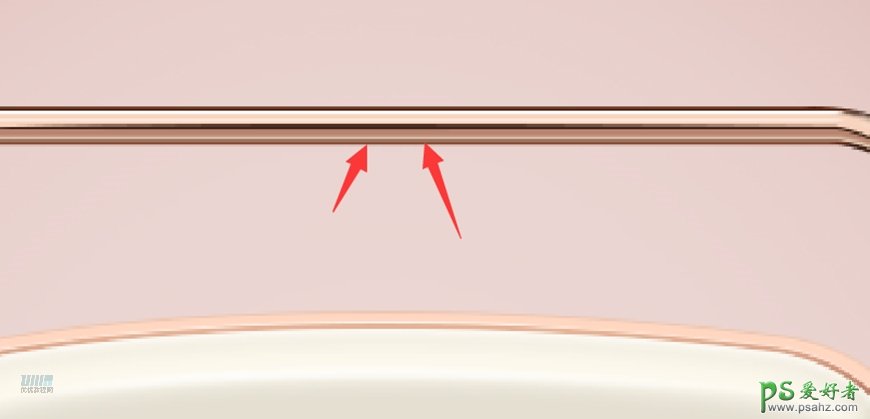
15.最后将提手两侧和金属把融合,新建空白图层,用画笔工具绘制。暗部和亮部分开图层,整体效果弱,也可新建空白图层,用画笔增强暗部和高光。最后将提手图层成组,命名“提手”。

投影
1.选择椭圆工具,新建扁的椭圆,填充颜色#1c0b05,羽化4.2像素,混合模式改成正片叠底,不透明度改为30%。命名为“投影1”
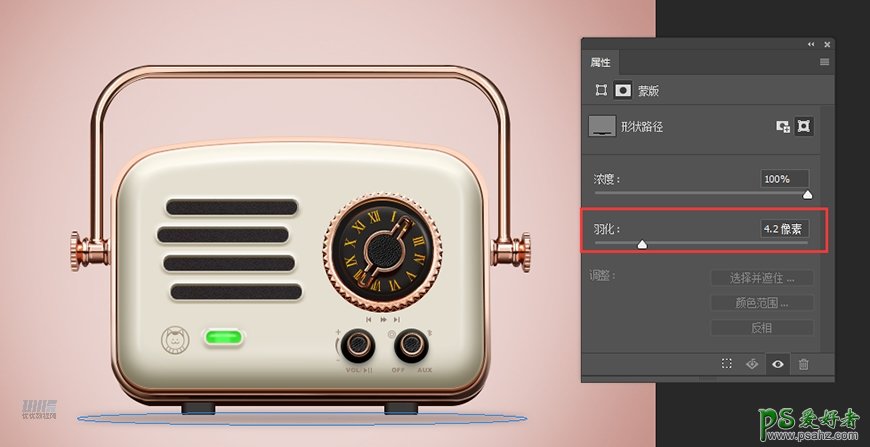
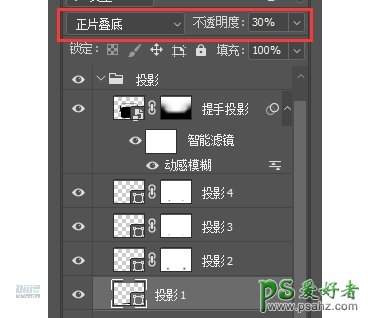
2.复制“投影1”,自由变换将左右缩小,羽化改为2.9像素,不透明度改为40%。添加蒙版,将两侧较深的地方用柔光画笔过渡,给图层命名为“投影2”。

3.复制“投影2”自由变换将左右缩小,羽化改为3.8像素,不透明度40%。给图层命名为“投影3”。
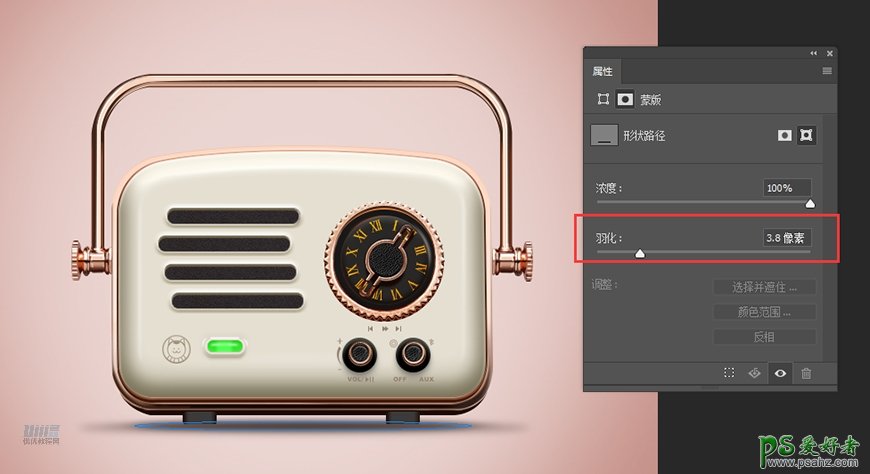
4.复制“投影3”自由变换将左右缩小,羽化2.2像素,不透明度80%。给图层命名为“投影4”。
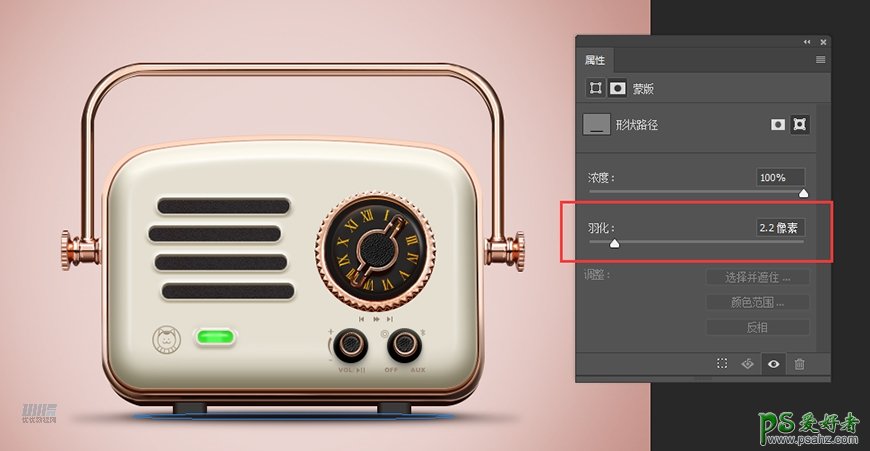
5.除收音机图层外,投影和背景图层隐藏,Ctrl+Alt+Shift+E盖印相机图层,右键图层,选择转化为“智能对象”,双击“智能对象”进入单独的收音机画布,添加图层样式-颜色叠加,颜色#000000,Ctrl+S保存(一定要保存),Ctrl+W关闭单独的画布,回到原始的画布。给图层添加滤镜-模糊-动感模糊,数值如下图。添加蒙版,将除提手外的其他擦除,不透明度改为20%。将投影图层成组,放置收音机组下。
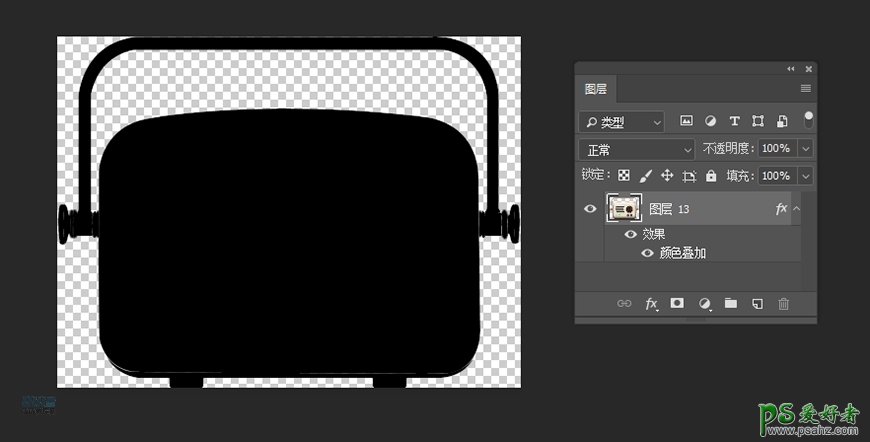

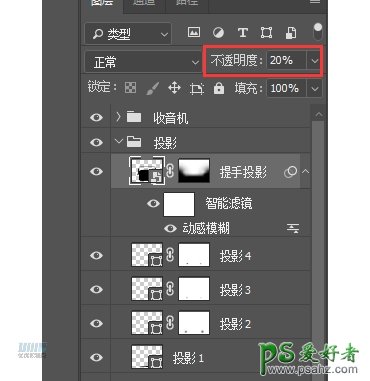
复古收音机就完成了,制作过程一定要细心思考注意细节。
最终效果图—