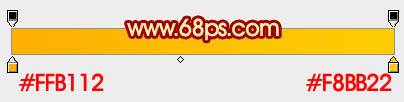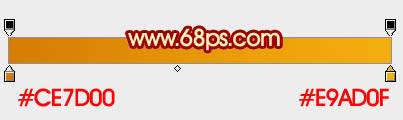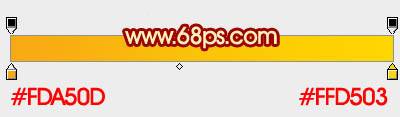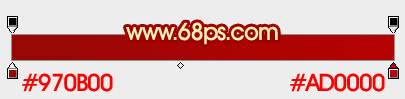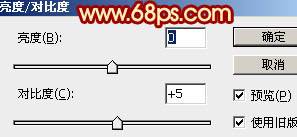灯笼是比较标准的立体物体,其中局部的构件也是立体的。制作的时候需要先把整体拆分一下,按顺序整理好。然后设定整体光源位置,再逐个刻画即可。最终效果
一、先来制作灯笼的主体部分,需要完成的效果如下图。
二、新建一个1000 * 800像素的文件,背景填充淡黄色:#FFF0B9。先从木架入手,需要制作4个木架,其中一个只有局部如下图。
三、先来制作最前面的木架,新建一个组,用钢笔勾出木架的轮廓,转为选区后给组添加图层蒙版,如下图。
四、在组里新建一个图层,选择渐变工具,颜色设置如图4,由上至下拉出土5所示的线性渐变。
五、新建一个图层,用钢笔勾出左半部分的轮廓,转为选区后拉上土7所示的线性渐变,效果如图8。
六、用钢笔勾出下图所示的选区,羽化2个像素后按Ctrl + J 复制到新的图层,混合模式改为“正片叠底”,不透明度改为:10%,给边缘增加暗部。
七、新建一个图层,用钢笔勾出左侧边缘的高光,羽化1个像素后填充淡黄色。
八、新建一个图层,同上的方法给右侧边缘增加高光。
九、新建一个图层,用钢笔勾出顶部面的轮廓,转为选区后加上图13所示的线性渐变。
十、新建图层,给边缘交汇处增加高光,如图14 - 16。
十一、新建组,同样的方法制作其他的木架,木架的局部需要增加环境光,也可以到后面再加,过程如图17 - 19。
十二、在背景图层上面新建一个组,用钢笔勾出图20所示的选区,拉上图21所示的线性渐变,效果如图22。
十三、顶部及左上部增加一点暗部,效果如下图。
十四、新建一个组,同上的方法制作右侧的面。
十五、新建一个组,再来制作顶部的面。
十六、新建组,加上其它的木架,主体部分基本完成。
十七、加入“福”字素材,适当变形后贴到两个红色的面中,如下图。
十八、新建组,同上的方法制作底部及顶部的构件,总体基本完成。
十九、在图层的最上面创建亮度/对比度调整图层,适当增加对比度,参数及效果如下图。
最后调整一下细节,把整体锐化一下,完成最终效果。