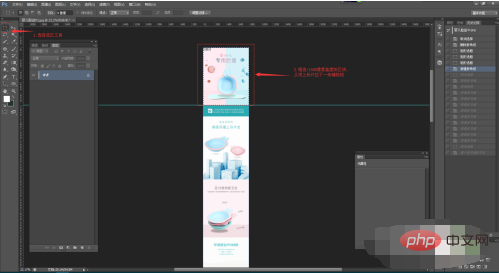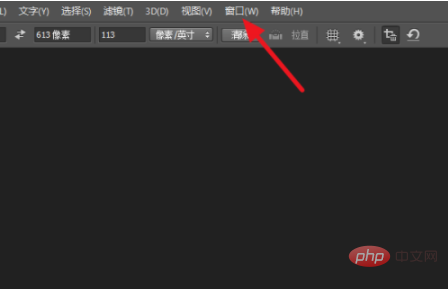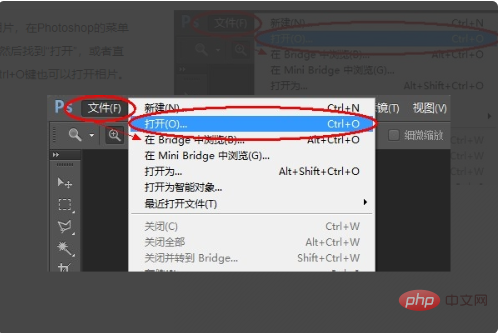Photoshop手绘可爱萌萌的冰淇淋失量图,冰淇淋萌娃表情形象图片。教程虽然没有介绍冰淇淋的每一个细节的制作方法,不过作者列出了每一个部件的大致画法,我们只要掌握了手绘的思路,还是很容易制作出来的。
最终效果

一、部位分解:

二、步骤分解:



三、画法解析: 新建文档的分辨率设置高一些,画出来的图比较精细,这样可以避免我一开始的失误。成图那锯齿看一次难受一次,颜色反差大的交界线处尤其明显。
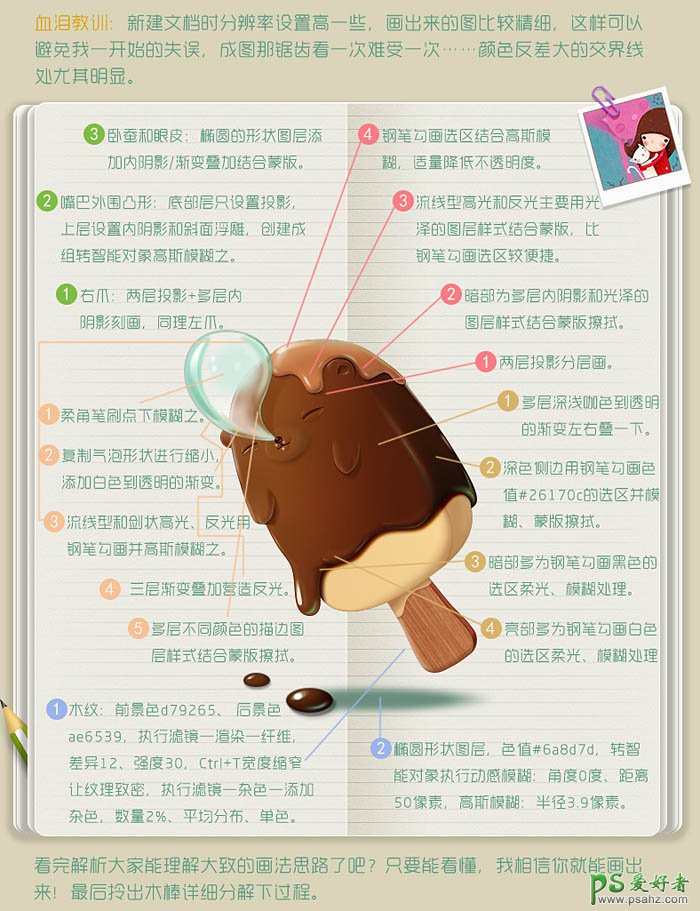
四、木棒详解: 1、圆角矩形工具画出长矩形,圆角半径20像素,色值#d58f61。
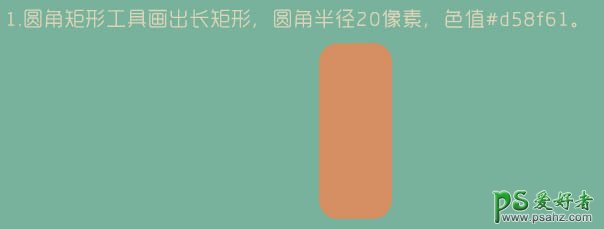
2、Ctrl + T倾斜一定角度,用直接选择工具和添加锚点工具调整成如图形状。
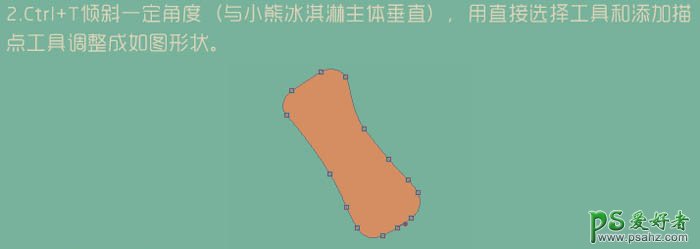
3、为形状添加图层样式。
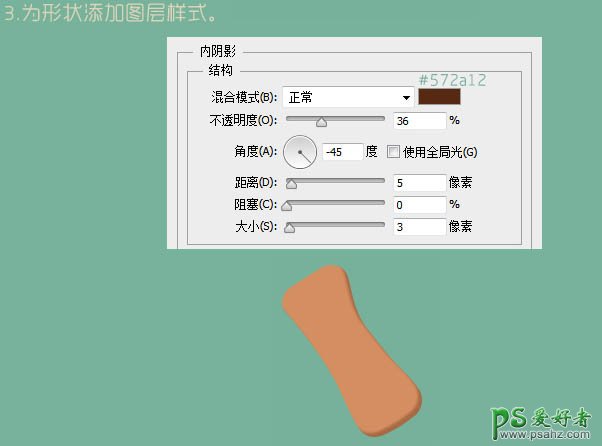
4、新建文档按住之前解析的木纹画法制作木纹材质,拖入至冰淇淋文档,转智能对象,Ctrl + T 倾斜角度如图木棒,与木棒形状图层创建剪切蒙版。之后所有木棒之上的新建图层均创建剪切蒙版。

5、创建色相/饱和度调整图层。
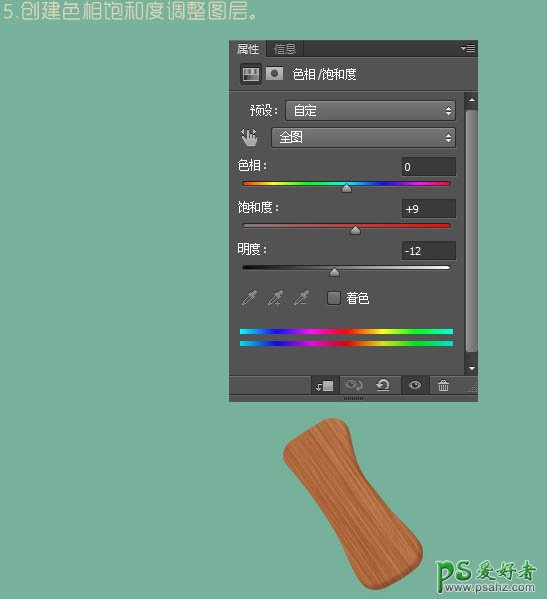
6、钢笔工具勾画色值:#9e482d的形状。

7、编辑-填充50%中性灰,混合模式“叠加”,创建剪切蒙版后用适量曝光度的加深、减淡工具涂抹出木棒侧边的阴影和高光等细节。

8、新建图层填充颜色随意,填充设为0%,并添加图案叠加。


9、复制木棒图层,Ctrl + Shift + ] 置顶,填充设为0%,添加斜面和浮雕图层样式,先勾选图层蒙版隐藏效果,之后再建白色蒙版,用黑色柔角画笔擦除多余部分。
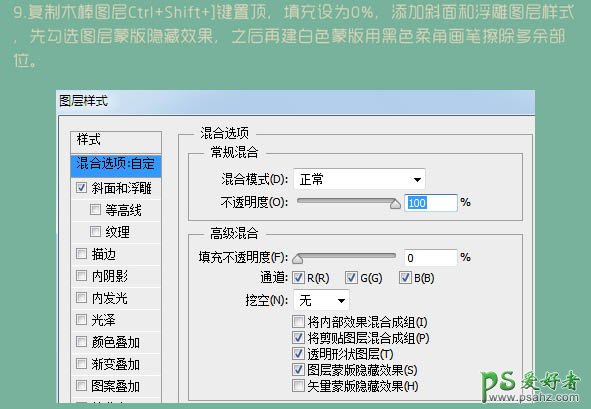
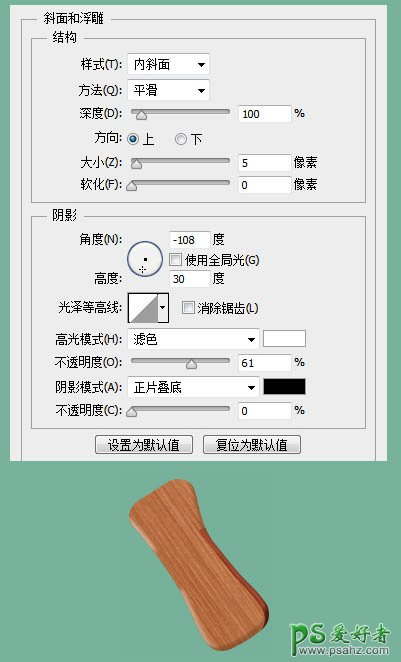
10、钢笔勾画色值#daad73的选区,添加内阴影和投影,之后整体刻画暗部和高光,木棒画法完结。

最终效果: