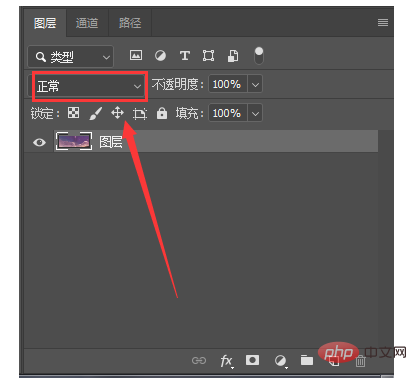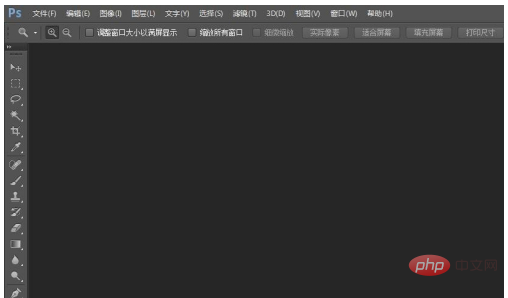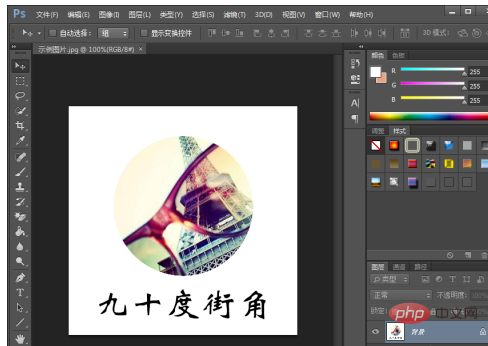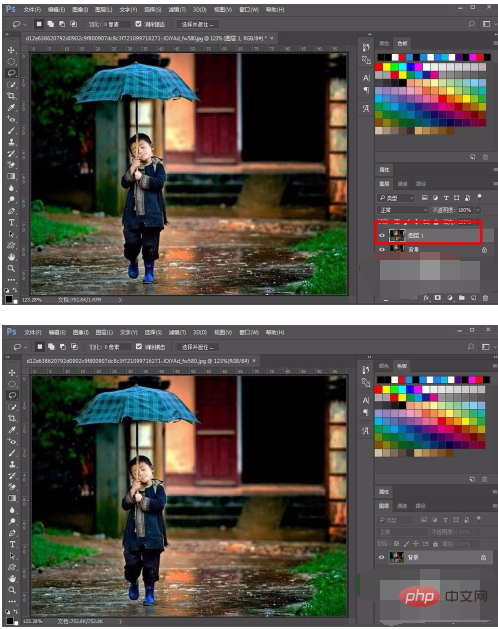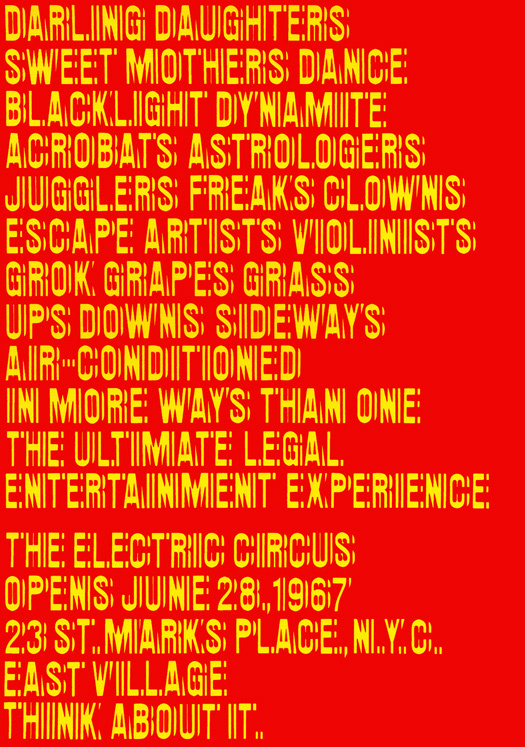梦幻的花纹非常好看,制作起来也不复杂。过程:先选好花纹素材,用图层样式加上简单的高光和暗部,然后复制图层,适当模糊后就会有梦幻效果。后期控制好颜色,局部再增加一点装饰元素即可。最终效果

一、打开PhotoShop,新建一个大小600px * 600px的文件,背景填充黑色。新建一个新图层,命名为“云”,不透明度设置40%,用网上下载的云彩笔刷,在图层上涂抹一些云。
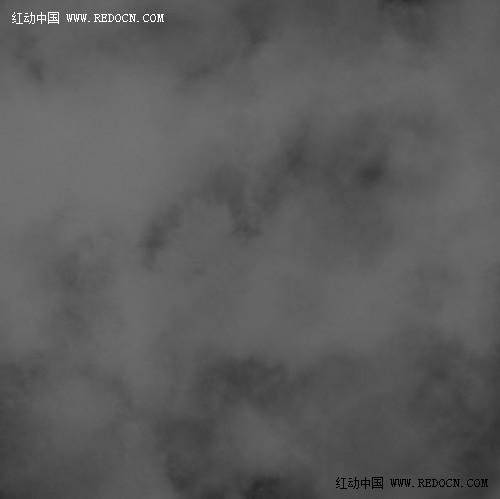
二、新建一个图层,命名为“背景光”,用一个大的白色软刷,在箭头所指位置涂抹,效果如下。
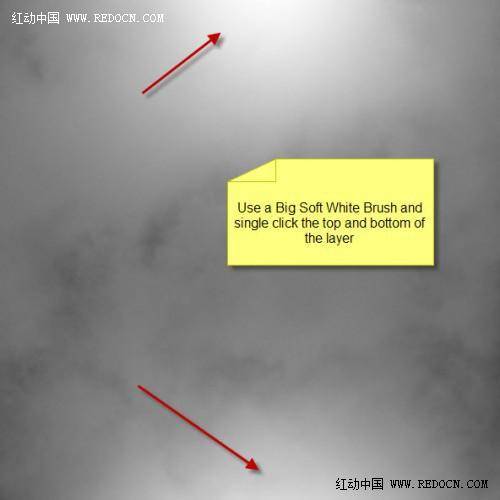
三、新建一个图层,命名为“花卉”,保存下图所示的花纹图片,然后用PS打开,再选择菜单:编辑 > 定义画笔,然后用定义好的画笔绘制图案。
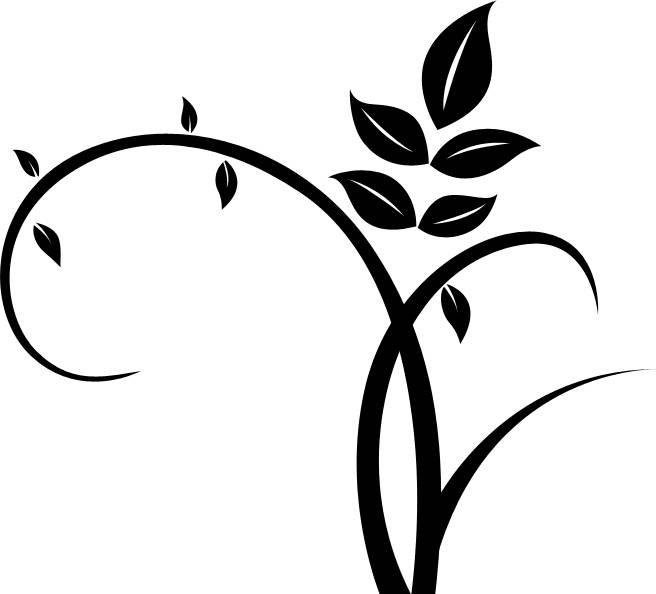

四、双击花卉图层,应用如下图层样式。
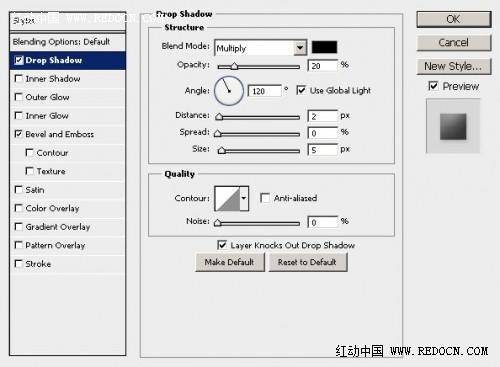
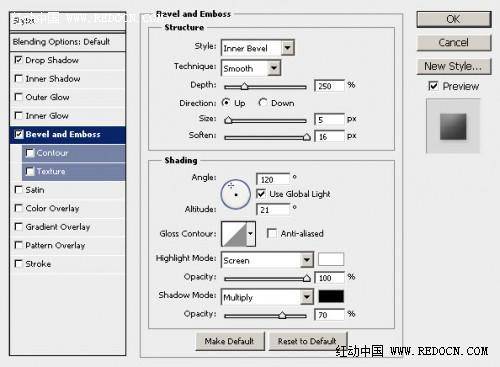
五、现在,为花卉添加一些灯光和阴影。
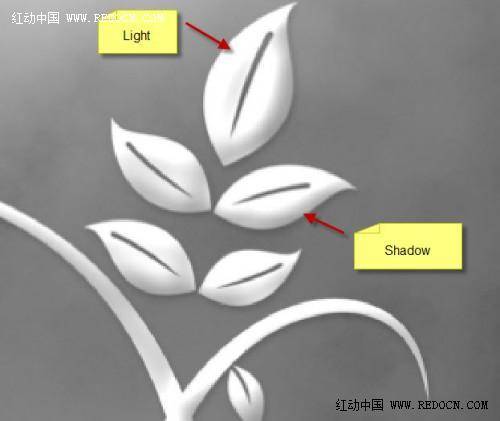
六、为花卉创建一个发光效果。复制一层花卉图层,设置高斯模糊如下。
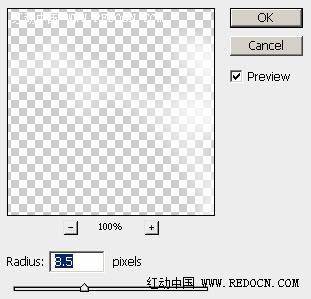

七、新建一个色彩平衡调整图层,设置如下。
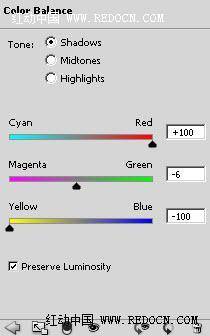
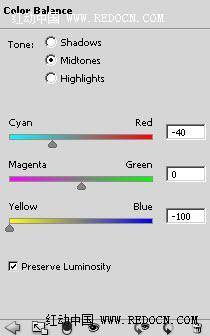
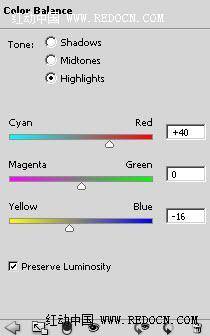

八、先保存一个图层副本,复制背景层,应用智能锐化滤镜,设置如下。


九、现在,创建一个梦幻虚化的背景。在所有层顶部新建一个图层,命名为“背景虚化”,用硬度90%的笔刷,设置如下。 形状动态:
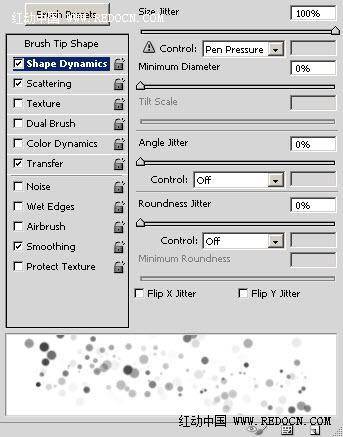
散布:
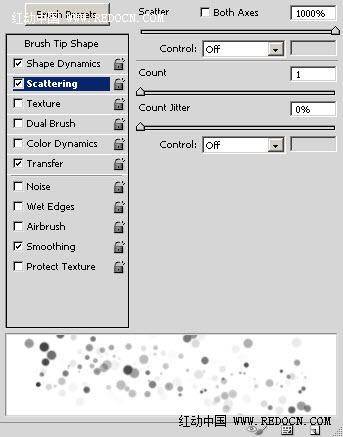
传递:
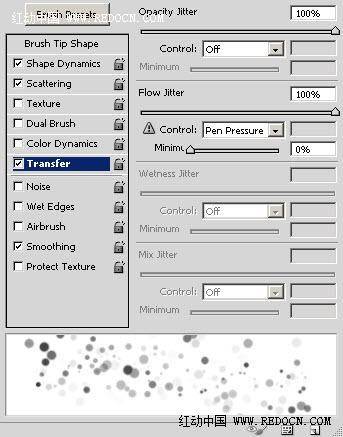
勾选建立和平滑:
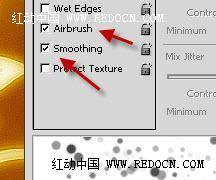
现在的效果:

十、复制一层背景虚化层,对副本应用智能锐化滤镜,设置如下。
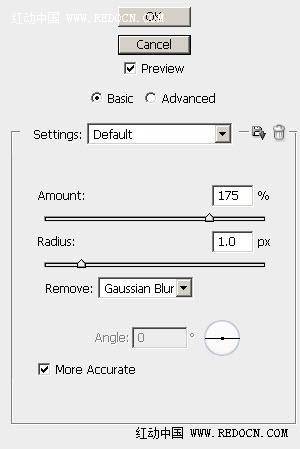
十一、更改副本的不透明度为80%,会出现一个突出的边缘。

十二、在所有图层上方新建一个图层,命名为“高光”,设置图层的混合模式为“柔光”,用一个柔软的白色笔刷,在花卉四周点几下,效果如图。

十三、最后,新建一个色阶调整图层,设置如下。
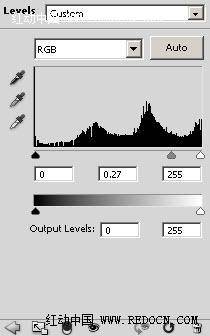
十四、为色阶调整图层添加一个图层蒙版,绘制如下。

最终效果: