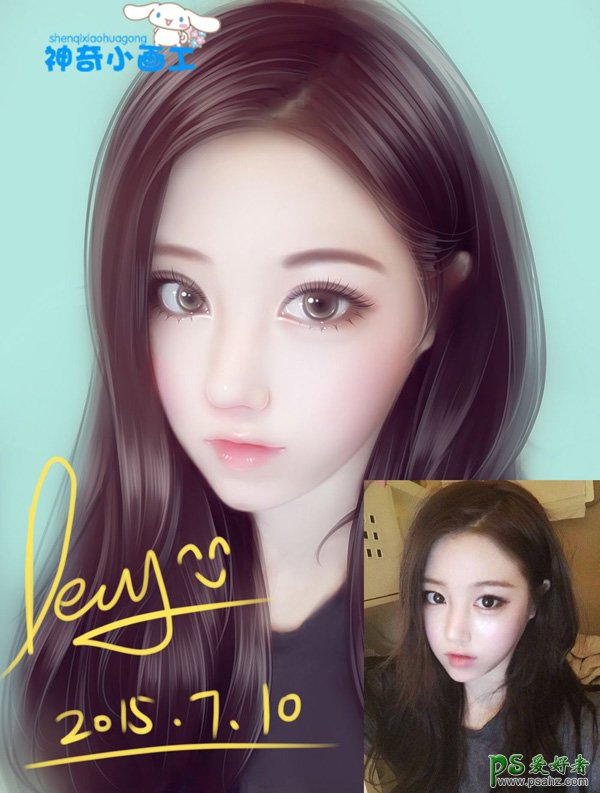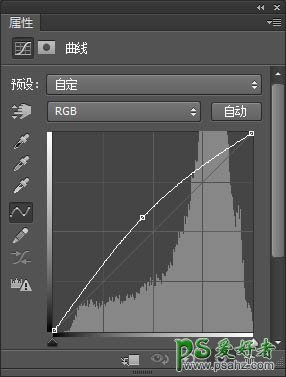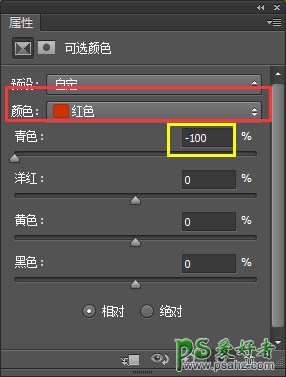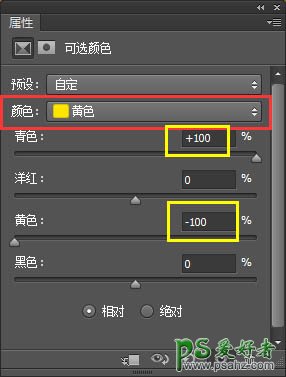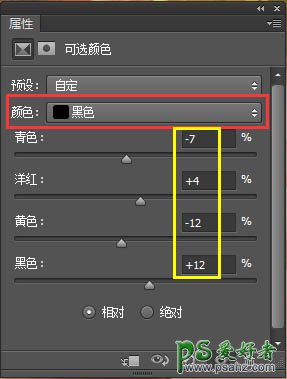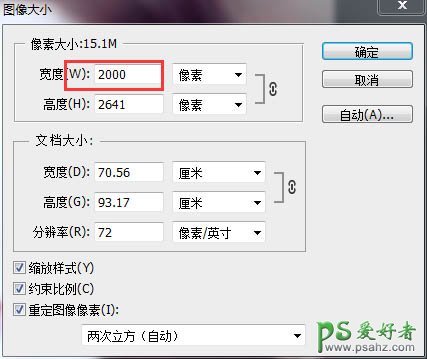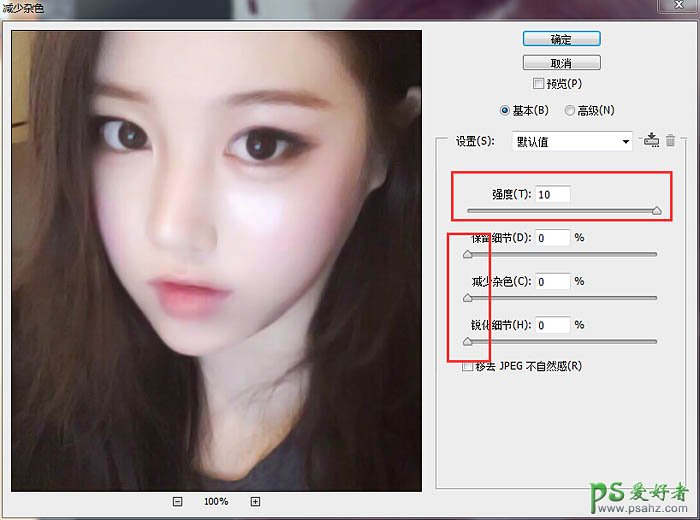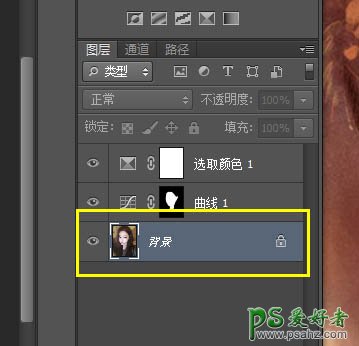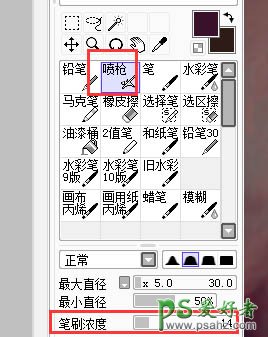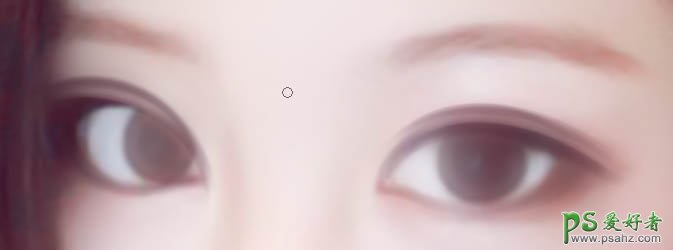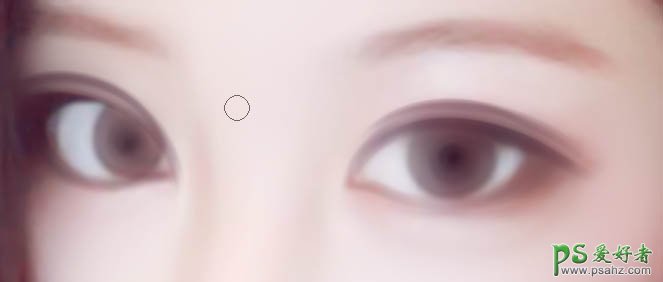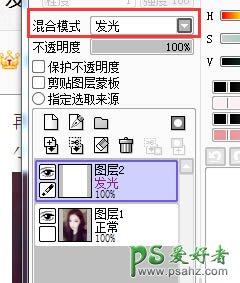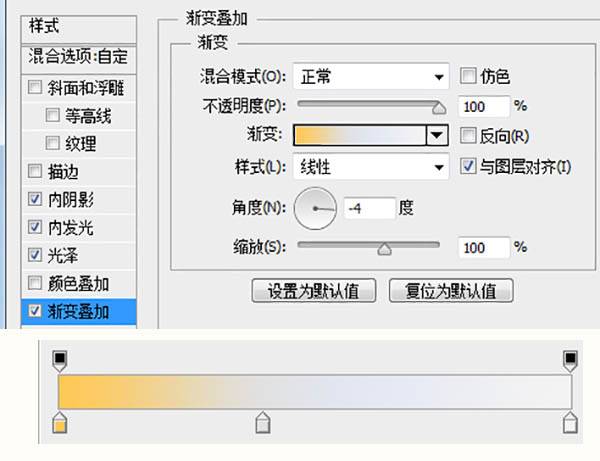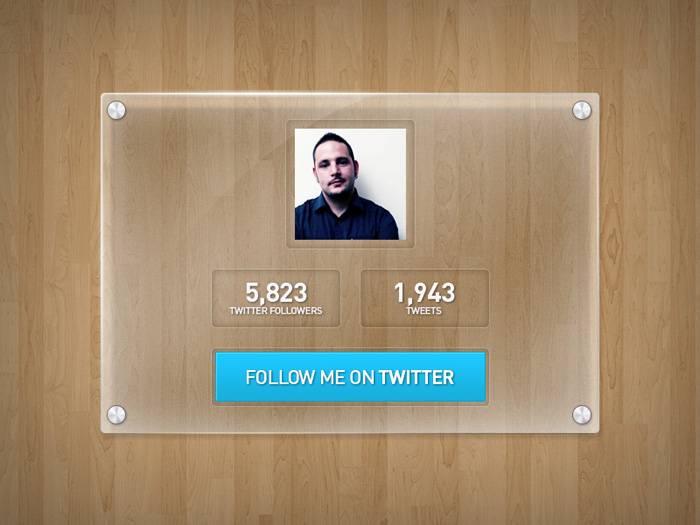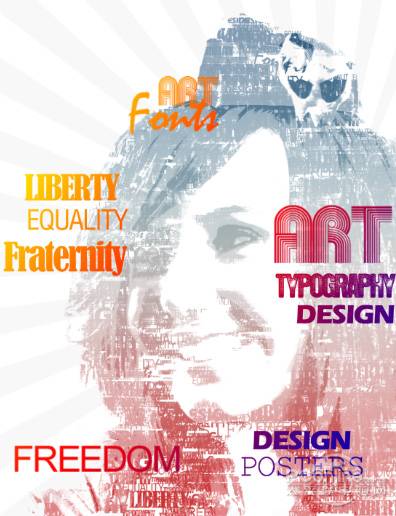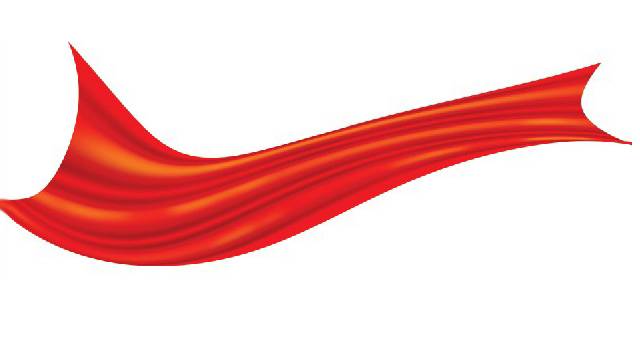最终效果
1、打开ps调色:首先用“多功能套索工具”圈出皮肤用“曲线”提亮。 之前好多人都问我,为什么我圈出来提亮旁边的有些白了,其实只要圈住皮肤就行了,因为皮肤偏白,旁边是头发,头发是黑色的,提亮拉白了自然就明显了。
2、然后就是找到“可选颜色”。
主要就是调红色黄色黑色,每个人画法不一样,反正我就是这样的红色里面减青色。
黄色里面加青色减黄色。
黑色里面大家看图调的,毕竟每个图都是不一样的。
调好色的。
3、首先在上面工具栏里找到“图像”里面的“图像大小”,调2000-2500。
4、接着在“滤镜”里找到“杂色”选择“减少杂色”,不过好多人都喜欢选“中间值”,这个看个人吧。
5、记得在背景图上来,不然那个“减少杂色”在图层上是没效果的。
6、然后保存格式到桌面,然后打开sai,在sai里打开图片画。用“模糊”工具在原图上抹一下皮肤跟眼睛,处理一下就行,记得“笔刷浓度”调到100。
7、开始画眼睛,用喷枪,笔刷浓度调低点,大小看图调。
8、继续画眼脸。
9、用“马克笔”给双眼皮打底,在原图上画。
10、然后用喷枪“浓度要淡”在眼珠子中间画个深点颜色的点。
11、再把眼珠子周围轮廓勾一下,虽然我眼睛的有些部位说法不是很正确。
12、然后新建“发光”模式。
13、用喷枪给眼珠子上点颜色,浓度记得要淡,不过我习惯了左边画黄色右边画蓝色。
14、然后先给眼睛加上睫毛,好多同学问画睫毛的时候怎么调一边大一边小的,其实把喷枪调小就行了,颜色记得适当深点。
15、然后给眼睛加上高光,用喷枪,发光模式“眼睛就完成了”。
16、接着是嘴巴,先画出中间的线。
17、再用模糊工具在原图上磨一下嘴巴。
18、最后加高光就完成了。
19、接着画鼻子,先勾线。
20、加阴影。
21、再加深一点轮廓。
22、高光加上,完成。
23、最后简单粗暴的画一下眉毛,脸部就画好了。
24、最后画头发,先涂下背景。
25、模糊一下。
26、画一下大致走向。
27、勾点发丝出来。
28、加点淡色。
29、对了还有高光。
最终效果: