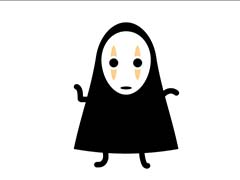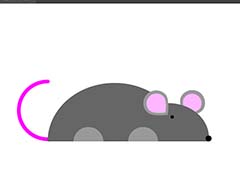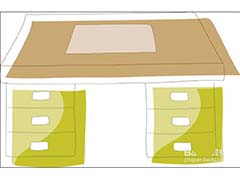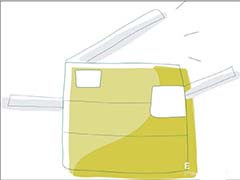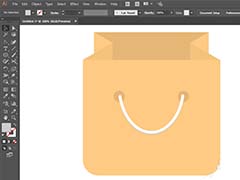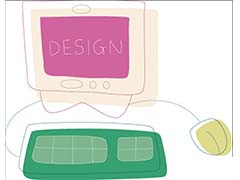Photoshop鼠绘实例教程:手把手教你绘制逼真的飞雪场景效果图,飞雪效果非常逼真,就真照片真的在下雪一样,漂亮极了,喜欢的朋友们好好学习一下吧!
Step 1
创建笔刷相对比较容易,但是除非你确切知道想要什么效果,否则即使是最专业的笔刷也不能帮你。

这当然是个下雪的场景,但是我们想要的吗?
透视对于再现雪景十分重要。整个场景全都覆盖白点不是正确的——它显得平面而不真实。要让雪景更自然,我们需要将场景划分为五个区域:
背景:所有层次的雪堆积在一起而产生一个白墙,并与多云的天空混合。复制这种效果,只要简单地用烟雾覆盖背景即可。
想对背景离我们更近一点,我们能看出雪花的形状。他们厚而小,像是飞溅的白点。
离我们更近,更大的雪花形状。因为透视原因他们也会显得下落得更快。一点点动态模糊能够更有效地得出效果。
随着我们离雪花更近,雪花也变得更大,但是更稀疏,不然他们会覆盖图片中重要的位置。它们的速度更快,所以是模糊的。
雪花就在你眼前,只要一两朵就可以覆盖整个视线。要小心使用他们,然后添加大的模糊效果;你也可以使用未聚焦的效果,以保证那些在镜头聚焦范围内的雪花。
如图:
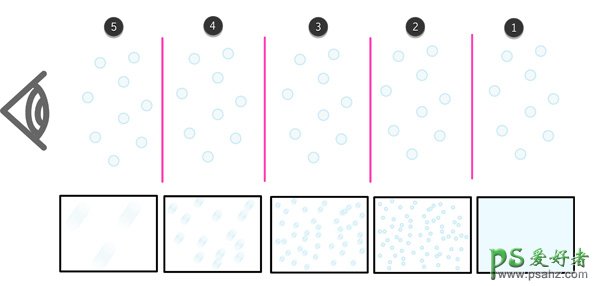
根据你使用的透视场景,可以适当地增加或减少区域数。
Step 2
复制图片并创建简单的场景安排效果区域。这部分不需要很精准,只要保证基本的透视,有背景有前景,以及中间的部分。


Step 3
创建新图层并用柔圆画笔画在顶部画一个大的白边。

Step 4
降低图层透明度,让背景显白而少点蓝。
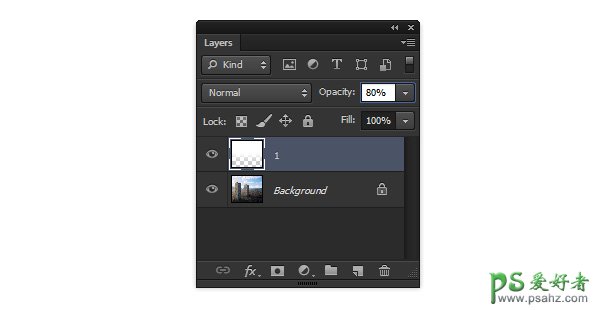

Step 5
创建图层蒙版,把砖柱部分涂黑,让砖露出来。


Step 6
创建新图层,用密而细的雪花覆盖场景。
雪花笔刷及源文件:百度云,密码:xguc

Step 7
再次使用图层蒙版将砖部分画出来。(使用ALT键快速复制图层蒙版你会吗?)

Step 8
再次创建新图层,用更大但更稀疏的雪花涂抹场景。

Step 9
选中上一步骤的图层,执行滤镜>模糊>动感模糊。调整角度,使用小距离效果得出风吹雪花的效果。
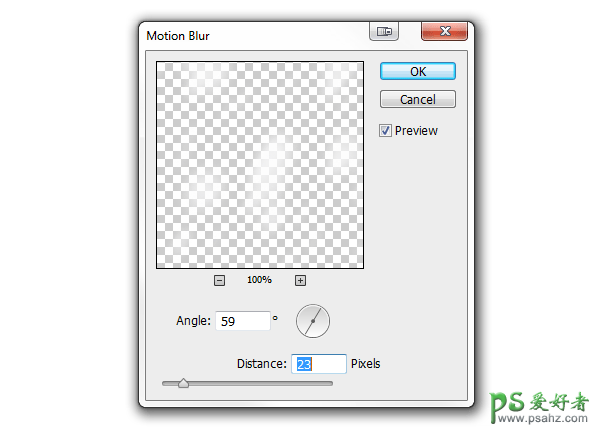

Step 10
再次创建新图层,添加更大但更小的雪花。

Step 11
再次使用动感模糊工具创建速度感。距离要更大,调整与上次不同的角度使场景更动感。
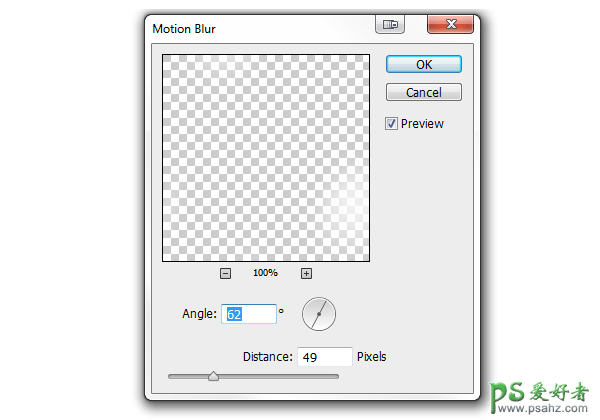

Step 12
再次创建新图层添加最后一层雪花,离我们最近,也最大。这一图层不是必须的而且有时候它会挡住画面关键元素而破坏画面,如果你决定添加它,就要小心试验并检查。

Step 13
这个图层应该有最强的模糊,因为它已经失焦了。动感模糊之后你可以再添加点高斯模糊(滤镜>模糊>高斯模糊)来增强效果。

Step 14
两个砖柱跟我们的距离是不一样的,可以添加一个雾气图层得出更好的透视效果。新建一个新图层,用柔圆画笔画一个大的线条。

Step 15
使用图层蒙版重现前面的砖柱。

Step 16
降低图层透明度使另一个砖柱拥有雾气效果。

Step 17
可以使用相同的方法创建一个小雪的场景,图片会更加的温馨平和。

注意下面凭直觉涂抹跟略微精确涂抹的效果区别。但是最后一幅是不是看起来有点奇怪?这么大的雪竟然没有积雪?我们下次再做!