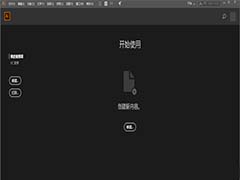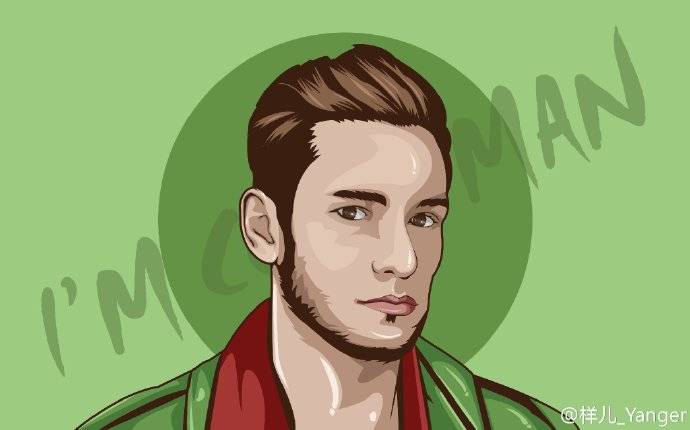最终效果

1、打开骏马素材,首先需要把马匹抠出来。进入通道面板,把蓝色通道复制一份,得到蓝副本通道,如图1。

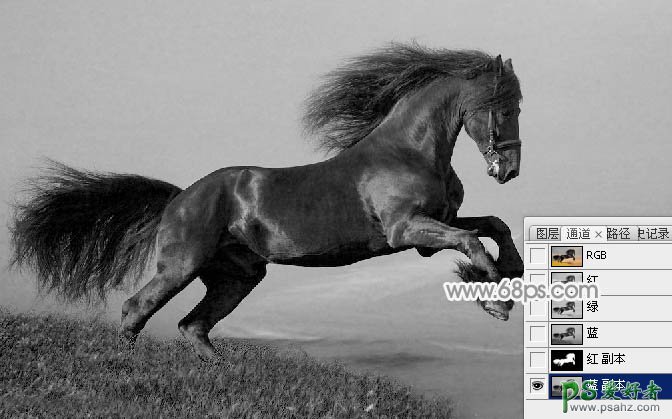
<图1>
2、按Ctrl + L 调整色阶,把高光部分稍微调亮,参数及效果如下图。
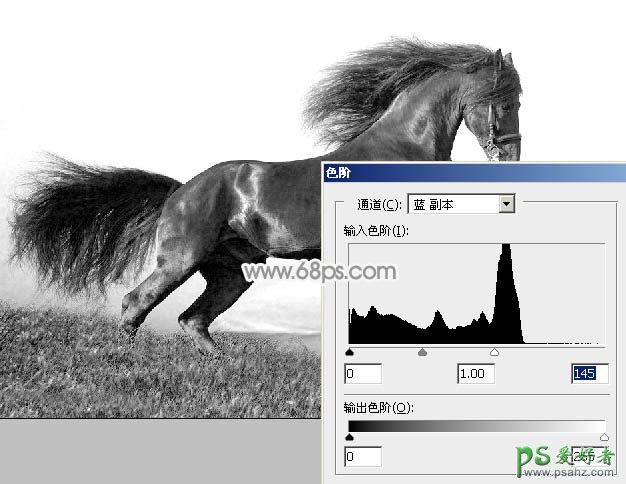
<图2>
3、底部有灰色区域的用套送工具选取出来,并把选区羽化10个像素。
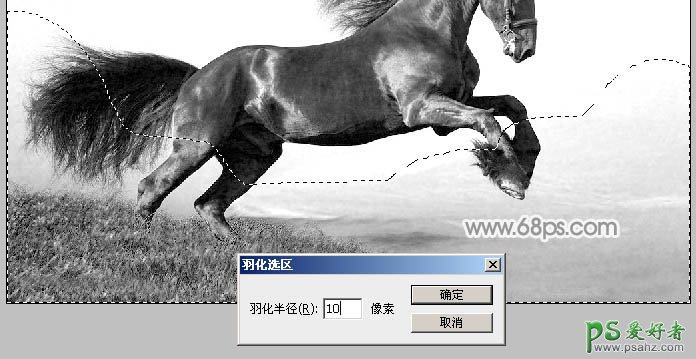
<图3>
4、再按Ctrl + L 调整色阶,把灰色区域调成白色。

<图4>
5、其它区域用白色画笔涂白,然后按Ctrl + M 把整体调暗一点,效果如下图。
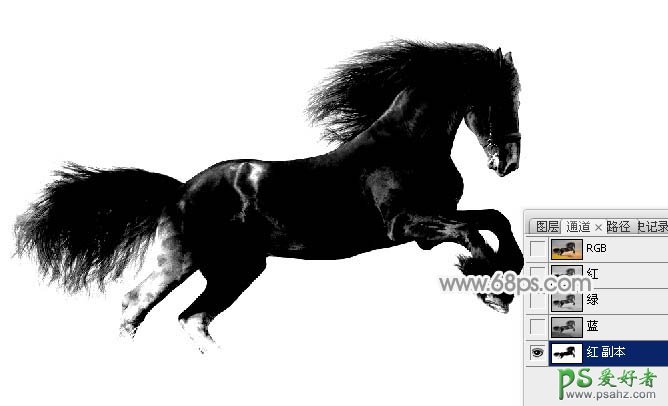
<图5>
6、按Ctrl + I 反相,效果如下图。

<图6>
7、按住Ctrl键点击蓝副本通道缩略图载入选区,点RGB通道返回图层面板,按Ctrl + J 把选区部分内容复制到新的图层,如下图。

<图7>
8、把背景填充淡灰色:#EEEEEE,新建一个组,把骏马放到组里面,然后复制一层,把副本稍微调小一点,原图层隐藏,效果如下图。

<图8>
9、点这里下载烟雾笔刷1,烟雾笔刷2。分别载入到PS中,然后选择一款烟雾笔刷。
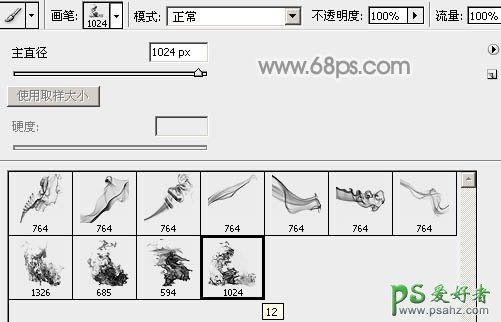
<图9>
10、给骏马添加图层蒙版,先用烟雾笔刷把马的前足及腹部区域用画笔涂抹一下,得到类似镂空效果。

<图10>
11、其它区域用柔边画笔涂抹一下,大致效果如下图。

<图11>
12、新建一个图层,把前景色设置为黑色,选择一款烟雾笔刷,刷上如下图效果。
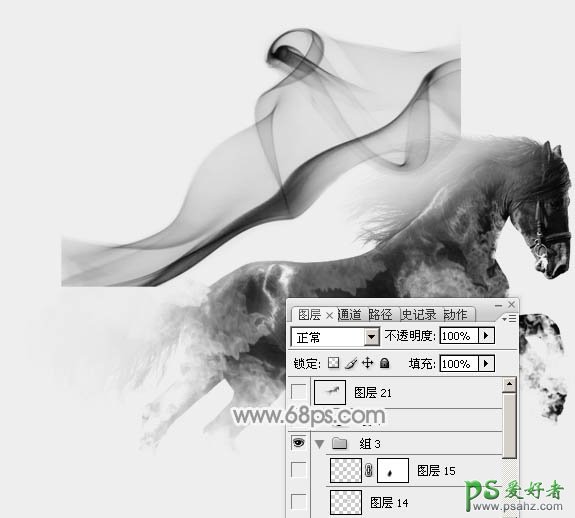
<图12>
13、把烟雾效果垂直翻转一下(编辑 > 变换 > 垂直翻转)。

<图13>
14、按Ctrl + T 稍微缩小并调整角度,如图14,然后右键选择“变形”,调整一下弧度,跟马背的轮廓一致,如图15,16。
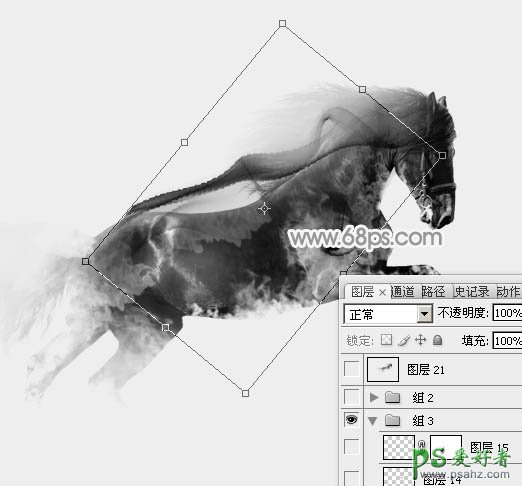
<图14>

<图15>

<图16>
15、新建一个图层,用烟雾笔刷给局部增加一点烟雾效果,如下图。

<图17>
16、新建一个图层,用烟雾笔刷刷出图18所示的效果,水平翻转一下,然后按Ctrl + T 变形得到图层19所示的效果。
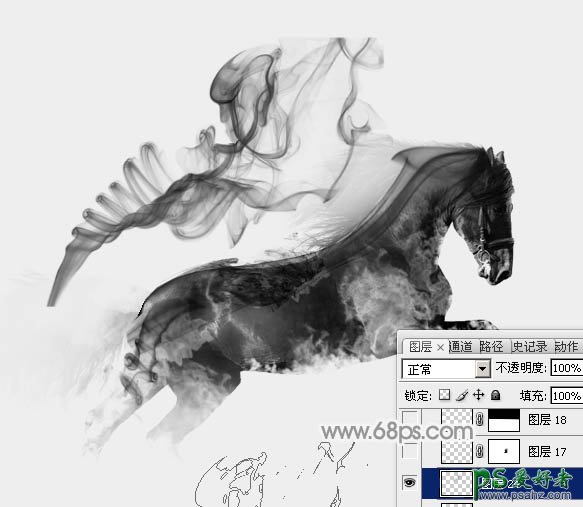
<图18>

<图19>
17、新建图层,其它区域也是同样的方法增加烟雾,如图20,21。

<图20>

<图21>
18、大致满意后,在图层最上面新建一个图层,按Ctrl + Alt + Shift + E 盖印图层,适当高斯模糊后把混合模式改为“柔光”,效果如下图。

<图22>
最后调整一下细节等,完成最终效果。