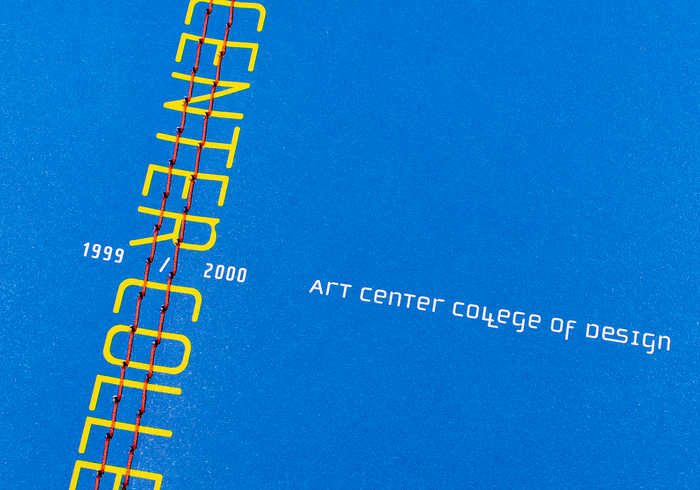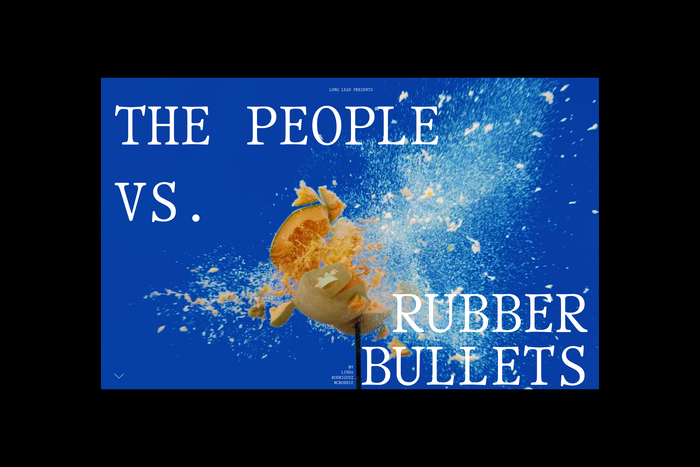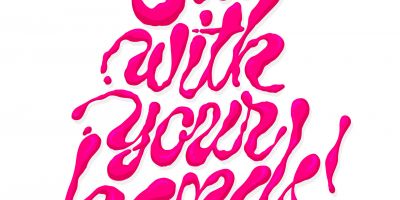细发丝抠图相对要难一点,用调整边缘会丢失很多细发丝;最好的方法就是尽量用调色或橡皮擦工具把发丝与背景对比拉大;然后在通道里面把发丝细化出来即可。最终效果

原图

一、把原图素材大图保存到本机,打开PS软件,然后打开保存的原图素材。按Ctrl + J 把背景图层复制一层,如下图。

二、在背景图层上面新建一个图层,用油漆桶工具把图层填充与原背景比较接近的暗绿色#364E2C,如下图。

三、回到背景副本图层,选择“背景橡皮擦”工具,在属性栏设置如下图,容差设置为20%,背景色设置绿色#6b8062。
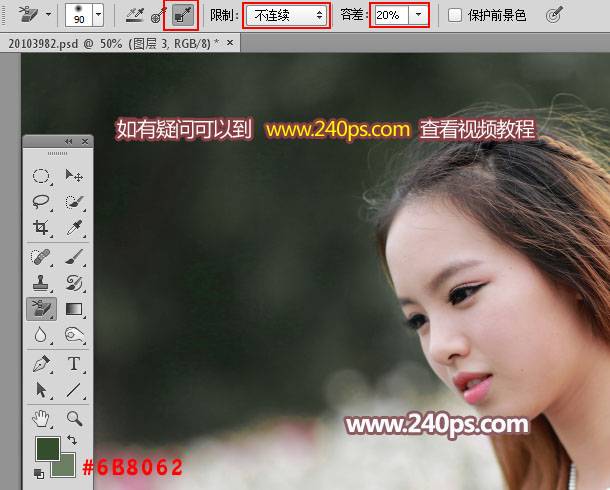
四、然后把下面红圈位置的光斑擦掉,效果如下图。
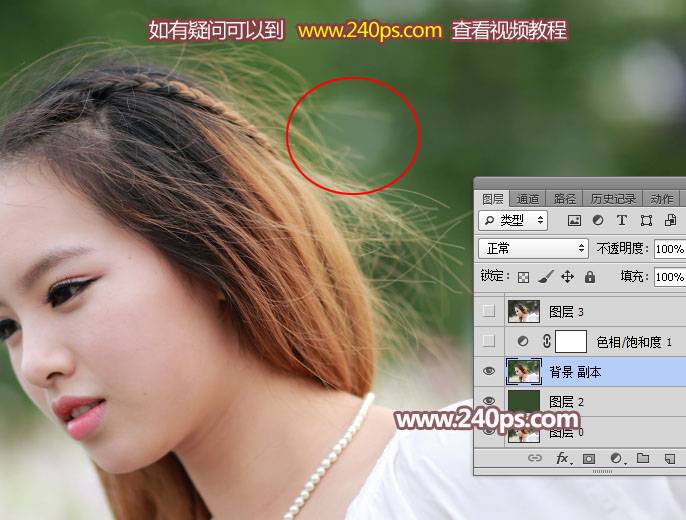

五、创建色相/饱和度调整图层,对绿色进行调整,参数及效果如下图。这一步直接把发丝颜色与背景拉大。
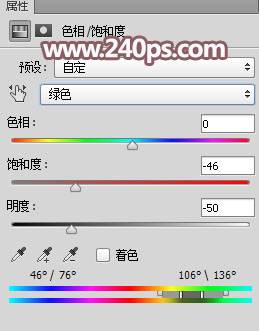

六、新建一个图层,按Ctrl + Alt + Shift + E 盖印图层。

七、进入通道面板,红色通道发丝与背景对比较强,把这个通道复制一份,得到“红副本”通道,如下图。

八、按Ctrl + L 对红副本通道调整色阶,参数及效果如下图。


九、选择柔边黑色画笔把头发以外的部分涂成黑色,如下图。

十、再按Ctrl + L 调整色阶,参数及效果如下图。
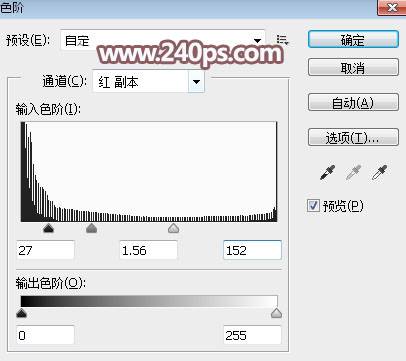

十一、按住Ctrl + 鼠标左键点击红副本通道缩略图调出选区,如下图。

十二、点RGB通道回到图层面板,把当前盖印图层复制一层,然后添加图层蒙版,过程如下图。

十三、在当前图层下面新建一个图层,填充暗绿色#364E2C,如下图。

十四、把抠出的发丝图层复制一层,增加发丝细节,如下图。

十五、把背景图层复制一层,按Ctrl + Shift + ] 置顶,用钢笔工具把人物主体部分抠出来,转为选区后添加图层蒙版,如下图。


十六、新建一个图层,把头发层以下的图层都隐藏,然后按Ctrl + Alt + Shift + E 盖印图层,如下图。

十七、把填色图层显示出来,如下图。

十八、创建色相/饱和度调整图层,对绿色进行调整,参数及效果如下图。
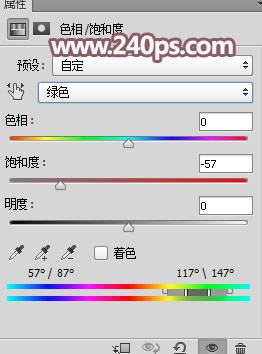

十九、创建可选颜色调整图层,对中性色进行调整,参数设置如下图,确定后按Ctrl + Alt + G 创建剪切蒙版。
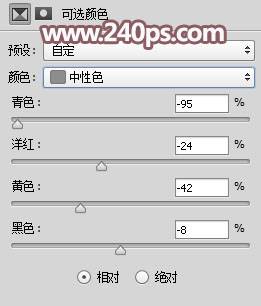

二十、按住Ctrl + 左边左键点击盖印图层缩略图载入人物选区,回到色相/饱和度调整图层,点一下蒙版,并把选区填充黑色。

二十一、按Ctrl + G 取消选区,把前景色设置为白色,然后用柔边白色画笔把头发边缘的杂色涂掉,过程如下图。
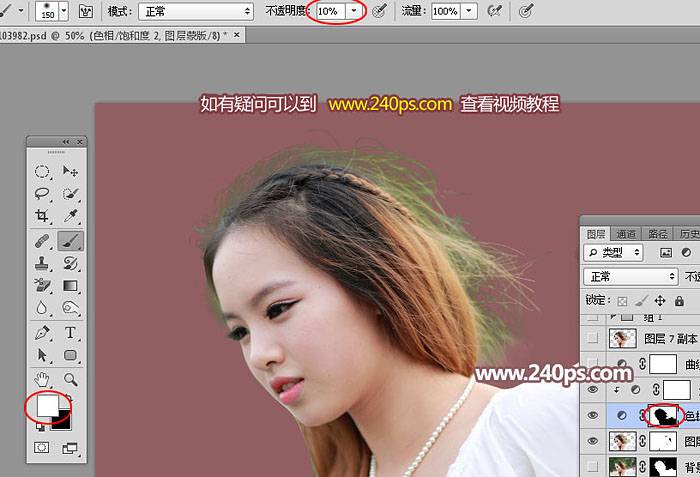

二十二、在图层的最上面创建曲线调整图层,增加图片亮度,参数及效果如下图。
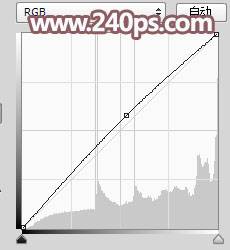

最终效果: