最终效果


1、打开原图素材,按Ctrl + J 把背景图层复制一层,图层混合模式改为“滤色”,不透明度改为:40%,效果如下图。

<图1>
2、创建可选颜色调整图层,对白色进行调整,参数设置如图2,确定后把图层不透明度改为:60%,用黑色画笔擦掉不需要加色的部分,效果如图3。

<图2>

<图3>
3、创建曲线调整图层,对蓝色进行调整,参数设置如图4,效果如图5。
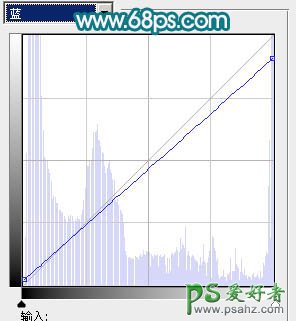
<图4>

<图5>
4、创建可选颜色调整图层,对红,黄,绿,青,蓝进行调整,参数设置如图6 - 10,效果如图11。
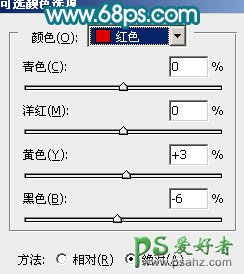
<图6>
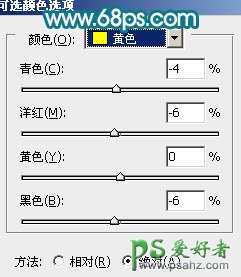
<图7>
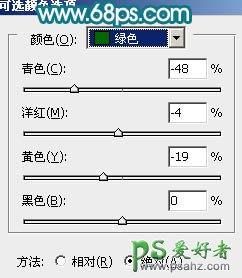
<图8>
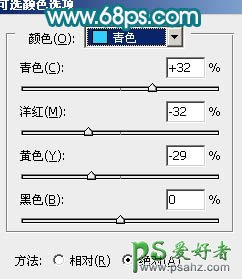
<图9>
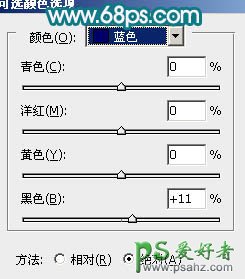
<图10>

<图11>
5、新建一个图层,按Ctrl + Alt + Shift + E 盖印图层。执行:滤镜 > 模糊 > 高斯模糊,数值为5,确定后按住Alt 键添加图层蒙版,用白色画笔把人物脸部及皮肤部分有杂色的部分涂出来,给人物简单磨皮,效果如下图。

<图12>
6、新建一个图层盖印图层。执行:滤镜 > 模糊 > 高斯模糊,数值为5,确定后把图层混合模式改为“滤色”,不透明度改为:32%,效果如下图。

<图13>
7、创建亮度/对比度调整图层,参数设置如图14,效果如图15。

<图14>

<图15>
8、可以根据自己的喜好适当加上一些补色,只要画面看上去干净即可。到这一步前期美白及磨皮部分基本完成,后面就是仿手绘部分处理。

<图16>
9、眼睛部分的处理:首先用涂抹工具或画笔把眼睛周围的黑眼圈去掉。再新建图层用钢笔分别勾出双眼皮的路径,用画笔描边后做出双眼皮,这些都是最基础的部分,这里就不详述了。加好双眼皮的效果如图17。 选择加深工具把眼珠部分涂黑,然后再做出瞳孔及眼珠部分的高光,效果如图18。

<图17>

<图18>
10、鼻子及嘴唇部分的处理:先用涂抹工具涂抹均匀,然后用减淡工具涂出高光,看上去有质感即可。大致效果如下图。

<图19>
11、新建一个图层盖印图层,图层混合模式改为“滤色”,不透明度改为:20%,效果如下图。

<图20>
12、新建一个图层,简单给人物加上睫毛,可以用一些睫毛笔刷来制作,大致效果如下图。

<图21>
13、感觉人物脸部还不太亮,创建曲线调整图层,对RGB进行调整,参数设置如图22,确定后把不透明度改为:50%,只保留人物脸部,其它部分用黑色画笔擦掉,效果如图23。
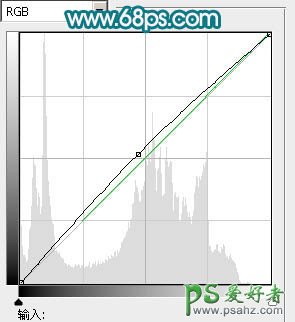
<图22>

<图23>
14、新建一个图层,填充颜色:#060110,图层混合模式改为“差值”,不透明度改为:40%,效果如下图。

<图24>
15、创建亮度/对比度调整图层,参数设置如图25,确定后把图层不透明度改为:50%,用黑色画笔把不需要变亮的部分擦出来,效果如图26。

<图25>

<图26>
16、新建一个图层盖印图层。用钢笔把人物部分抠出来,复制到新的图层,然后加上图27所示的背景,效果如图28。
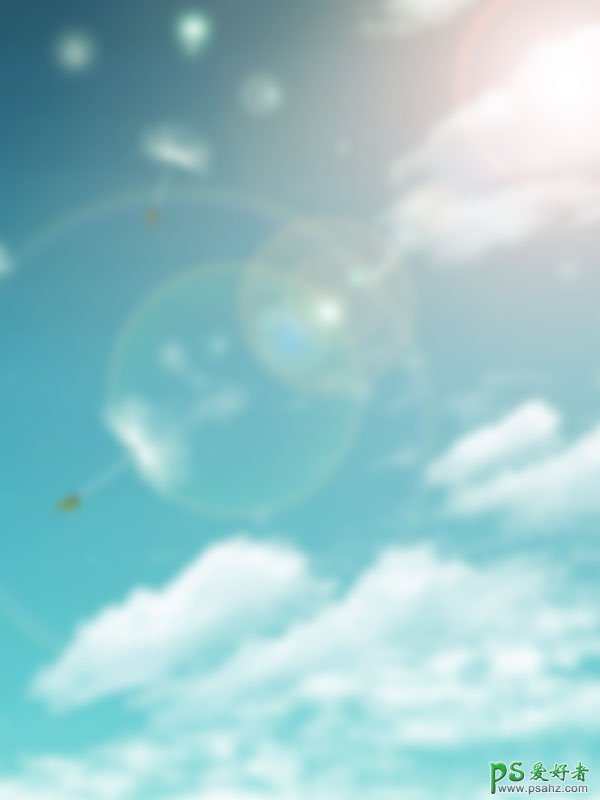
<图27>

<图28>
17、新建一个图层盖印图层。用加深工具把人物头发部分涂黑,新建一个图层,把前景颜色设置为:#962365,用画笔把头发部分加上一层底色,效果如图29。

<图29>
18、新建一个图层开始制作发丝,可以按照自己的鹅方法制作,也可以分步来制作,先制作顶部后制作两边的,过程如图20 - 33。

<图30>

<图31>

<图32>

<图33>
19、新建一个图层,盖印图层,用减淡工具把头发受光部分涂亮一点,效果如下图。

<图34>
20、新建一个图层,盖印图层,调整一下整体颜色,效果如下图。

<图35>
最后把图层锐化一下,调整一下细节,完成最终效果。






















