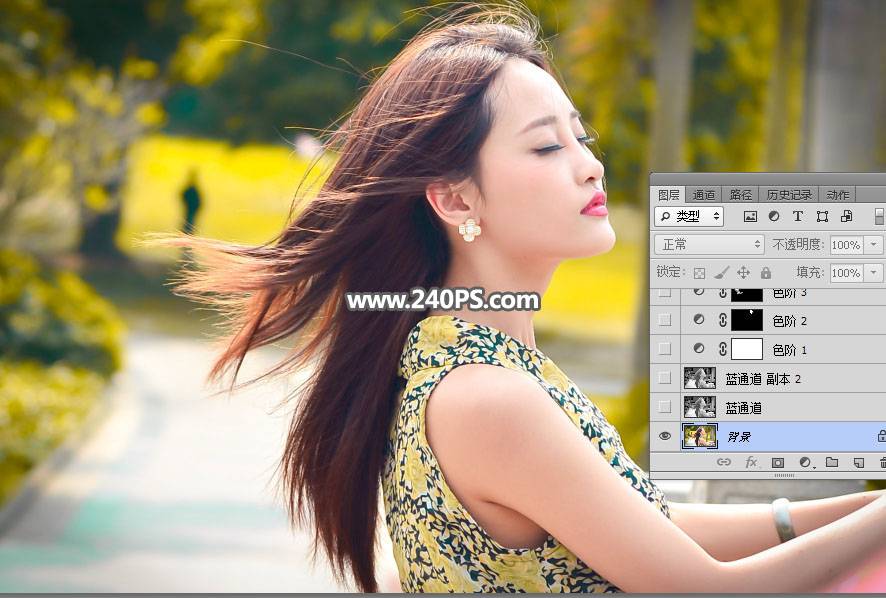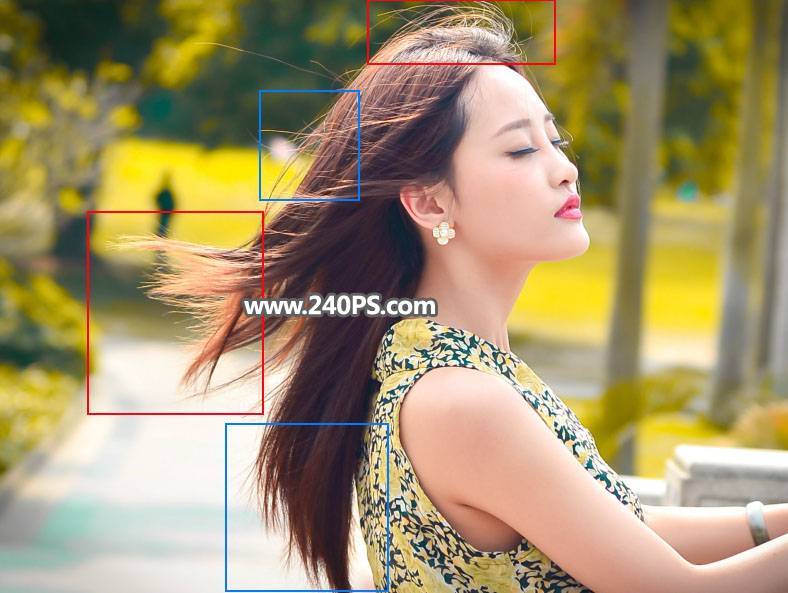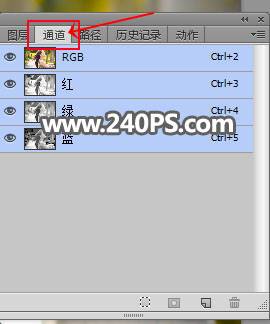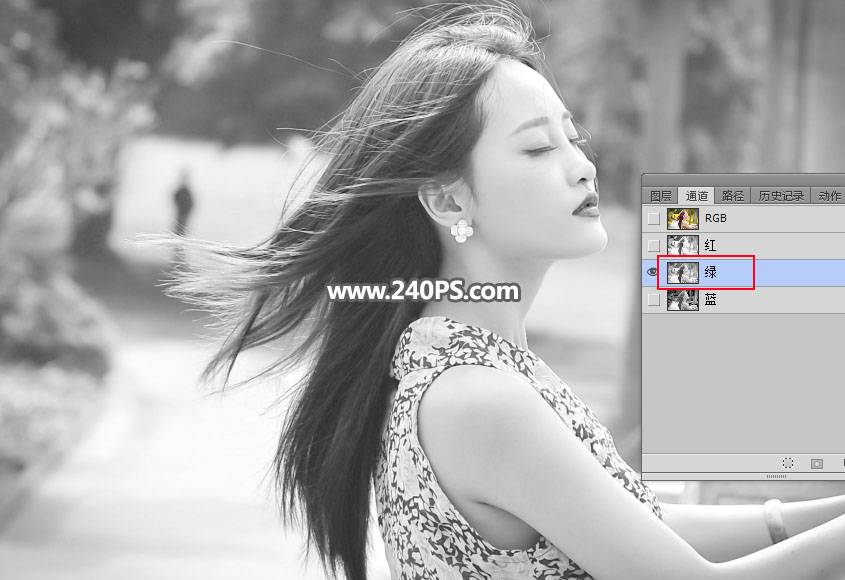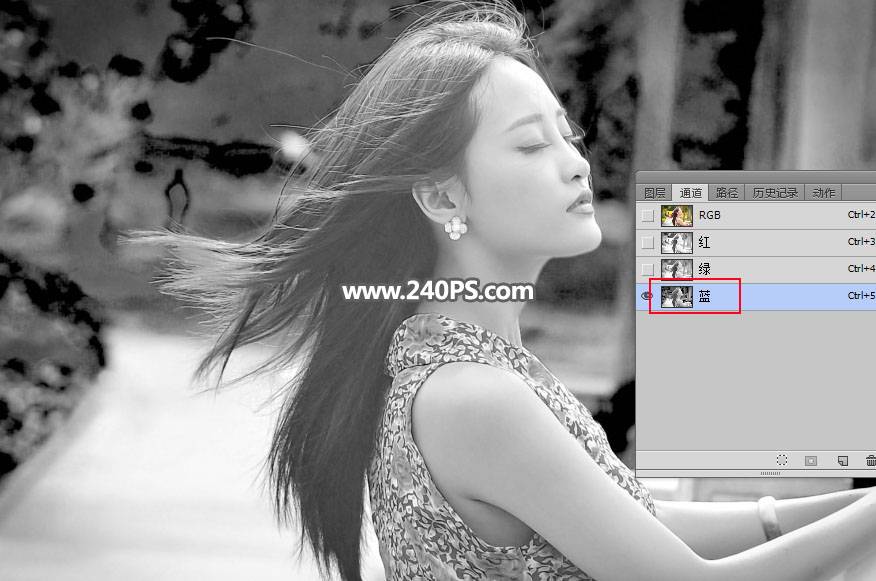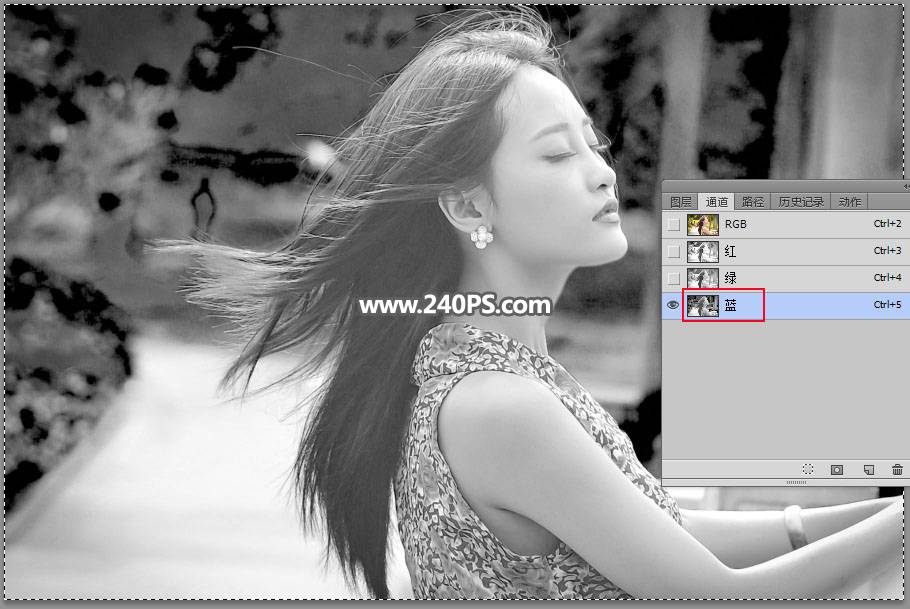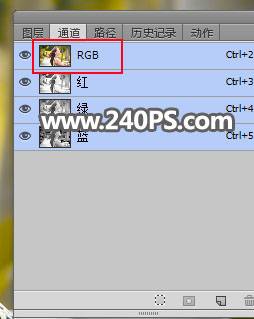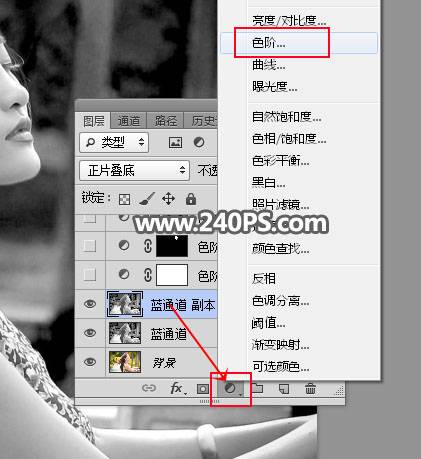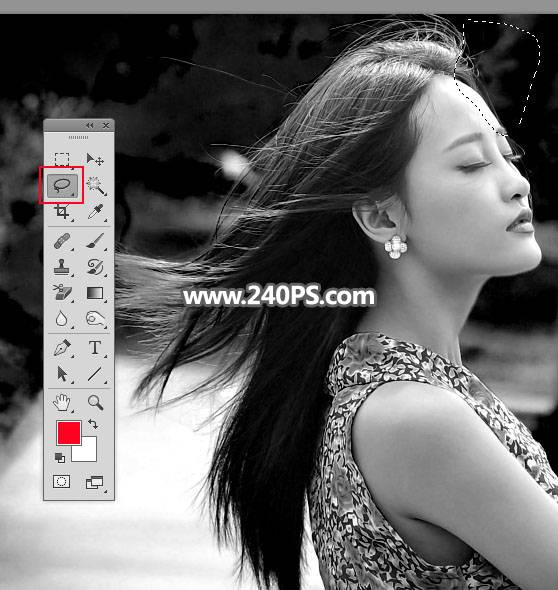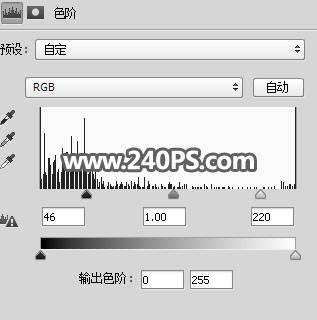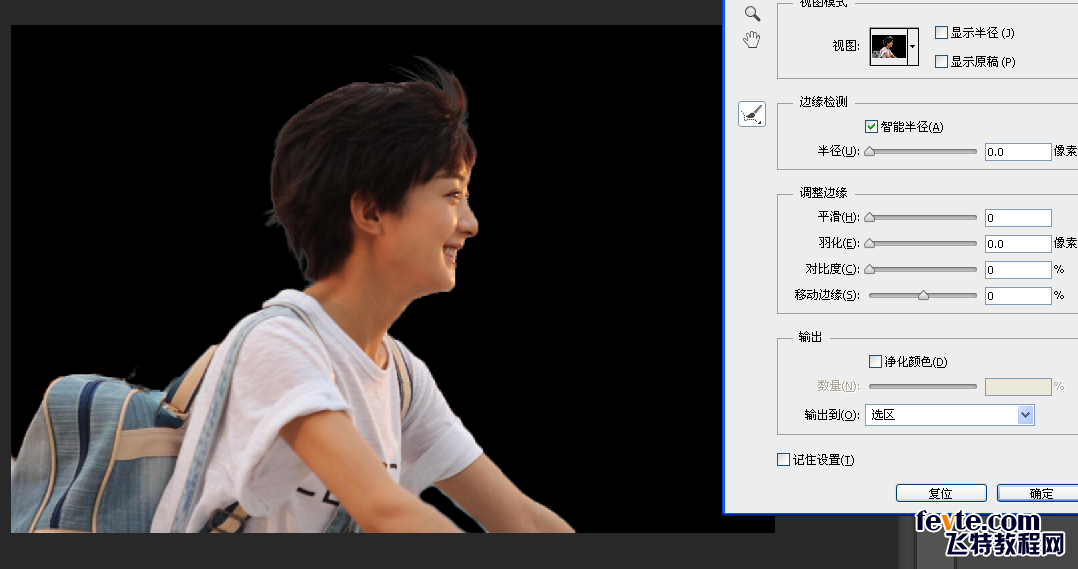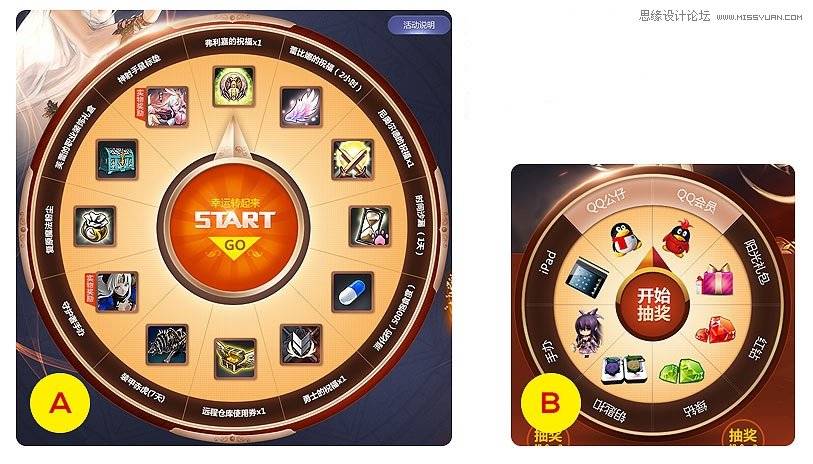素材图片清晰度极高,发丝细节完美;不过发丝受光极不均匀,左侧的发丝非常亮,比背景亮很多;底部的发丝却非常暗;抠图的难度是极大的。需要用多个通道分别把高光发丝及暗部发丝抠出,然后再用钢笔,画笔等手工方法还原出发丝的细节和颜色。推荐给朋友
最终效果
原图
1、把原图素材保存到本机,打开PS软件,再打开保存的人物素材,如下图。
2、先来分析一下头发的颜色。红框位置的发丝比较亮,蓝框位置的发丝比背景暗。抠图难度极大。
3、再来分析通道。点通道进入通道面板,如果找不到可以选择菜单:窗口 > 通道。
4、先选择红通道,高光部分的发丝与背景很难区分。
5、选择绿通道,高光部分的发丝与背景有一点色差。
6、选择蓝通道,高光部分的发丝与背景色差较大。
7、通过上面的观察,绿通道中暗部发丝与背景色差较大;蓝通道中高光发丝与背景色差较大。先选择蓝通道,按Ctrl + A 全选,按Ctrl + C 复制。
8、点一下RGB通道。
9、进入图层面板,新建一个图层,按Ctrl + V 把复制的通道粘贴进来,如下图。
10、按Ctrl + J 把当前图层复制一层,混合模式改为“正片叠底”,不透明度改为50%,如下图。
11、创建一个色阶调整图层,增加明暗对比,参数及效果如下图。
12、在工具箱选择“套索工具”,勾出额头上面的一块选区,并按Shift + F6 羽化5个像素。
13、创建色阶调整图层,增加明暗对比,参数及效果如下图。
14、再用套索工具勾出左侧顶部区域的发丝选区,如下图,并羽化5个像素。
15、创建色阶调整图层,增加明暗对比,参数及效果如下图。
16、创建一个色阶调整图层,把暗部大幅压暗,参数设置如下图,确定后把蒙版填充黑色。
17、把前景色设置为白色,选择画笔工具,画笔不透明度设置为20%,如下图。
18、用画笔把下图选区部分的发丝涂暗。
19、同样的方法把高光发丝边缘有背景残留的区域调暗,如下图。
20、新建一个空白图层。
21、把前景色设置为黑色,选择画笔工具,画笔不透明度设置为100%,然后用画笔把发丝以外的区域涂黑,如下图。
22、创建色阶调整图层,把中间及高光区域都调亮一点,参数及效果如下图。
23、创建曲线调整图层,把RGB通道调亮一点,参数及效果如下图。